Πράγματι, η ζωή μας είναι γεμάτη με αμέτρητες στιγμές και εμπειρίες, όπως πάρτι γενεθλίων, ταξιδιωτικές περιπέτειες, οικογενειακές συγκεντρώσεις και αυθόρμητες στιγμές χαράς. Το καλύτερο μέρος είναι ότι μπορείτε να αποθηκεύσετε τα πάντα στο iPhone σας, καθώς είναι ο αξιόπιστος σύντροφός μας για την καταγραφή αυτών των πολύτιμων στιγμών. Αλλά έχετε σκεφτεί ποτέ να συγκεντρώσετε όλα τα μικροσκοπικά κομμάτια φωτογραφιών και βίντεο για να δημιουργήσετε κάτι εξαιρετικό; Εκεί παίζουν τα βίντεο μνήμης στο iPhone σας. Γνωρίζων πώς να δημιουργήσετε ένα βίντεο μνήμης σε ένα iPhone είναι απαραίτητο και έχουμε ένα σεμινάριο παρακάτω που μπορεί να σας διδάξει πώς να το κάνετε αποτελεσματικά και εντυπωσιακά.
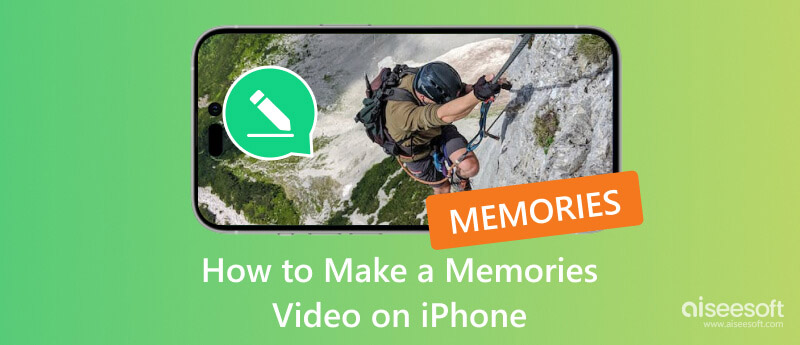
Πώς δημιουργείτε ένα βίντεο μνήμης σε ένα iPhone; Λοιπόν, μπορείτε να μεγιστοποιήσετε πλήρως τις δυνατότητες του Φωτογραφίες app. Είναι ένας προεπιλεγμένος οργανωτής πολυμέσων στον οποίο μπορείτε να έχετε πρόσβαση μέσω του iPhone σας, αλλά όχι μόνο, μπορείτε επίσης να τον χρησιμοποιήσετε για να εκτελέσετε διάφορες βασικές επεξεργασίες που σίγουρα θα απολαύσετε. Επομένως, εάν θέλετε να δοκιμάσετε την εφαρμογή και να δείτε εάν οι δυνατότητές της ανταποκρίνονται στις προσδοκίες, μπορείτε να ακολουθήσετε τα επόμενα βήματα που παρέχουμε εδώ. Επιπλέον, προσθέσαμε ένα άλλο σεμινάριο εάν θέλετε να μετατρέψετε το άλμπουμ σας που δημιουργήθηκε σε βίντεο μνήμης.
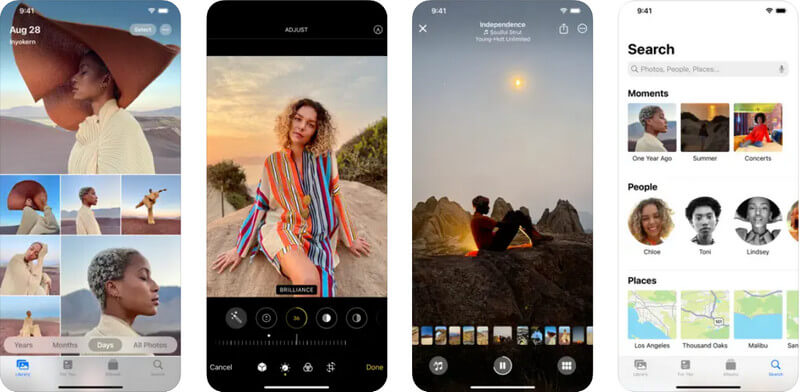
Πράγματι, είναι εντυπωσιακό ότι μπορείτε να μάθετε πώς να κάνετε ένα βίντεο μνήμης με εικόνες και μουσική στο iPhone σας. Αλλά ένας καλύτερος τρόπος για να εντυπωσιάσετε τους ανθρώπους με το βίντεο μνήμης είναι χρησιμοποιώντας το Aiseesoft Video Converter Ultimate. Με την εφαρμογή, μπορείτε να χρησιμοποιήσετε τη μεγάλη γκάμα εργαλείων επεξεργασίας που σας δίνουν τη δυνατότητα να προσαρμόσετε το βίντεο μνήμης σας σε μεγαλύτερο βαθμό.
Ενώ η εφαρμογή Φωτογραφίες προσφέρει περιορισμένη επιλογή μουσικής, αυτή η εφαρμογή σάς επιτρέπει να χρησιμοποιείτε οποιοδήποτε μουσικό κομμάτι από τη βιβλιοθήκη σας και διαθέτει ακόμη και ένα κινούμενο πρότυπο που μπορείτε να χρησιμοποιήσετε. Επομένως, εάν θέλετε να μάθετε πώς να εργαστείτε με αυτόν τον κατασκευαστή βίντεο αναμνηστικών, ακολουθήστε τα παρακάτω βήματα και βεβαιωθείτε ότι όλες οι εικόνες και τα βίντεο που θέλετε να μετατρέψετε σε μνήμη βίντεο θα μεταφερθούν στον υπολογιστή σας.
100% ασφαλής. Χωρίς διαφημίσεις.
100% ασφαλής. Χωρίς διαφημίσεις.
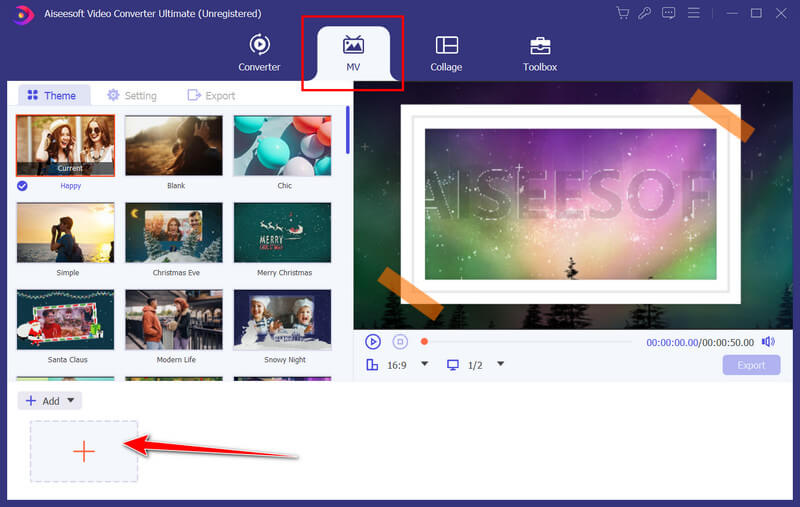
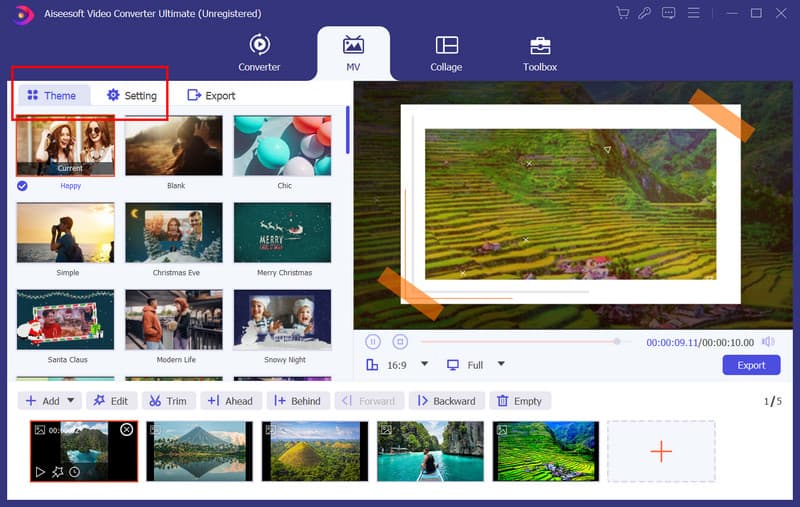
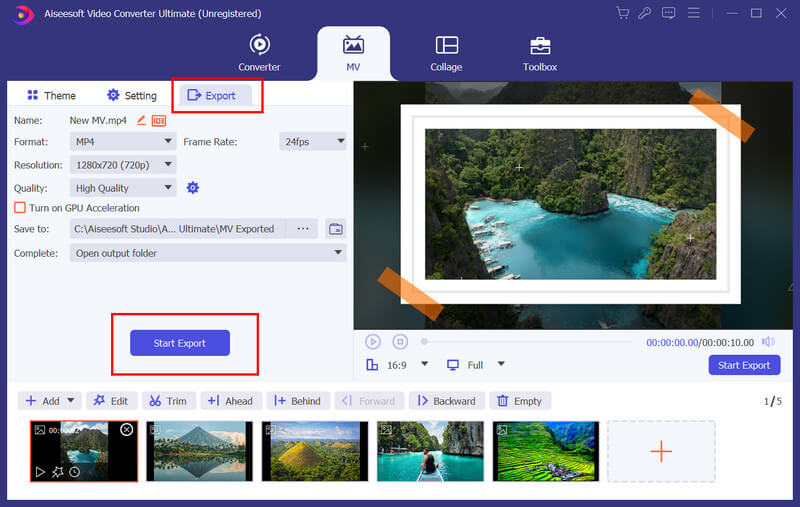
Πώς μοιράζεστε ένα βίντεο μνήμης σε ένα iPhone;
Αφού δημιουργήσετε το βίντεο αναμνήσεων στο iPhone σας, πρέπει να πατήσετε το κουμπί Κοινή χρήση. είναι σαν ένα τετράγωνο με ένα βέλος προς τα πάνω. Στη συνέχεια, επιλέξτε πού θα μοιραστείτε τη μνήμη βίντεο, όπως Μηνύματα ή Mail, AirDrop, Social Media και άλλες εφαρμογές.
Πώς μπορώ να αποθηκεύσω τις αναμνήσεις της Apple ως βίντεο;
Αφού δημιουργήσετε τις μνήμες Apple, το αρχείο θα γίνει αυτόματα βίντεο. Ωστόσο, εάν δεν το έκανε, μπορείτε να χρησιμοποιήσετε ένα iOS οθόνη εγγραφής για να εγγράψετε τη μνήμη της Apple και να την αποθηκεύσετε ως έξοδο βίντεο. Αλλά εάν χρησιμοποιείτε Mac, μπορείτε να χρησιμοποιήσετε την προεπιλεγμένη συσκευή εγγραφής οθόνης που ονομάζεται Εγγραφή ScreeN ή Καταγραφή οθόνης, μια εκτεταμένη δυνατότητα του QuickTime Player.
Ποια είναι η διαφορά μεταξύ βίντεο μνήμης και παρουσίασης διαφανειών;
Το βίντεο μνήμης και η προβολή διαφανειών έχουν βασικές διαφορές στη μορφή, το στυλ και την προβλεπόμενη χρήση. Τα βίντεο μνήμης είναι πιο δυναμικά και συναρπαστικά συναισθηματικά. Χρησιμοποιείται για τη δημιουργία μιας αφήγησης ή την αποτύπωση της ουσίας ενός γεγονότος. Οι προβολές διαφανειών είναι στατικές παρουσιάσεις που χρησιμοποιούνται συνήθως για τη μετάδοση πληροφοριών ή την προβολή μιας σειράς εικόνων με ελάχιστα εφέ. Αλλά συνολικά, είναι σχεδόν παρόμοια, και μπορείτε κοινοποιήστε μια παρουσίαση σε ένα iPhone σαν να μοιράζεστε ένα βίντεο μνήμης σε ένα iPhone.
Πώς επεξεργάζεστε τη μνήμη βίντεο σε ένα iPhone;
Για να επεξεργαστείτε βίντεο μνήμης στο iPhone, πρέπει να ανοίξετε το βίντεο μνήμης στο Για εσάς ή στο Άλμπουμ σας. Τώρα που το ανοίξατε, βρείτε το κουμπί περισσότερα που συνήθως τοποθετείται στην επάνω δεξιά γωνία της οθόνης σας και πατήστε το. Εδώ, μπορείτε να αλλάξετε τον τίτλο, να προσθέσετε και να αφαιρέσετε περιεχόμενο στη μνήμη και να προσαρμόσετε το μήκος.
Πώς πρέπει να έχω πιο προηγμένες επιλογές επεξεργασίας για το βίντεο μνήμης μου;
Η χρήση μιας εφαρμογής ή λογισμικού τρίτου κατασκευαστή είναι ιδανική, καθώς η προεπιλεγμένη επεξεργασία βίντεο σε ένα iPhone δεν διαθέτει προηγμένη επεξεργασία βίντεο. Γι' αυτό, σε αυτήν την ανάρτηση, προσθέσαμε το Aiseesoft Video Converter Ultimate ως καλύτερη εναλλακτική από την προεπιλογή και σας προσφέρει περισσότερες επιλογές για χρήση.
Συμπέρασμα
Τώρα που τα έχεις αυτά δημιουργοί βίντεο αναμνηστικών, η δημιουργία μιας μνήμης βίντεο με τα πολυμέσα σας στην εφαρμογή Φωτογραφίες σας είναι πιο εύκολη από ποτέ. Ας υποθέσουμε ότι θέλετε να χειριστείτε εντατική επεξεργασία βίντεο από την προεπιλογή. Σε αυτήν την περίπτωση, σας προτείνουμε να χρησιμοποιήσετε το Aiseesoft Video Converter Ultimate για να εντυπωσιάσετε τους φίλους, την οικογένειά σας και όλους με το τελικό αποτέλεσμα.

Το Video Converter Ultimate είναι εξαιρετικός μετατροπέας βίντεο, πρόγραμμα επεξεργασίας και ενισχυτής για μετατροπή, βελτίωση και επεξεργασία βίντεο και μουσικής σε 1000 μορφές και πολλά άλλα.
100% ασφαλής. Χωρίς διαφημίσεις.
100% ασφαλής. Χωρίς διαφημίσεις.