Η Apple κάνει τα προϊόντα της ολοένα και πιο έξυπνα και βολικά στη χρήση. Σήμερα, αρκεί να έχετε ένα iPhone με iOS 10 ή μεταγενέστερη έκδοση, μπορείτε να κάνετε μια παρουσίαση διαφανειών στο iPhone σας με τη δυνατότητα Memories. Με αυτό το καταπληκτικό χαρακτηριστικό, μπορείτε να δημιουργήσετε υπέροχα βίντεο στο σπίτι ή παρουσιάσεις χωρίς δυσκολία. Επιπλέον, μπορείτε επίσης να επεξεργαστείτε την παρουσίαση διαφανειών που κάνετε, να προσθέσετε μουσική υπόκρουση, να αποθηκεύσετε και να μοιραστείτε την παρουσίαση στο iPhone σας εύκολα ακόμα κι αν δεν είστε τεχνικοί. Ας μάθουμε πώς να ολοκληρώσουμε όλη την εργασία σε ένα iPhone.
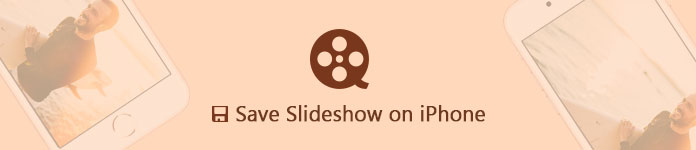
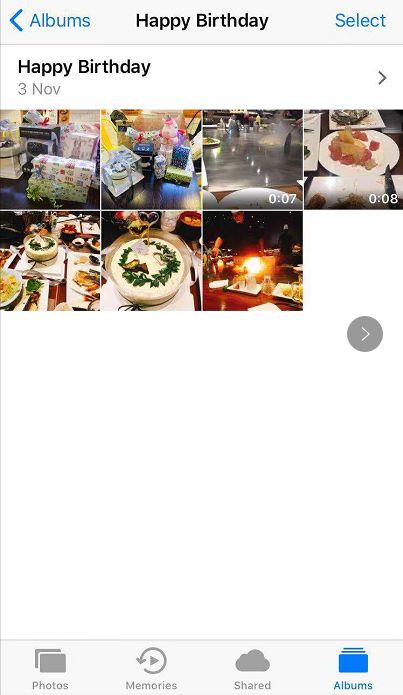
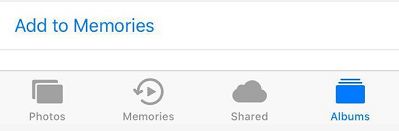
Εάν το iPhone σας εκτελεί την πιο πρόσφατη έκδοση iOS, ακολουθήστε τα παρακάτω βήματα για να δημιουργήσετε μια παρουσίαση με χρήση Μνήμες.
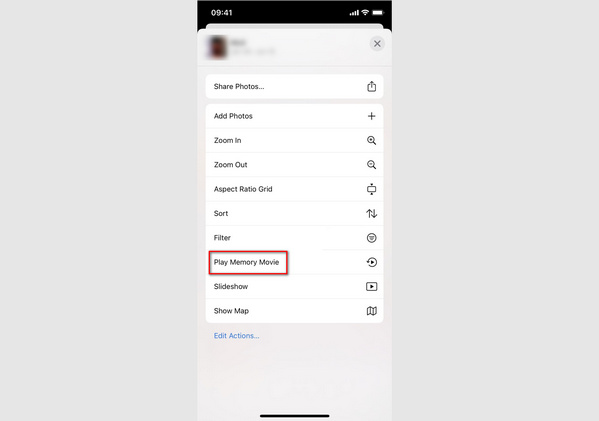
Πριν προσθέσετε το slideshow σε αναμνήσεις, είναι καλύτερο να προσθέστε δωρεάν θέματα στην προβολή διαφανειών σας.
Το βίντεο που μόλις προσθέσατε στις Αναμνήσεις είναι απλώς μια μικρογραφία. Για να το κάνετε πιο ελκυστικό, μπορείτε να το επεξεργαστείτε περαιτέρω με τις επιλογές επεξεργασίας του.
Πατήστε στη μνήμη σας, θα υπάρχει ένα κουμπί Επεξεργασίας στην επάνω δεξιά γωνία της οθόνης σας. Πατήστε Επεξεργασία, θα υπάρχουν 5 διαθέσιμες επιλογές. Είναι τίτλος, εικόνα τίτλου, μουσική, διάρκεια, φωτογραφίες και βίντεο.
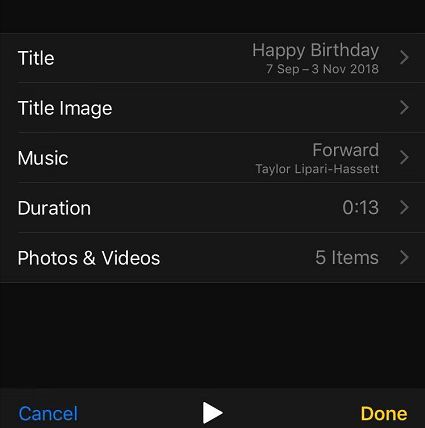
1. Τίτλος
Μπορείτε να αλλάξετε τον τίτλο του βίντεό σας και να επιλέξετε ένα στυλ για τον τίτλο σας σε αυτήν την επιλογή.
2. Εικόνα τίτλου
Σε αυτήν την επιλογή μπορείτε να επιλέξετε μια φωτογραφία από το άλμπουμ σας και να την ορίσετε ως την εικόνα τίτλου του βίντεό σας.
3. ΜΟΥΣΙΚΗ
Αυτό το χαρακτηριστικό είναι απολύτως υπέροχο! Μπορείτε να επιλέξετε από εκατοντάδες μουσική που παρέχει η Apple για να επιλέξετε τη μουσική που ταιριάζει περισσότερο στο βίντεό σας. Όλα τα Soundtracks ταξινομούνται σε είδη, οπότε θα ήταν πολύ εύκολο να βρείτε το πιο κατάλληλο για την παρουσίασή σας. Λάβετε υπόψη ότι πρέπει να κατεβάσετε κάποια μουσική, τότε μπορείτε να τις χρησιμοποιήσετε κανονικά, αλλά όλες είναι δωρεάν.
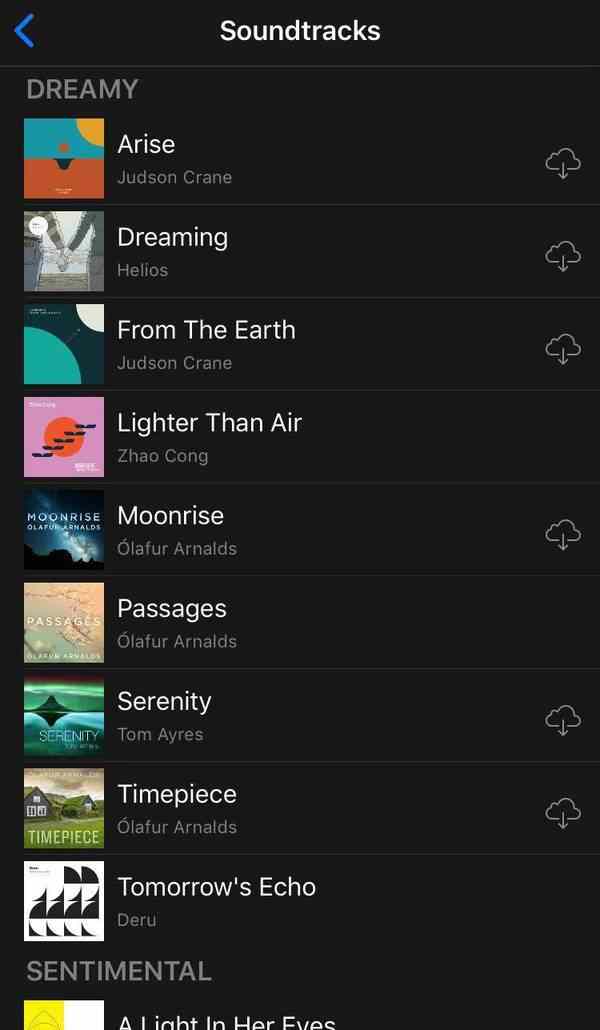
4. Διάρκεια και φωτογραφίες και βίντεο
Οι δύο επιλογές σάς επιτρέπουν να προσθέτετε ή να διαγράφετε φωτογραφίες και βίντεο από τη μνήμη σας για να ελέγχετε τη διάρκεια του βίντεό σας. Υπάρχει η πιθανότητα να μην περιλαμβάνονται σε αυτήν τη μνήμη όλες οι φωτογραφίες και τα βίντεο που προσθέσατε στο νέο άλμπουμ, οπότε μπορείτε να τα προσθέσετε ξανά στη μνήμη κάνοντας κλικ στο κουμπί "+" στις Φωτογραφίες και βίντεο Εάν θέλετε να κάνετε κλιπ των βίντεο που θέλετε να προσθέσετε στη μνήμη, μπορείτε να κάνετε περαιτέρω επεξεργασία του βίντεο στην Προβολή επεξεργασίας. Σύρετε το βίντεο κλιπ που θέλετε να επεξεργαστείτε και σύρετε τον κίτρινο δείκτη στην αρχή και στο τέλος του κλιπ όπως θέλετε.
Τώρα ολοκληρώσατε την επεξεργασία του βίντεό σας. Πατήστε στο Τέλος και κάντε κλικ στο κουμπί Αναπαραγωγή για να δείτε το αριστούργημά σας με μουσική και εικόνες.
Όταν τελειώσετε κάνοντας μια παρουσίαση στο iPhone, πώς να το αποθηκεύσετε ως ταινία για να το μοιραστείτε με τους φίλους και τα μέλη της οικογένειάς σας;
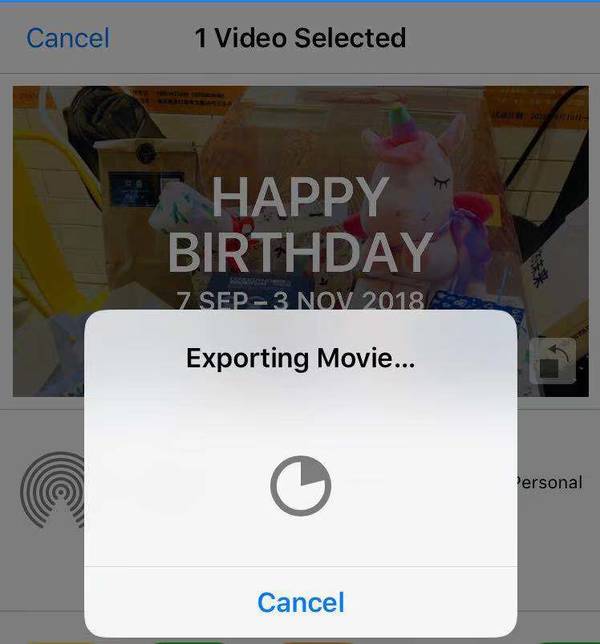
Μπορείτε να μοιραστείτε την παρουσίαση που μόλις φτιάξατε με το εικονίδιο κοινής χρήσης στο κάτω μέρος της οθόνης μέσω AirDrop, Μηνύματα, Αλληλογραφία, Σημειώσεις, Κοινή χρήση φωτογραφιών iCloud, Facebook και άλλα. Μπορείτε επίσης να το παίξετε σε HDTV με iPhone AirPlay χαρακτηριστικό.
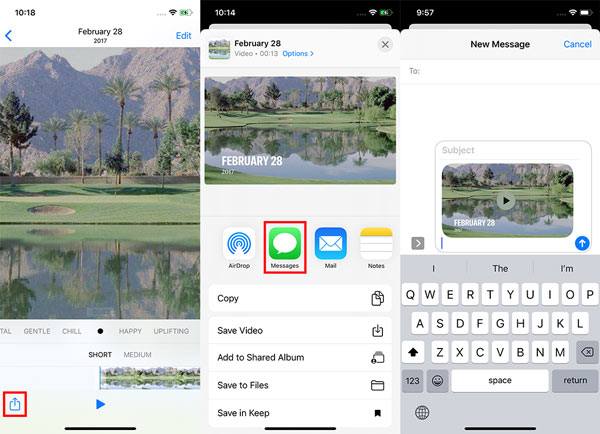
Ωστόσο, τι πρέπει να κάνετε εάν θέλετε να στείλετε το slideshow στο iPhone στον υπολογιστή σας;
Aiseesoft MobieSync μπορεί να σε κάνει μεγάλη χάρη. Είναι ένα επαγγελματικό εργαλείο μεταφοράς δεδομένων iOS που μπορεί να σας βοηθήσει να μεταφέρετε διάφορα αρχεία iOS όπως φωτογραφίες, βίντεο, τραγούδια, επαφές κ.λπ. μεταξύ iPhone / iPad / iPod και υπολογιστή με ευκολία. Επιπλέον, διαθέτει επίσης τη δυνατότητα δημιουργίας αντιγράφων ασφαλείας και επαναφοράς δεδομένων iOS, Ringtone Maker, HEIC Converter και πολλά άλλα.
100% ασφαλής. Χωρίς διαφημίσεις.
Για να μεταφέρετε την προβολή διαφανειών από τις αναμνήσεις σας στο iPhone σας στον υπολογιστή, ακολουθήστε τον οδηγό όπως παρακάτω.

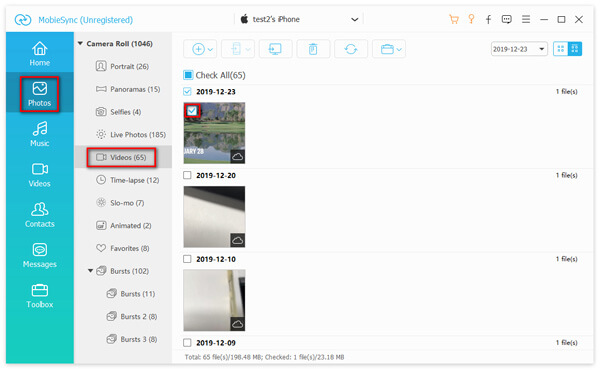
Εδώ πρέπει να επιλέξετε έναν φάκελο στον υπολογιστή σας για να αποθηκεύσετε την εξαγόμενη διαφάνεια iPhone. Στη συνέχεια, το λογισμικό θα μεταφέρει το βίντεο για εσάς γρήγορα. Αφού η παρουσίαση διαφανειών στο iPhone μεταφερθεί επιτυχώς στον υπολογιστή, μπορείτε να την ελέγξετε στον υπολογιστή σας.

1. Μπορώ να εξαγάγω παρουσίαση iPhone;
Ναί. Μεταβείτε στην εφαρμογή Φωτογραφίες στο iPhone σας και πατήστε μία μνήμη που θέλετε να εξαγάγετε στο For You. Πατήστε το κουμπί Κοινή χρήση για να μοιραστείτε τη μνήμη μέσω AirDrop, Μηνύματα, email ή άλλη εφαρμογή.
2. Πώς να φτιάξετε μια παρουσίαση με μουσική;
Με το Aiseesoft Slideshow Creator, μπορείτε να το κάνετε κάντε μια παρουσίαση με μουσική. Εκκινήστε το Slideshow Creator στον υπολογιστή σας και κάντε κλικ στην επιλογή Προσθήκη φωτογραφιών και βίντεο εδώ για να ανεβάσετε τις φωτογραφίες και το βίντεο. Μπορείτε να επεξεργαστείτε το βίντεο και να προσθέσετε τη μουσική υπόκρουση. Μετά την επεξεργασία, κάντε κλικ στο κουμπί Μετατροπή για να δημιουργήσετε το slideshow με μουσική.
3. Μπορώ να προσθέσω μουσική σε παρουσίαση Google;
Ναί. Μπορείτε να προσθέσετε μουσική σε μια παρουσίαση Google συνδέοντας ένα κομμάτι από μια διαδικτυακή υπηρεσία μουσικής.
Τώρα μάθατε πώς να το κάνετε δημιουργήστε, αποθηκεύστε και μοιραστείτε μια παρουσίαση διαφανειών στο iPhone σας. Φτιάξτε ένα μόνοι σας τώρα! Αφήστε ένα σχόλιο παρακάτω αν έχετε απορίες για εμάς.
Δημιουργήστε μια παρουσίαση σε macOS / iOS
Κάντε μια παρουσίαση στο iPhone Μοιραστείτε μια παρουσίαση στο iPhone Κάντε μια παρουσίαση στο iPad Κάντε παρουσίαση με το iPhoto
Ο επαγγελματικός διαχειριστής δεδομένων iPhone / Android και μεταφορά για τη μεταφορά διαφόρων αρχείων μεταξύ του iOS / τηλεφώνου Android και του υπολογιστή και μεταξύ δύο κινητών τηλεφώνων σε 1 κλικ.
100% ασφαλής. Χωρίς διαφημίσεις.