Η επεξεργασία εικόνων με χρώματα RGB σας φαίνεται λίγο δύσκολη; Λοιπόν, οι περισσότεροι επαγγελματίες συντάκτες, αναλυτές εικόνας και κωδικοποιητές αφαιρούν τις τεχνικές λεπτομέρειες του καναλιού RGB και το μετατρέπουν σε κλίμακα του γκρι. Αν και δεν χρησιμοποιείται συνήθως σε πολλές περιπτώσεις, η εκμάθηση της επεξεργασίας εικόνων σε κλίμακα του γκρι είναι ένα επιπλέον οπλοστάσιο για τις δεξιότητές σας. Διαβάστε τις ακόλουθες πληροφορίες, συμπεριλαμβανομένων των τρόπων μετατροπή εικόνων σε κλίμακα του γκρι με τον καλύτερο επεξεργαστή online και offline.
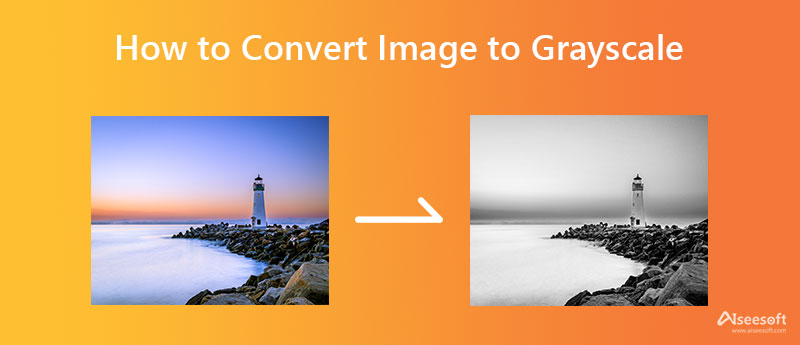
εργαλείο πεύκου είναι ένα πλήρες πρόγραμμα επεξεργασίας εικόνων προσβάσιμο στο διαδίκτυο και μπορεί εύκολα να μετατρέψει εικόνες σε κλίμακα του γκρι. Παρά το γεγονός ότι είναι ένα διαδικτυακό εργαλείο, μπορείτε να δημιουργήσετε ή να επεξεργαστείτε μια εικόνα, όπως την ευκρίνεια εικόνων. Είναι ένα εύκολο στη χρήση εργαλείο, που σημαίνει ότι ακόμη και μη επαγγελματίες μπορούν να εφαρμόσουν εφέ ή φίλτρα στην είσοδο της εικόνας. Αν και είναι δωρεάν στη χρήση και προσβάσιμο σε διαφορετικά προγράμματα περιήγησης ιστού, υπάρχουν διαφημίσεις στον ιστότοπο μόλις αποκτήσετε πρόσβαση. Εάν δεν σας πειράζει να βλέπετε διαφημίσεις στην οθόνη σας, ακολουθήστε τα βήματα.
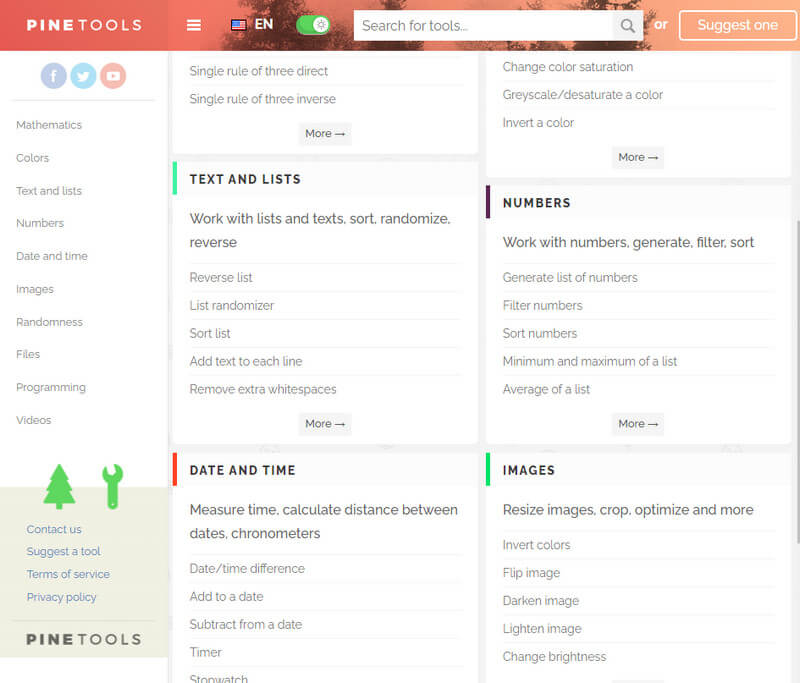
Βήματα σχετικά με τον τρόπο χρήσης του PineTool:
Όπως και το PineTool, μπορείτε να μάθετε πώς να κάνετε Grayscale μια εικόνα με OnlineJPGTools. Η κύρια διαφορά από το πρώτο εργαλείο είναι η διεπαφή ιστού και η προσέγγιση επεξεργασίας της εικόνας σε κλίμακα του γκρι. Αν και η εφαρμογή έχει μια καλά ανεπτυγμένη εικόνα επεξεργασίας, η μόνη είσοδος που υποστηρίζει είναι το JPG. Τι γίνεται αν αυτό που έχετε δεν είναι σε μορφή PNG; Στη συνέχεια, η εφαρμογή θα απορρίψει την εικόνα που εισάγετε. Έτσι, θα πρέπει να μάθετε να μετατρέπετε εικόνες σε PNG. Εάν θέλετε να μάθετε πώς να χρησιμοποιείτε αυτόν τον μετατροπέα, μπορείτε να ξεκινήσετε να ακολουθείτε τα παρακάτω βήματα.
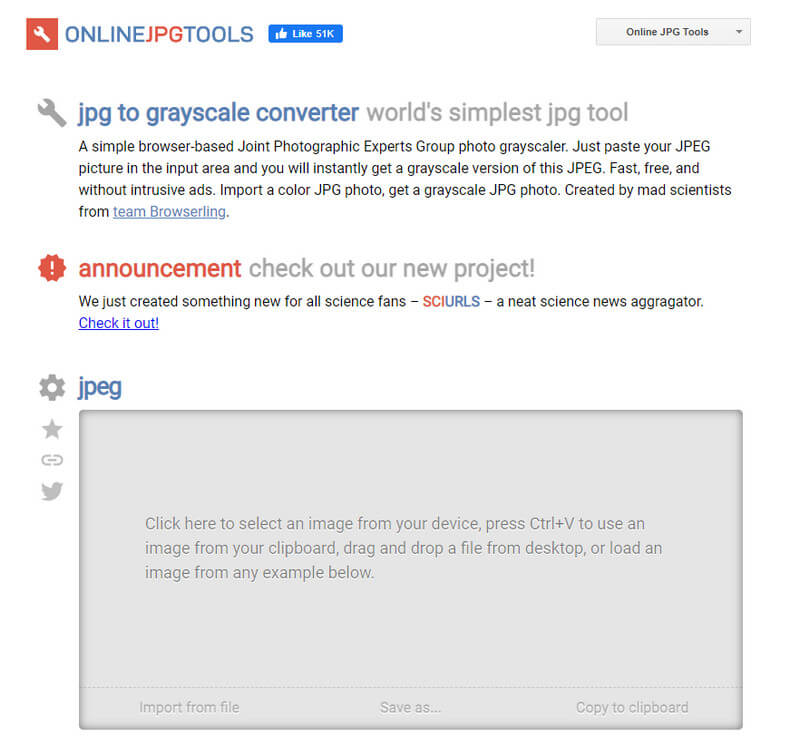
Βήματα σχετικά με τον τρόπο χρήσης των OnlineJPGTools:
Adobe Illustrator είναι μια πιο καθορισμένη εφαρμογή που μπορεί να κατεβάσει ο καθένας στον υπολογιστή του, είτε Windows είτε Mac. Σε αντίθεση με την ηλεκτρονική εφαρμογή, εδώ δεν θα χρειαστείτε σύνδεση στο διαδίκτυο για να αποκτήσετε πρόσβαση και να τη χρησιμοποιήσετε ελεύθερα για επεξεργασία. Για επαγγελματική χρήση, δεν μπορείτε να φορεθείτε με την επιλογή αυτού του λογισμικού, γιατί μπορεί επίσης μετατροπή εικόνων σε διάνυσμα εκδόσεις εύκολα. Λόγω της δυνατότητας του, πρέπει να αγοράζετε συνεχώς ένα πρόγραμμα για να το χρησιμοποιείτε χωρίς περιορισμούς. Επομένως, η χρήση της εφαρμογής είναι λίγο δύσκολη από αρχάριους ή όσους δεν είναι γνώστες της τεχνολογίας. Έτσι, εάν δεν ξέρετε πώς να αλλάξετε την εικόνα σε κλίμακα του γκρι χρησιμοποιώντας το Illustrator, τότε διαβάστε το σεμινάριο που προστέθηκε.
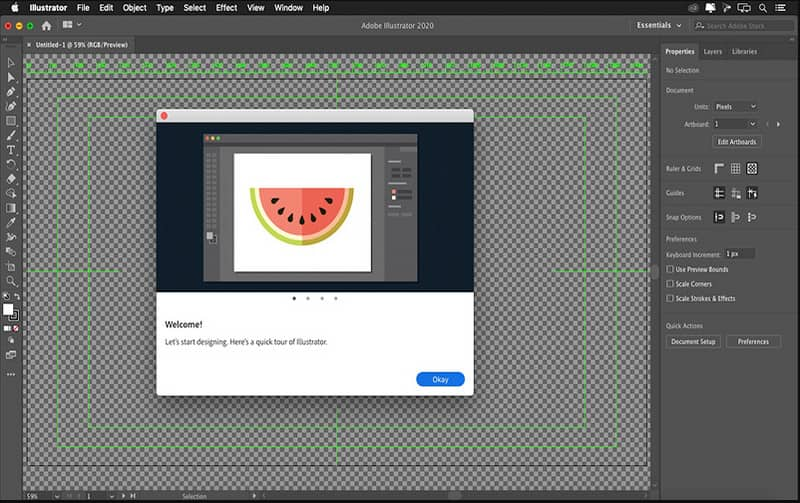
Βήματα σχετικά με τον τρόπο χρήσης του Adobe Illustrator:
Με Δημιουργός παρουσίασης διαφανειών της Aiseesoft, μπορείτε να δημιουργήσετε γρήγορα ένα βίντεο ή μια ταινία από μια συλλογή εικόνων που έχουν μετατραπεί σε κλίμακα του γκρι. Ακόμα κι αν δεν είστε επαγγελματίας στη μετατροπή των φωτογραφιών σε προβολή διαφανειών, μπορείτε να το πετύχετε μόλις χρησιμοποιήσετε αυτήν την εφαρμογή σε σχέση με άλλες στην αγορά. Επιπλέον, αυτή η εφαρμογή υποστηρίζει άλλες επιλογές που μπορείτε να εφαρμόσετε στην παρουσίαση που δημιουργείτε. Έτσι, εάν θέλετε να δοκιμάσετε αυτήν την εφαρμογή, αρχίζετε να διαβάζετε τις οδηγίες και τις ακολουθείτε για να δημιουργήσετε μια παρουσίαση τόσο εύκολη όσο το 1-2-3.
Βήματα σχετικά με τον τρόπο χρήσης του Aiseesoft Slideshow Creator:
100% ασφαλής. Χωρίς διαφημίσεις.
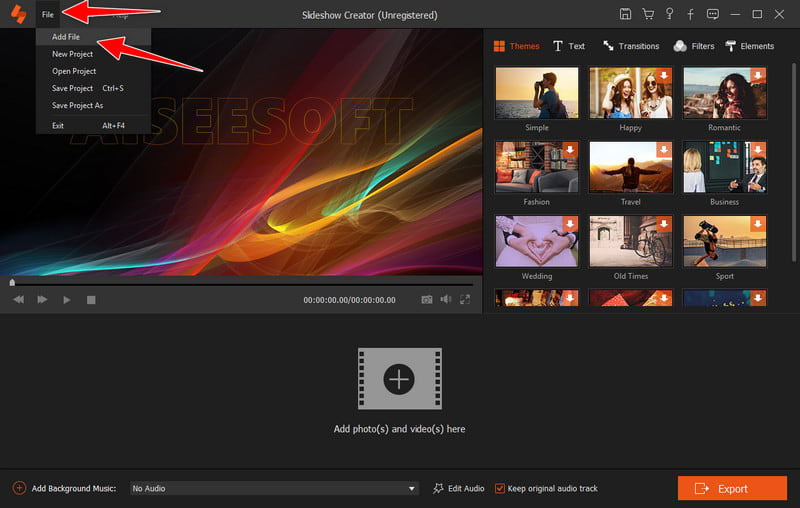
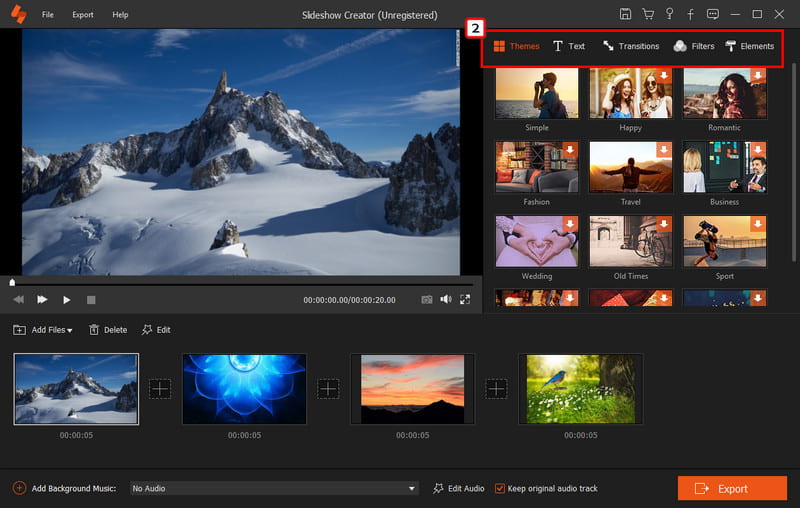
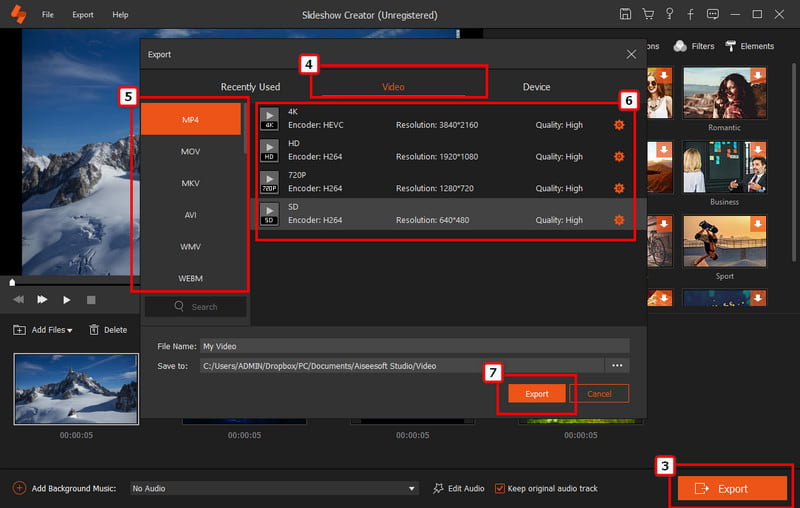
Η εικόνα Grayscale έχει μικρότερο μέγεθος αρχείου;
Σε σύγκριση με έγχρωμες εικόνες, ένα παράδειγμα είναι τα δεδομένα RGB. Η κλίμακα του γκρι έχει μικρότερο μέγεθος επειδή δεν έχει άλλες πληροφορίες εκτός από το μαύρο, το λευκό και το γκρι.
Ποιο είναι το μειονέκτημα της χρήσης Grayscale;
Εφόσον η κλίμακα του γκρι χρησιμοποιεί λευκά, μαύρα και γκρι χρώματα, οι περισσότεροι χρήστες πιστεύουν ότι οι εικόνες αυτής της φόρμας δημιουργούν λιγότερη αλληλεπίδραση και συναισθήματα. Μπορείτε να κάνετε πιο ζωντανή και διασκεδαστική τέχνη, σε αντίθεση με την έγχρωμη εικόνα RGB.
Μπορώ να ρυθμίσω το iPhone μου σε λειτουργία κλίμακας του γκρι;
Εκτός από τη λειτουργία αναστροφής, μπορείτε επίσης να χρησιμοποιήσετε ή να ρυθμίσετε την εμφάνιση του iPhone σε λειτουργία κλίμακας του γκρι με μερικές τροποποιήσεις στις ρυθμίσεις.
Συμπέρασμα
Με αυτό, ξέρετε πώς να μετατρέψετε εικόνες σε κλίμακα του γκρι με τη βοήθεια των δύο διαδικτυακών εργαλείων και του Illustrator. Μπορούμε να σας διαβεβαιώσουμε ότι θα εφαρμόσετε το φίλτρο Grayscale στην εικόνα που εισάγετε αφού ακολουθήσετε τα βήματα που υποδεικνύονται στο επιλεγμένο εργαλείο σας. Όταν ολοκληρωθεί η μετατροπή της εικόνας, μπορείτε να ξεκινήσετε τη δημιουργία ενός βίντεο από μια συλλογή της εικόνας που μετατράπηκε με τη βοήθεια του δημιουργού παρουσίασης που αναφέρουμε σε αυτό το άρθρο. Είναι το καλύτερο πρόγραμμα επεξεργασίας για τη δημιουργία μιας παρουσίασης βίντεο που προσφέρει διάφορα πρότυπα.
Επεξεργασία εικόνας & GIF
iPhone Mirror Selfie Μειώστε το μέγεθος GIF Resizer GIF Αλλαγή μεγέθους GIF Εικόνα βρόχου Photo Blamish Remover Εφαρμογή για επαναφορά παλιών φωτογραφιών Κάντε OOTD Φτιάξτε Emoji για τον εαυτό σας Ξεθάμπωμα εικόνας Tinder Επεξεργασία στιγμιότυπου οθόνης
Το Slideshow Creator είναι ο καλύτερος δημιουργός ταινιών και επεξεργαστής βίντεο. Σχεδιασμένο με διάφορες λειτουργίες επεξεργασίας βίντεο / φωτογραφιών / μουσικής, μπορείτε να προσαρμόσετε εύκολα τα οπτικά εφέ.
100% ασφαλής. Χωρίς διαφημίσεις.