Το AVI είναι μια μορφή ήχου βίντεο υψηλής συμπίεσης που υποστηρίζεται από πολλές συσκευές αναπαραγωγής πολυμέσων. Αλλά δεν μπορούν όλοι οι παίκτες να αναπαράγουν αρχεία AVI. Ορισμένες hot συσκευές δεν μπορούν να υποστηρίξουν την αναπαραγωγή αρχείων AVI, όπως iPhone, iPad, iPod, PSP και πολλές συσκευές Android. Είναι ενοχλητικό για χρήστες Mac επειδή το Mac δεν υποστηρίζει την αναπαραγωγή αρχείων AVI. Για να βεβαιωθείτε ότι μπορείτε να αναπαράγετε αρχεία AVI σε αυτές τις συσκευές και σε Mac, το πρώτο πράγμα που πρέπει να κάνετε είναι να μετατρέψετε το AVI σε μορφή MP4, επειδή το MP4 είναι η πιο δημοφιλής και ευρέως υποστηριζόμενη μορφή βίντεο. Υποστηρίζεται από οποιονδήποτε παίκτη.
Για να σας βοηθήσουμε να μετατρέψετε αρχεία AVI σε MP4, εδώ, μπορείτε να βρείτε διάφορες μεθόδους για εύκολη μετατροπή.
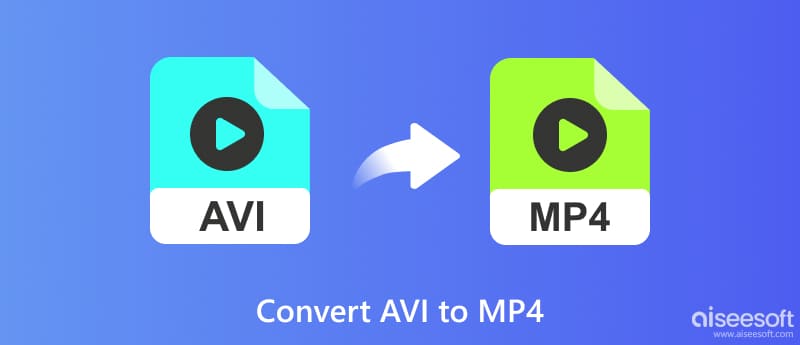
Για να μετατρέψετε το AVI σε MP4, μπορείτε να επιλέξετε να χρησιμοποιήσετε ένα σταθερό και χωρίς απώλειες Μετατροπέας AVI σε MP4 που είναι ο καλύτερος μετατροπέας AVI σε MP4. Ίσως γνωρίζετε ότι μπορεί να μετατρέψει MP4 σε XviD, αλλά μπορεί επίσης να σας βοηθήσει να κάνετε μετατροπή από AVI σε MP4. Επιπλέον, σας επιτρέπει να μετατρέψετε οποιεσδήποτε μορφές βίντεο σε MP4 στα Windows ή Mac σας με ευκολία. Οι οδηγίες έχουν ως εξής:

112,378 Λήψεις
Aiseesoft Video Converter Ultimate
100% ασφαλής. Χωρίς διαφημίσεις.
100% ασφαλής. Χωρίς διαφημίσεις.
Μπορείτε να κατεβάσετε το AVI σε MP4 Converter από την επίσημη ιστοσελίδα. Επιλέξτε τη σωστή έκδοση (Windows ή Mac) σύμφωνα με το σύστημα του υπολογιστή σας.
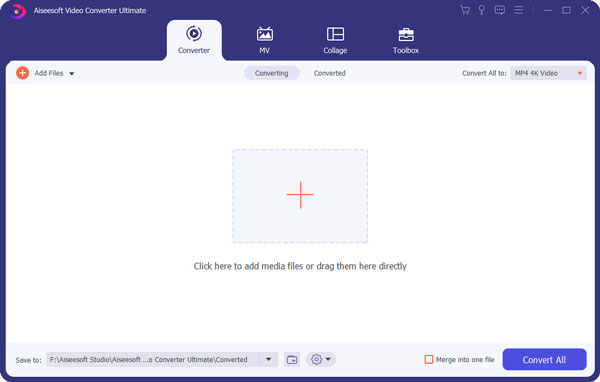
Αφού εγκαταστήσετε αυτόν τον μετατροπέα AVI σε MP4, ξεκινήστε τον και κάντε κλικ στο "Προσθήκη αρχείου" και φορτώστε τα αρχεία AVI που θέλετε να μετατρέψετε. Εάν όλα τα βίντεο που θέλετε να μετατρέψετε βρίσκονται σε ένα φάκελο, μπορείτε να προσθέσετε ολόκληρο το φάκελο κάνοντας κλικ στο "Προσθήκη φακέλου".
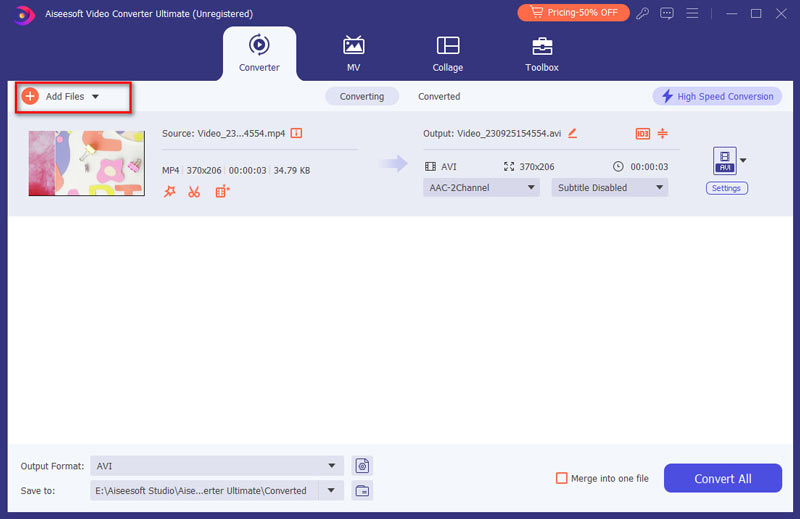
Κάντε κλικ στο αναπτυσσόμενο κουμπί στα δεξιά του "Προφίλ", εισαγάγετε "MP4" στο πλαίσιο γρήγορης αναζήτησης, όλες οι μορφές MP4 θα φιλτραριστούν γρήγορα. Μπορείτε να βρείτε γρήγορα το σωστό. Εναλλακτικά, μπορείτε να μετακινήσετε το ποντίκι σας πάνω από το General Video και να βρείτε τη μορφή MP4 στα δεξιά.
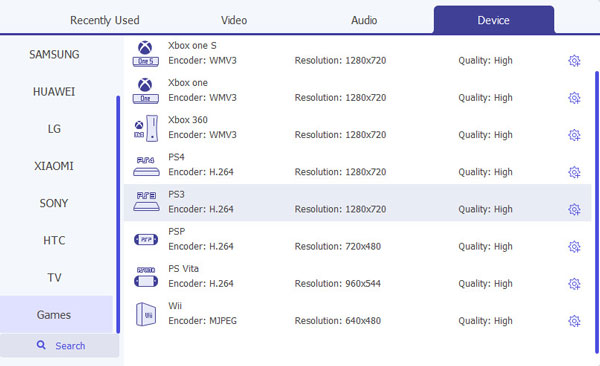
Κάντε κλικ στο κουμπί "Μετατροπή". Μετά από λίγα λεπτά αναμονής, η μετατροπή από AVI σε MP4 θα ολοκληρωθεί με εξαιρετική ποιότητα βίντεο.
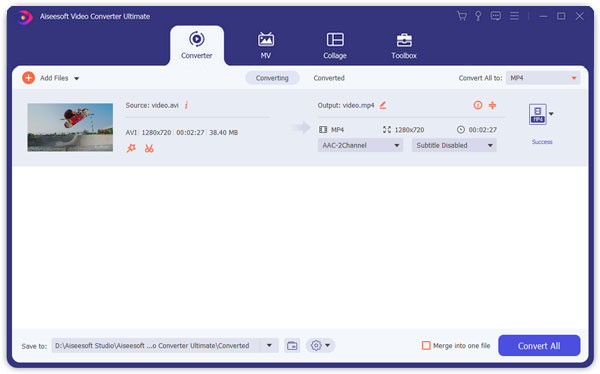
100% ασφαλής. Χωρίς διαφημίσεις.
100% ασφαλής. Χωρίς διαφημίσεις.
Όταν χρησιμοποιείτε αυτόν τον μετατροπέα MP4, θα πρέπει να σημειώσετε 3 συμβουλές παρακάτω:
Το VLC Media Player είναι ένα δημοφιλές και ισχυρό πρόγραμμα αναπαραγωγής και μπορείτε επίσης να το χρησιμοποιήσετε για να μετατρέψετε τα βίντεό σας. Υποστηρίζει Windows, Mac, Linux και Android. Αυτό το δωρεάν λογισμικό έχει μια καθαρή διεπαφή, ώστε να μπορείτε να μάθετε να το χρησιμοποιείτε γρήγορα. Μπορείτε να το χρησιμοποιήσετε για να μετατρέψετε διάφορες μορφές βίντεο όπως MP4, AVI, MKV, MOV κ.λπ. Σας επιτρέπει επίσης να κάνετε streaming online. Είναι καλύτερο για άτομα που αναζητούν έναν ολοκληρωμένο μετατροπέα. Ακολουθούν τα βήματα για τη μετατροπή AVI σε MP4 με VLC.
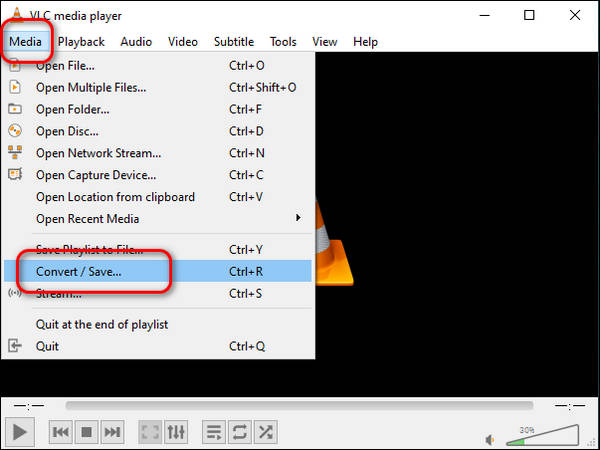
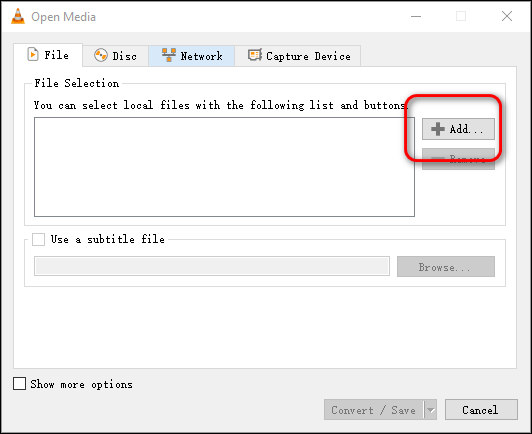
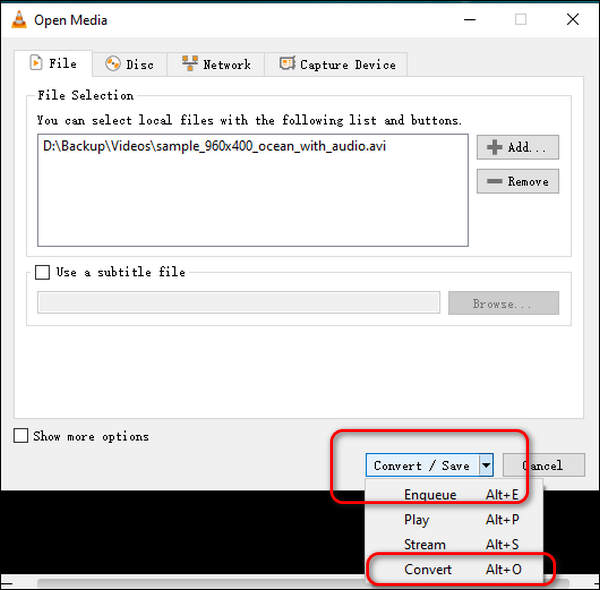
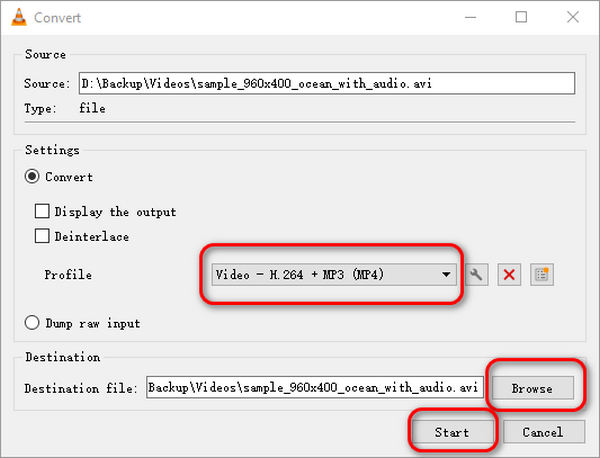
Αλλά σας υποστηρίζει μόνο για μετατροπή σε 9 μορφές βίντεο και μία μορφή ήχου, συμπεριλαμβανομένων MP4, Webm, OGG κ.λπ.
Το HandBrake είναι ένας δωρεάν και ανοιχτού κώδικα transcoder που σας βοηθά να μετατρέψετε διάφορες μορφές βίντεο, όπως MP4, AVI, MKV, WebMd και άλλα. Είναι διαθέσιμο σε Windows (10 και μεταγενέστερα), mac OS (10.13 και νεότερα) και Linux. Ως ισχυρός transcoder, επιτρέπει επίσης τη μαζική μετατροπή βίντεο. Επομένως, εάν θέλετε να μετατρέψετε πολλά βίντεο ταυτόχρονα, το HandBrake είναι το καλύτερο για εσάς. Ακολουθούν τα βήματα για να μετατρέψετε το AVI σε MP4 χρησιμοποιώντας το HandBrake.
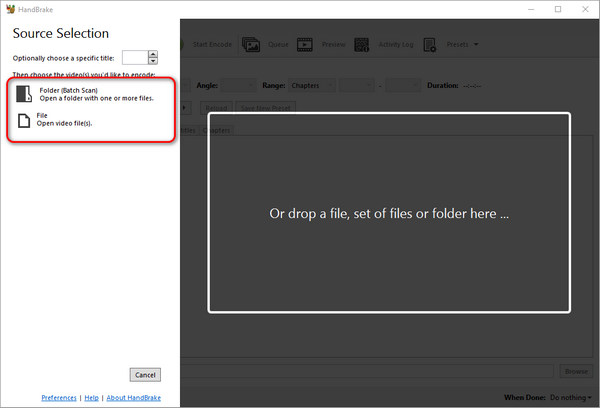
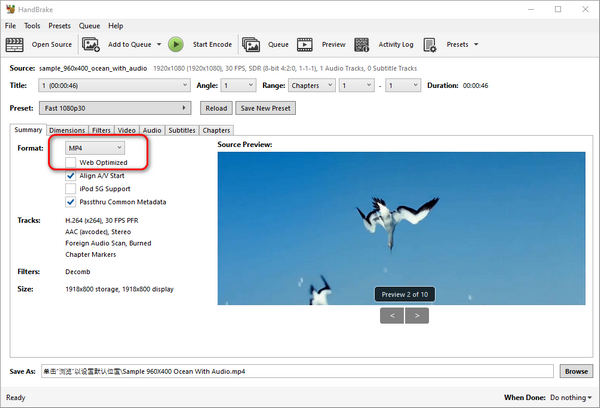
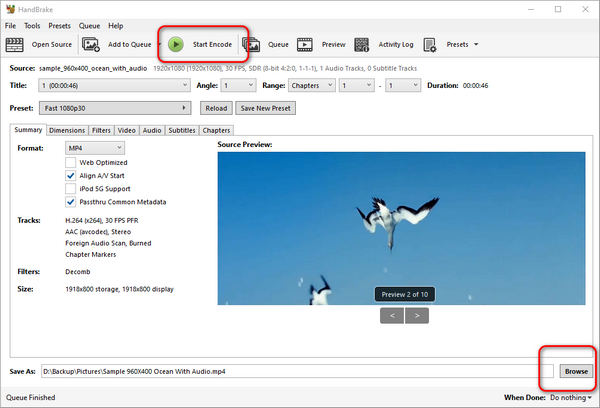
Ωστόσο, δεν είναι τόσο εύκολο στη χρήση όσο το Aiseesoft Video Converter Ultimate και μου πήρε λίγο χρόνο για να βρω το κουμπί που χρησιμοποιήθηκε για τη μετατροπή.
Το QuickTime Player είναι μια ενσωματωμένη συσκευή αναπαραγωγής που έχει περισσότερες λειτουργίες από μια κανονική συσκευή αναπαραγωγής. Για χρήστες Mac που θέλουν να παίξουν και να μετατρέψουν τα αρχεία βίντεο τους, το QuickTime Player είναι η καλύτερη επιλογή τους. Υποστηρίζει Mac και Windows. Σημειώστε ότι θα πρέπει να κάνετε αναβάθμιση στο QuickTime Player Pro για να μετατρέψετε το AVI σε αρχείο MP4. Παρακάτω είναι μερικά βήματα για εσάς.
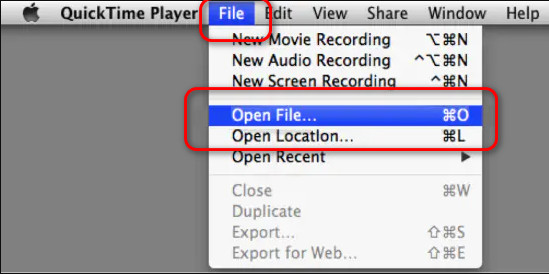
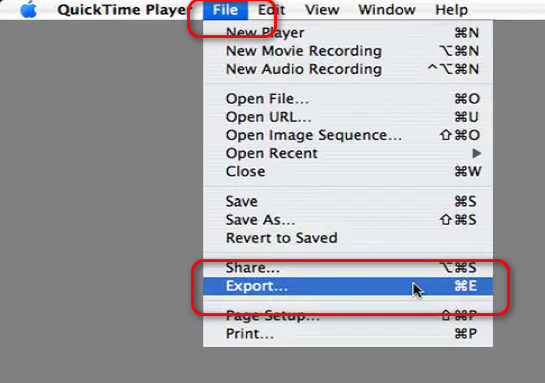
Αλλά για τους χρήστες που θέλουν να αλλάξουν σε διαφορετικές γλώσσες, το QuickTime Player θα σας αποτύχει.
Εκτός από τον παραπάνω τρόπο, μπορείτε επίσης να μετατρέψετε το AVI σε MP4 δωρεάν με το Δωρεάν μετατροπέα βίντεο. Αυτό είναι ένα δωρεάν εργαλείο για τη μετατροπή σχεδόν διαφόρων μορφών βίντεο και ήχου, όπως MP4, AVI, MKV, FLV, AVI, MOV, MP3 κ.λπ. Μπορείτε να το κατεβάσετε σε Windows και Mac. Τώρα θα δούμε τις συγκεκριμένες διαδικασίες:
100% ασφαλής. Χωρίς διαφημίσεις.
100% ασφαλής. Χωρίς διαφημίσεις.
Μετά τη λήψη του δωρεάν λογισμικού μετατροπέα, μπορείτε να το εγκαταστήσετε και να το εκτελέσετε στον υπολογιστή σας. Στη συνέχεια, μπορείτε να κάνετε κλικ στο "Προσθήκη αρχείου" για να εισαγάγετε το αρχείο AVI στο πρόγραμμα.
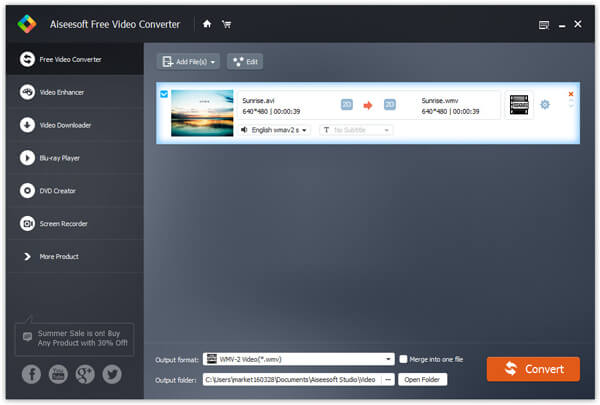
Για να λάβετε το προσαρμοσμένο βίντεο πριν από τη μετατροπή, μπορείτε να κάνετε κλικ στο "Επεξεργασία" για να κάνετε περισσότερα. Εδώ, μπορείτε να περιστρέψετε βίντεο, να ενεργοποιήσετε τις ρυθμίσεις 3D, να προσθέσετε υδατογράφημα, να περικόψετε το μέγεθος της περιοχής βίντεο, να κλιπ και να συγχωνεύσετε βίντεο και να ορίσετε εφέ βίντεο / ήχου.
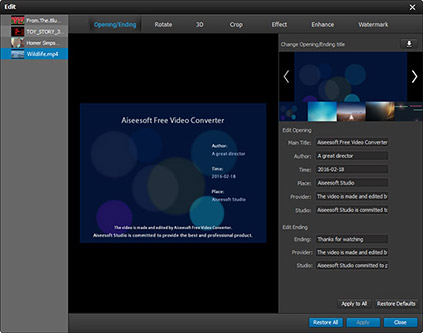
Σε αυτό το βήμα, μπορείτε να κάνετε κλικ στο αναπτυσσόμενο κουμπί "Προφίλ" για να επιλέξετε τη μορφή βίντεο προορισμού. Εδώ, μπορείτε απλά να επιλέξετε MP4. Στη συνέχεια, μπορείτε να κάνετε κλικ στο "Μετατροπή" για να κάνετε τη μετατροπή του βίντεο με ένα κλικ.
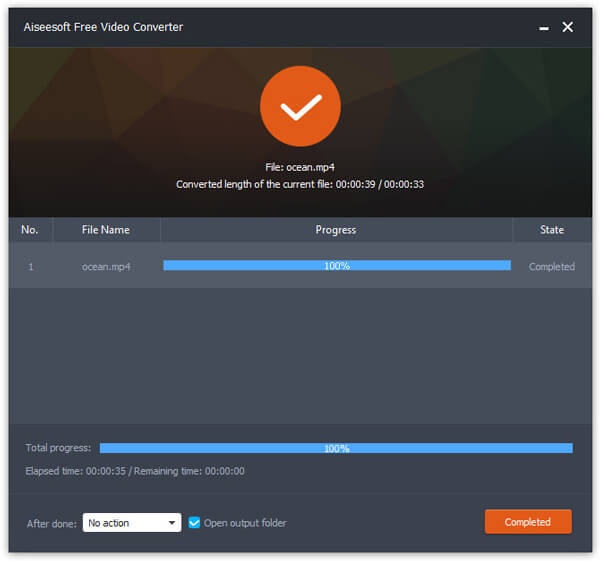
Το Aiseesoft Online Video Converter είναι το καλύτερο για χρήστες που δεν θέλουν να κατεβάσουν επιπλέον μετατροπείς για να μεταφέρουν AVI σε MP4. Είναι απλό στη χρήση και πολύ βολικό. Μπορείτε να το χρησιμοποιήσετε αρκεί να έχετε πρόγραμμα περιήγησης. Υποστηρίζει πολλές μορφές πολυμέσων, συμπεριλαμβανομένων MP4, AVI, MP3, AAC, AC3, WMA, WAV, κ.λπ. Ακολουθούν τα βήματα για να χρησιμοποιήσετε αυτό το υπέροχο διαδικτυακό εργαλείο.
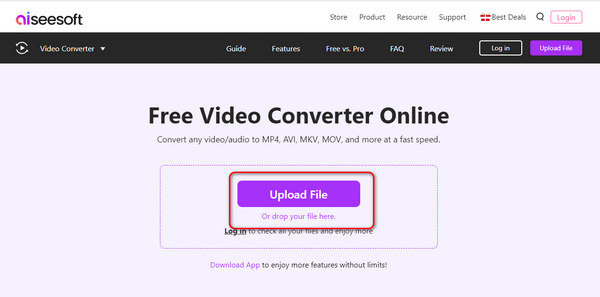
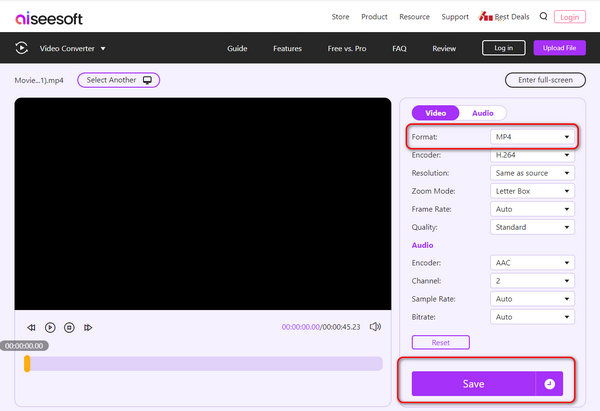
Η μετατροπή AVI σε MP4 επηρεάζει την ποιότητα;
Υπάρχει μια μικρή απώλεια ποιότητας όταν μετατρέπετε το AVI σε MP4, αλλά είναι αμελητέα. Επιπλέον, τα εργαλεία μετατροπέα που χρησιμοποιείτε επηρεάζουν επίσης την ποιότητα του βίντεό σας.
Θα αποθηκευτούν οι υπότιτλοι κατά τη μετατροπή;
Οι περισσότεροι μετατροπείς είναι προεπιλεγμένο να διατηρούν τους υπότιτλους κατά τη μετατροπή. Αλλά αν θέλετε να βεβαιωθείτε ότι τίποτα δεν πάει στραβά, ελέγξτε τις ρυθμίσεις πριν ξεκινήσετε τη μετατροπή.
Λειτουργεί το MP4 σε όλες τις συσκευές αναπαραγωγής;
Το MP4 είναι μια από τις πιο ευρέως χρησιμοποιούμενες μορφές βίντεο και γενικά μπορεί να αναπαραχθεί σε όλες τις συσκευές αναπαραγωγής που μπορείτε να βρείτε στην αγορά.
Συμπέρασμα
Σε αυτό το άρθρο, προτείνουμε διάφορα εργαλεία που θα σας βοηθήσουν να κάνετε μετατροπή AVI σε MP4 ή αντιστρόφως. Μπορείτε να επιτύχετε μετατροπή χρησιμοποιώντας ισχυρό λογισμικό μετατροπέα όπως το Aiseesoft Video Converter Ultimate ή απλά χρησιμοποιώντας ένα διαδικτυακό εργαλείο. Αυτοί οι μετατροπείς μπορούν να σας βοηθήσουν να μετατρέψετε σχεδόν όλες τις μορφές πολυμέσων σε αυτό που χρειάζεστε. Τι περιμένεις? Απλά δοκιμάστε τα τώρα.
Μετατροπή αρχείου AVI
1.1 Μετατροπέας AVI
1.3 AVI σε MP4
1.4 AVI vs MP4
1.5 AVI στο WMV
1.6 AVI σε MOV
1.7 AVI σε MPEG
1.8 AVI στο 3GP
1.9 AVI σε XviD
1.10 AVI σε MP3
1.11 AVI σε WMA
1.12 AVI στο iTunes
1.13 AVI σε DVD
1.14 AVI στο iPhone

Το Video Converter Ultimate είναι εξαιρετικός μετατροπέας βίντεο, πρόγραμμα επεξεργασίας και ενισχυτής για μετατροπή, βελτίωση και επεξεργασία βίντεο και μουσικής σε 1000 μορφές και πολλά άλλα.
100% ασφαλής. Χωρίς διαφημίσεις.
100% ασφαλής. Χωρίς διαφημίσεις.