Ίσως διατηρείτε μερικές πολύ σημαντικές πληροφορίες στο iPhone, το iPad ή το iPod touch, είτε πρόκειται για φωτογραφίες των παιδιών σας είτε για τις διευθύνσεις ηλεκτρονικού ταχυδρομείου των πιο σημαντικών επαγγελματικών επαφών σας. Σίγουρα δεν θέλετε να χαθούν οι επαφές, αλλά τι γίνεται αν οι επαφές σας ή άλλα δεδομένα, όπως φωτογραφίες και άλλα, χαθούν όταν η συσκευή σας iOS κλαπεί ή έχει υποστεί σοβαρή ζημιά;
Κάθε χρήστης κινητής τηλεφωνίας πρέπει να δημιουργεί αντίγραφα ασφαλείας των δεδομένων του τακτικά. Για χρήστες iOS, έχετε δύο επιλογές: Χρήση του iCloud ή χρήση του iTunes για δημιουργία αντιγράφων ασφαλείας δεδομένων.
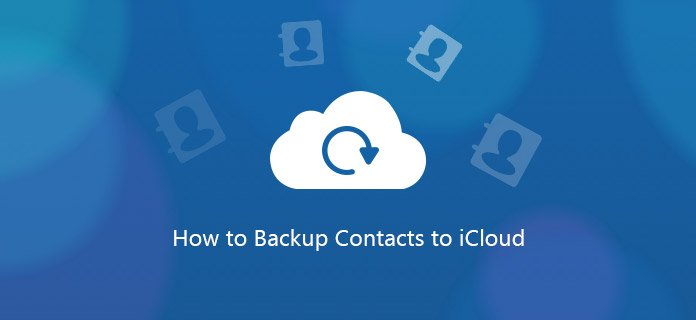
Αυτή η ανάρτηση εξηγεί πώς να δημιουργείτε αντίγραφα ασφαλείας των επαφών σας χρησιμοποιώντας το iCloud.
Το iCloud είναι η λύση αποθήκευσης και δημιουργίας αντιγράφων ασφαλείας που βασίζεται στο cloud της Apple για το λογισμικό της Apple. Συμπεριλαμβάνεται στη συσκευή σας και είναι δωρεάν για έως 5 GB.
Βήμα 1 Μεταβείτε στις Ρυθμίσεις> iCloud> Χώρος αποθήκευσης> Δημιουργία αντιγράφων ασφαλείας.
Βήμα 2 Στην ενότητα Δημιουργία αντιγράφων ασφαλείας, ενεργοποιήστε το διακόπτη για τη δημιουργία αντιγράφων ασφαλείας iCloud.
Βήμα 3 Επιστρέψτε μία οθόνη και ενεργοποιήστε ή απενεργοποιήστε τα δεδομένα που θέλετε να δημιουργήσετε αντίγραφα ασφαλείας από τις επιλογές.
Σημειώστε ότι δεν εμφανίζονται όλες οι εφαρμογές σας εδώ, μόνο οι προεγκατεστημένες εφαρμογές της Apple. Τώρα, μπορείτε να ρυθμίσετε σε αντιγράφων ασφαλείας μηνυμάτων κειμένου iPhone, βίντεο, ήχος, κ.λπ. Σε αυτό το στάδιο, μπορείτε να θεωρήσετε ότι έχετε τελειώσει με το αντίγραφο ασφαλείας εάν δεν θέλετε να δημιουργήσετε αντίγραφα ασφαλείας για οτιδήποτε άλλο στο τηλέφωνό σας. Εάν τελειώσετε, προχωρήστε στο βήμα 9. Εάν θέλετε να δημιουργήσετε αντίγραφα ασφαλείας περισσότερων από τις εφαρμογές σας που δεν ανήκουν στην Apple, συνεχίστε με τα υπόλοιπα βήματα.
Βήμα 4 Πραγματοποιήστε κύλιση μέχρι την ενότητα Αποθήκευση και δημιουργία αντιγράφων ασφαλείας και πατήστε το.
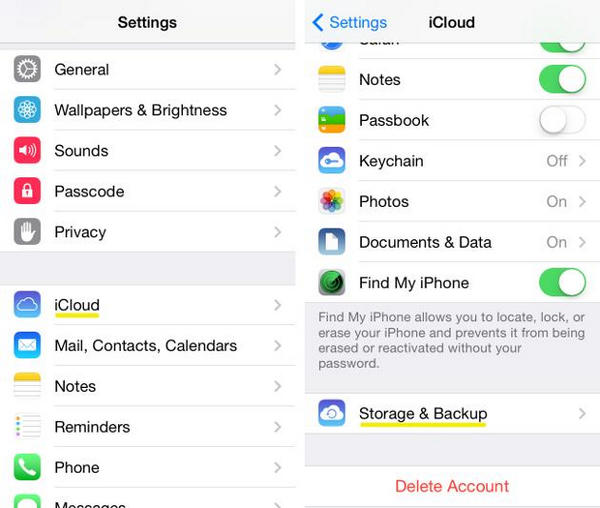
Βήμα 5 Επιλέξτε την τρίτη επιλογή που εμφανίζεται, Διαχείριση αποθήκευσης.
Σε αυτήν τη σελίδα, θα δείτε μια λίστα με μόνο εφαρμογές και δεδομένα της Apple για τα οποία δημιουργούνται αντίγραφα ασφαλείας. Για να μεταβείτε στις άλλες εφαρμογές σας…
Βήμα 6 Κοιτάξτε στην κορυφή, κάτω από την επικεφαλίδα "Δημιουργία αντιγράφων ασφαλείας" και επιλέξτε τη συσκευή που θέλετε να διαχειριστείτε. Αφού αγγίξετε τη συσκευή σας, η επόμενη σελίδα μπορεί να χρειαστεί μια ή δύο λεπτά για τη φόρτωση. Κάνε υπομονή.
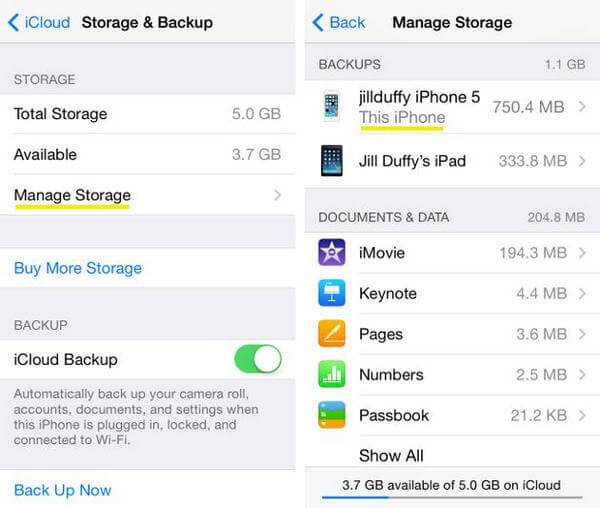
Βήμα 7 Θα πρέπει τώρα να βρίσκεστε σε μια σελίδα που ονομάζεται Πληροφορίες. Κάτω από την επικεφαλίδα Επιλογές δημιουργίας αντιγράφων ασφαλείας, θα δείτε μια λίστα με τις πέντε κορυφαίες εφαρμογές που χρησιμοποιούν αποθηκευτικό χώρο, καθώς και ένα άλλο κουμπί με την ένδειξη "Εμφάνιση όλων των εφαρμογών". Πατήστε Εμφάνιση όλων των εφαρμογών και τώρα μπορείτε να επιλέξετε ποια στοιχεία θέλετε να δημιουργήσετε αντίγραφα ασφαλείας.
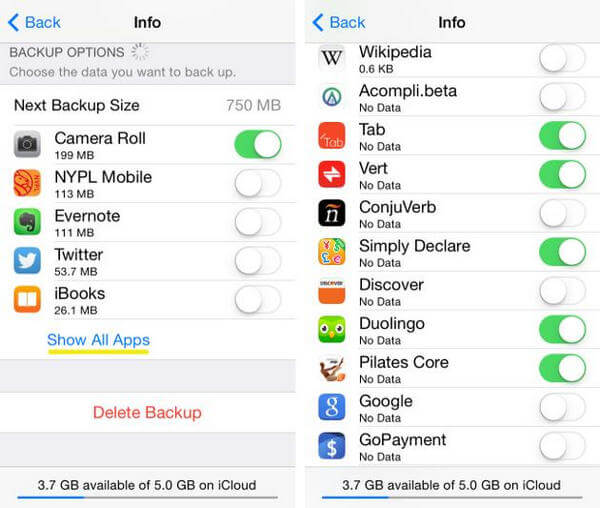
Θα πρέπει να δημιουργήσετε αντίγραφα ασφαλείας εφαρμογών που περιέχουν σημαντικές πληροφορίες ή αρχεία, καθώς και εφαρμογές που αφιερώσατε πολύ χρόνο για να προσαρμόσετε. Προσωπικά, δεν θα δημιουργούσα αντίγραφα ασφαλείας των περισσότερων εφαρμογών που χρησιμοποιούν μια υπηρεσία cloud, επειδή όλα τα δεδομένα εφαρμογών που σας ενδιαφέρουν φιλοξενούνται ήδη από τον πάροχο - όχι τοπικά στο τηλέφωνό σας.
Βήμα 8 Καθώς αποφασίσετε ποιες εφαρμογές δεν θέλετε να δημιουργήσετε αντίγραφα ασφαλείας, αλλάξτε αυτές σε "απενεργοποίηση". Θα εμφανιστεί ένα κόκκινο κουμπί με την ένδειξη "Απενεργοποίηση & Διαγραφή". Εάν κάνετε κλικ σε αυτό, θα εξακολουθείτε να έχετε την εφαρμογή και τα δεδομένα της τοπικά στο iPhone σας. Το μόνο που «διαγράφετε» είναι τα δεδομένα από το αντίγραφο ασφαλείας του iCloud.
Στο κάτω μέρος της οθόνης, θα δείτε πόσος χώρος έχετε στη διάθεσή σας. Η Apple σας παρέχει δωρεάν χώρο αποθήκευσης iCloud 5 GB. Φυσικά, εάν θέλετε να δημιουργήσετε αντίγραφα ασφαλείας περισσότερων, μπορείτε να πληρώσετε την Apple για επιπλέον χώρο αποθήκευσης, ξεκινώντας από 20 $ ετησίως για επιπλέον 10 GB.
Βήμα 9 Συνδέστε το iPhone ή το iPad σας σε ένα σήμα Wi-Fi, συνδέστε το σε μια πηγή τροφοδοσίας (όπως μια πρίζα) και αφήστε την οθόνη κλειδωμένη (με άλλα λόγια, μην χρησιμοποιείτε τη συσκευή). Το iPhone ή το iPad σας θα δημιουργούν αυτόματα αντίγραφα ασφαλείας μία φορά την ημέρα όταν πληρούν αυτές τις τρεις προϋποθέσεις. Μπορείτε επίσης να εκτελέσετε ένα αντίγραφο ασφαλείας στο iCloud χειροκίνητα συνδέοντας το iPhone ή το iPad σας σε ένα σήμα Wi-Fi και επιλέγοντας Δημιουργία αντιγράφων ασφαλείας τώρα στις Ρυθμίσεις> iCloud> Αποθήκευση> Δημιουργία αντιγράφων ασφαλείας.
Ακολουθούν μερικές συμβουλές για εσάς επαναφέρετε επαφές από το iCloud.
Βήμα 1 Κατά την εκκίνηση μιας νέας (ή πρόσφατα σβησμένης) συσκευής iOS, ένας Βοηθός εγκατάστασης θα ρωτήσει αυτόματα εάν θέλετε να "Επαναφορά από το iCloud Backup". Ορίστε αυτήν την επιλογή για να επαναφέρετε τα δεδομένα, τις εφαρμογές και τις ρυθμίσεις του παλιού σας iPhone ή iPad.
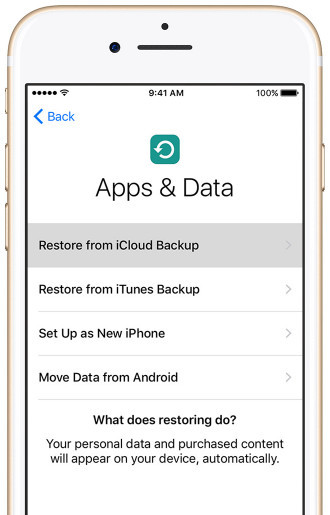
Βήμα 2 Εισαγάγετε το όνομα χρήστη και τον κωδικό πρόσβασης iCloud.
Βήμα 3 Θα δείτε τα τρία πιο πρόσφατα αντίγραφα ασφαλείας για να διαλέξετε. Στις περισσότερες περιπτώσεις, θα θέλετε το πιο πρόσφατο.
Βήμα 4 Από αυτό το σημείο, το iPhone ή το iPad θα κάνουν σχεδόν τα υπόλοιπα. Εισαγάγετε κωδικούς πρόσβασης όταν σας ζητηθεί και μην το χάσετε με το τηλέφωνό σας, ενώ αυτή η γραμμή προόδου εξακολουθεί να κάνει τη δουλειά της. Το iCloud θα επαναφέρει τις εφαρμογές σας στην έκδοση που είχατε και όχι στην πιο ενημερωμένη έκδοση, εκτός εάν η προηγούμενη αποθηκευμένη έκδοση δεν είναι πλέον διαθέσιμη, οπότε προεπιλογή στην πιο πρόσφατη.
Για παλιά συσκευή iOS, εδώ θα πάρουμε τις επαφές ως παράδειγμα.
Βήμα 1Μεταβείτε στις "Ρυθμίσεις"> "iCloud" για να βρείτε τις "Επαφές".
Βήμα 2Σύρετε τις "Επαφές" από το OFF στο ON> για να επαναφέρετε τις επαφές από το iCloud στο iPhone.
Εάν το "Επαφές" είναι ΕΝΕΡΓΟ, πρέπει να το σύρετε στο OFF> "Διαγραφή από το iPhone μου" για να διαγράψετε τις επαφές iCloud που είχαν συγχρονιστεί προηγουμένως> Σύρετε το OFF στο ON> "Συγχώνευση" για να συγχωνεύσετε τις επαφές που έχετε αποκαταστήσει με τις υπάρχουσες επαφές σας στο iPhone σας .
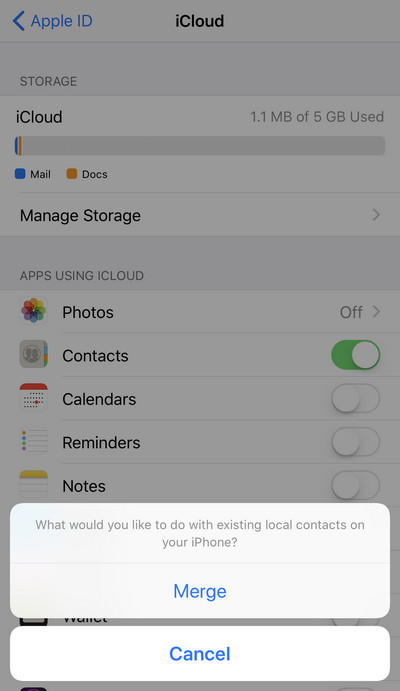
Εάν μπορείτε να αφιερώσετε χρόνο για να μάθετε περισσότερα σχετικά με τη δημιουργία αντιγράφων ασφαλείας ενός υπολογιστή, σας συνιστώ ανεπιφύλακτα Δημιουργία αντιγράφων ασφαλείας και επαναφορά δεδομένων Aiseesoft iOS. Χρησιμοποιώντας αυτό το λογισμικό, μπορείτε εύκολα να δημιουργήσετε αντίγραφα ασφαλείας περισσότερων από τις επαφές και υποστηρίζονται επίσης τύποι δεδομένων όπως φωτογραφίες, βίντεο, μηνύματα κειμένου κ.λπ.