Πώς να αποκτήσετε πρόσβαση στο αντίγραφο ασφαλείας του iPhone σας; Όταν χρησιμοποιείτε το iTunes για δημιουργία αντιγράφων ασφαλείας του iPhone, πώς να αποκτήσετε πρόσβαση στο αντίγραφο ασφαλείας του iPhone; Τι γίνεται με την πρόσβαση στο αντίγραφο ασφαλείας του iPhone εάν χρησιμοποιείτε το iCloud για δημιουργία αντιγράφων ασφαλείας; Όταν οι χρήστες iOS συγχρονίζουν τη συσκευή iOS με το iTunes, το iTunes θα δημιουργήσει αυτόματα ένα αντίγραφο ασφαλείας. Ωστόσο, για τους περισσότερους χρήστες iOS, μπορεί να δυσκολεύονται να βρουν το αντίγραφο ασφαλείας του iPhone χρησιμοποιώντας το iTunes ή το iCloud. Βρίσκεστε στο σωστό μέρος. Θα σας δείξουμε βήμα προς βήμα.
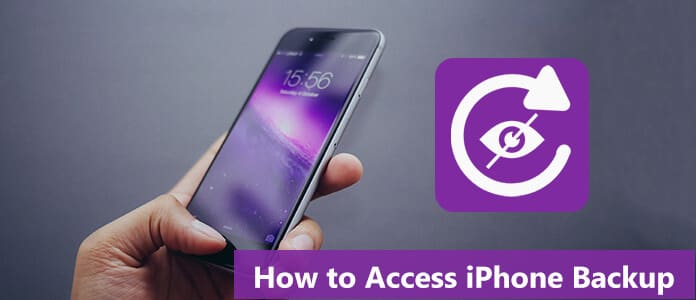
Τα αντίγραφα ασφαλείας του iTunes ταξινομούνται σε διαφορετικούς καταλόγους με βάση το λειτουργικό σύστημα.
Για πρόσβαση και προβολή όλων των αρχείων αντιγράφων ασφαλείας του iPhone, κάντε κλικ στο ![]() στο μενού, αντιγράψτε και επικολλήστε ακολουθώντας αυτήν τη διαδρομή: / Χρήστες / USERNAME / Βιβλιοθήκη / Υποστήριξη εφαρμογών / MobileSync / Backup /.
στο μενού, αντιγράψτε και επικολλήστε ακολουθώντας αυτήν τη διαδρομή: / Χρήστες / USERNAME / Βιβλιοθήκη / Υποστήριξη εφαρμογών / MobileSync / Backup /.
Για να εντοπίσετε ένα συγκεκριμένο αντίγραφο ασφαλείας:
Βήμα 1Εκτελέστε το iTunes και επιλέξτε iTunes > Προτιμήσεις.
Βήμα 2Πατήστε Συσκευές.
Βήμα 3Ελέγξτε-κάντε κλικ στο αντίγραφο ασφαλείας που θέλετε και επιλέξτε Εμφάνιση στο Finder.
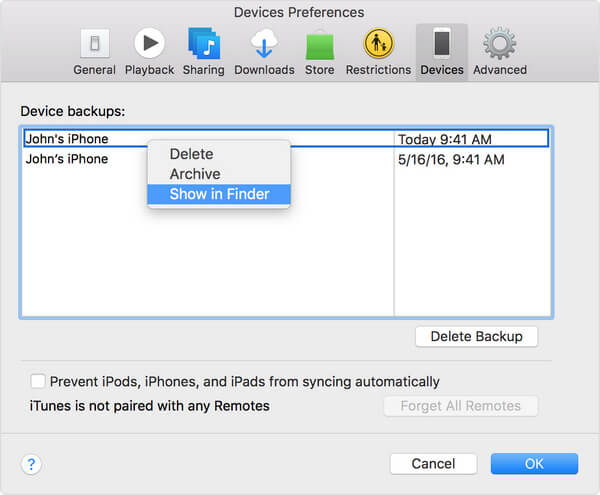
Τα εφεδρικά αρχεία iTunes μπορούν να εντοπιστούν ακολουθώντας αυτήν τη διαδρομή: / Χρήστες / (όνομα χρήστη) / AppData / Roaming / Apple Computer / MobileSync / Backup / στα Windows Vista / 7/8/10 ή μεταβείτε στο / Έγγραφα και ρυθμίσεις / (όνομα χρήστη) / Δεδομένα εφαρμογής / Apple Computer / MobileSync / Backup / στα Windows XP.
Η Apple σάς επιτρέπει να έχετε πρόσβαση σε αρχεία iCloud online μέσω οποιουδήποτε προγράμματος περιήγησης στο Web. Μπορείτε να ελέγξετε και να δείτε μέρος των περιεχομένων του iCloud, όπως επαφές, ημερολόγιο, φωτογραφίες, σημειώσεις και άλλα εδώ.
Βήμα 1Ανοίξτε το πρόγραμμα περιήγησης ιστού και μεταβείτε στον ιστότοπο iCloud.
Βήμα 2Συνδεθείτε με το Apple ID και τον κωδικό πρόσβασής σας.
Βήμα 3Τώρα μπορείτε να δείτε τα αρχεία στο iCloud και μπορείτε επίσης να κάνετε κλικ στο iCloud Drive για να δείτε τα αρχεία σε αυτό.
Τότε, υπάρχει τρόπος πρόσβασης και προβολής του αντιγράφου ασφαλείας του iPhone λεπτομερώς;
Τότε η απάντηση είναι ναι.
Εδώ παρουσιάζουμε ειλικρινά το καλύτερο iPhone Backup Viewer, FoneLab - Ανάκτηση δεδομένων iPhone. Δωρεάν λήψη και εγκατάσταση σε υπολογιστή με Windows / Mac.
Βήμα 1Εκκινήστε το iPhone Backup Viewer
Όπως μπορείτε να δείτε, εμφανίζονται τρεις λειτουργίες στα αριστερά, συμπεριλαμβανομένων των "Ανάκτηση από συσκευή iOS", "Ανάκτηση από το αρχείο αντιγράφου ασφαλείας iTunes" και "Ανάκτηση από το αρχείο αντιγράφου ασφαλείας iCloud". Εάν επιλέξετε το πρώτο, τότε θα μπορούσατε να ανακτήσετε τα δεδομένα του iPhone σας χωρίς δημιουργία αντιγράφων ασφαλείας εύκολα. Εδώ μπορούμε να κάνουμε κλικ Ανάκτηση από το αρχείο αντιγράφου ασφαλείας του iTunes λειτουργία και, στη συνέχεια, επιλέξτε το συγκεκριμένο αντίγραφο ασφαλείας που θέλετε να ανακτήσετε από τη σωστή λίστα.
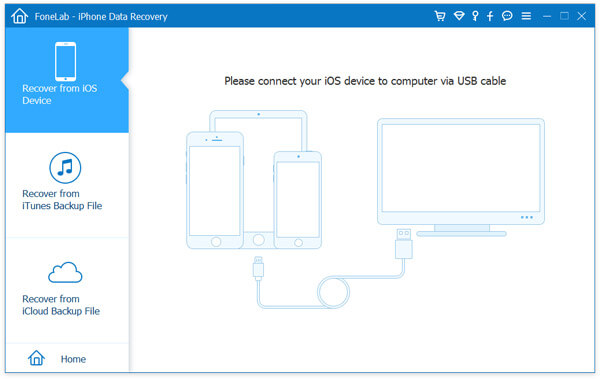
Βήμα 2Επιλέξτε αντίγραφο ασφαλείας iTunes για σάρωση
Επιλέξτε ένα αντίγραφο ασφαλείας του iTunes ότι θέλετε να δείτε τα δεδομένα. Εδώ μπορείτε να βρείτε όλα τα αντίγραφα ασφαλείας του iTunes που κάνατε στον υπολογιστή σας. Το αντίγραφο ασφαλείας με την εικόνα κλειδώματος είναι το κρυπτογραφημένο αντίγραφο ασφαλείας για τα σημαντικά δεδομένα σας. Εάν επιλέξετε ένα τέτοιο αντίγραφο ασφαλείας, πρέπει να εισαγάγετε τον εφεδρικό κωδικό πρόσβασης (ξέχασα τον κωδικό πρόσβασης του iTunes). Στη συνέχεια, κάντε κλικ στο έναρξη σάρωσης κουμπί.
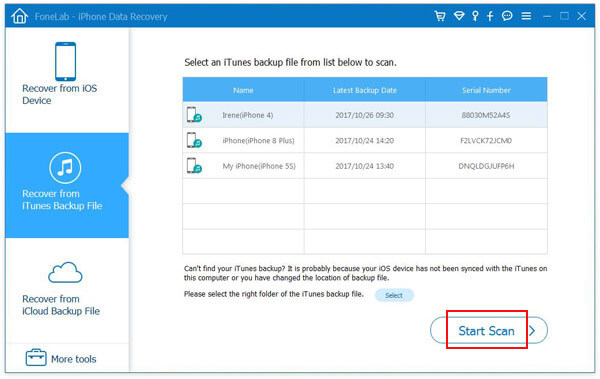
Βήμα 3Προβολή εφεδρικών αρχείων iTunes
Μετά τη σάρωση, διάφορα δεδομένα αντιγράφων ασφαλείας του iTunes θα κατηγοριοποιηθούν όπως στον αριστερό έλεγχο. Ελέγξτε τις κατηγορίες και μετά μπορείτε προβολή εφεδρικών αρχείων iTunes προτιμάς. Για παράδειγμα, επιλέξτε Μηνύματα και, στη συνέχεια, μπορείτε να προβάλετε, να εκτυπώσετε και να αποθηκεύσετε μηνύματα iPhone στον υπολογιστή σας ή σε Mac, επιλέξτε Ρολό κάμερας, μπορείτε να δείτε όλες τις φωτογραφίες, συμπεριλαμβανομένων των διαγραμμένων στο iTunes σας.
Αφού δείτε όλα τα αρχεία αντιγράφων ασφαλείας του iTunes, μπορείτε επίσης να εξαγάγετε μηνύματα από το αντίγραφο ασφαλείας του iTunes κάνοντας κλικ Ανάκτηση κουμπί αν θέλετε.

Εκτός από μηνύματα, φωτογραφίες, επαφές, υπενθυμίσεις, ιστορικό κλήσεων, ιστορικό σαφάρι και άλλα. Αυτό που αξίζει να σημειωθεί είναι ότι μεταξύ των αρχείων δημιουργίας αντιγράφων ασφαλείας του iTunes, του Ημερολογίου, των Σημειώσεων, των Υπενθυμίσεων, του Ιστορικού Safari, του Σελιδοδείκτη Safari θα αποθηκευτούν ως HTML, Τι εφαρμογή θα αποθηκευτεί ως HTML και CSV, οι Επαφές θα αποθηκευτούν ως HTML, CSV και ΤΚΚ.
Βήμα 1Λήψη και εγκατάσταση του iPhone Backup Viewer
Πραγματοποιήστε λήψη και εγκατάσταση αυτού του προγράμματος στον υπολογιστή ή το Mac σας.
Βήμα 2Συνδεθείτε στον λογαριασμό σας iCloud
Μετά την εγκατάσταση, ανοίξτε την εφαρμογή και επιλέξτε Ανάκτηση από το αρχείο αντιγράφων iCloudκαι στη συνέχεια πρέπει να συνδεθείτε στο λογαριασμό σας iCloud με το Apple ID σας (Ξεχάσατε τον κωδικό πρόσβασης iCloud;).

Βήμα 3Επιλέξτε και κατεβάστε τα εφεδρικά αρχεία iCloud στον υπολογιστή
Θα δείτε το ιστορικό δημιουργίας αντιγράφων ασφαλείας iCloud όταν συνδέεστε στο iCloud σας. Είστε ελεύθεροι να σαρώσετε και να δείτε αυτά τα εφεδρικά αρχεία iCloud και να επιλέξετε τα αρχεία δεδομένων που θέλετε να επαναφέρετε από το iCloud. Και μετά, κάντε κλικ στο Λήψη κουμπί στα δεξιά των επιλεγμένων αρχείων σας.

Βήμα 4Επαναφορά από το αντίγραφο ασφαλείας iCloud
Κάντε κλικ στο Ανάκτηση κουμπί στη δεξιά γωνία της κύριας διεπαφής. Περιμένετε για λίγα δευτερόλεπτα και, στη συνέχεια, μπορείτε να δείτε το αντίγραφο ασφαλείας iCloud να αποκατασταθεί με επιτυχία στο iPhone σας.
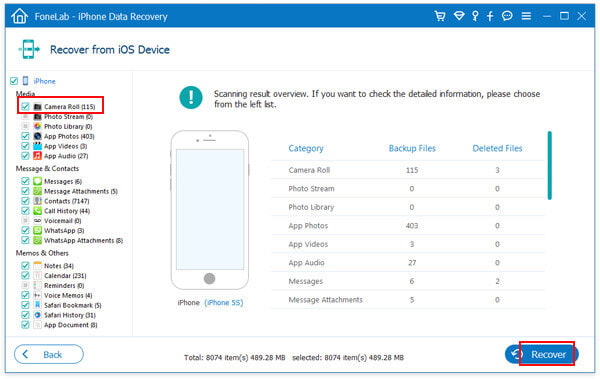
Αν θέλεις δημιουργήστε αντίγραφα ασφαλείας για το iPhone χωρίς το iTunes ή iCloud, θα θέλαμε να προτείνουμε δημιουργία αντιγράφων ασφαλείας και επαναφορά δεδομένων iOS.