Έχω έγραψα μερικά βίντεο στις ταινίες DV σε DVD. Κατά την αναπαραγωγή, η ποιότητα βίντεο στο DVD player στο σπίτι μου ήταν αποδεκτή. Πρόσφατα ηχογράφησα ορισμένα βίντεο με τη βιντεοκάμερα Sony HD. Όταν τα έγραψα σε DVD, η ποιότητα της εικόνας είναι ακόμη χειρότερη από τις προηγούμενες κασέτες DV. Ξέρει κανείς τον λόγο και έχει καλή λύση σε αυτό;
- Τζόνσον
Όπως το πρόβλημα που ανέφερε ο Johnson, πολλοί χρήστες ενδέχεται να πιαστούν από αυτό το πρόβλημα κατά τη χρήση DVD Creator πρόγραμμα για δημιουργία αντιγράφων DVD. Με τη δημοτικότητα των βιντεοκάμερων HD, οι άνθρωποι τείνουν να τις χρησιμοποιούν για να καταγράφουν υπέροχες στιγμές στη ζωή, όπως πάρτι, γιορτή, συνάντηση, γάμο κ.λπ. Μετά την ηχογράφηση, μας αρέσει επίσης να τις επεξεργαζόμαστε μόνοι μας. Το δημοφιλές λογισμικό επεξεργασίας βίντεο, όπως η σειρά Adobe Premiere, iMovie, Final Cut Pro, μας δίνει περισσότερη ελευθερία προσαρμόζοντας το βίντεο. Το τελευταίο βήμα είναι να μοιραστείτε. Ο πιο σταθερός και οικονομικά αποδοτικός τρόπος κοινής χρήσης βίντεο HD είναι να τα εγγράψετε σε DVD. Για παράδειγμα, μετά τη λήψη οικογενειακών βίντεο με βιντεοκάμερα HD, μπορείτε να τα εγγράψετε σε DVD και να δημιουργήσετε ένα αντίγραφο για κάθε άλλο μέλος της οικογένειας. Αυτό θα ήταν το πιο πολύτιμο δώρο.
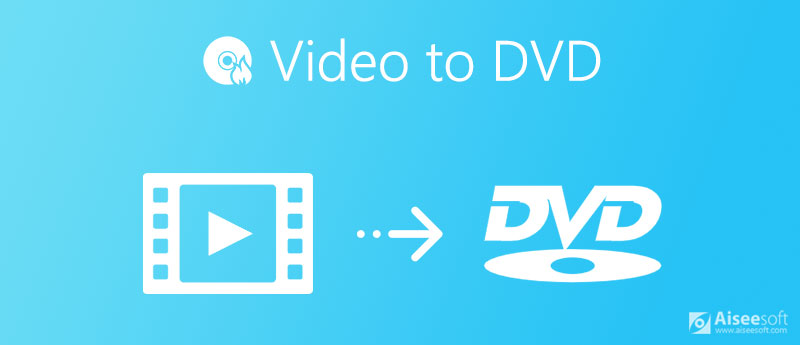
Όταν χρησιμοποιείτε το DVD Creator, μπορεί να σας ενοχλεί η απώλεια ποιότητας όταν εγγραφή βίντεο HD σε DVD. Στην πραγματικότητα, η ανάλυση του Mini-DV είναι 720×480 pixel, η οποία είναι παρόμοια με την ανάλυση των κοινών βίντεο DVD. Επομένως, δεν χρειάζεται να κάνετε εκ νέου απόδοση ή κλιμάκωση του βίντεο Mini-DV σε DVD. Αλλά αν μετατρέψετε ένα βίντεο HD 1920×1080 pixel για να χωρέσει σε DVD, θα πρέπει να αποδοθεί ξανά, πράγμα που σημαίνει ότι η ποιότητα της εικόνας θα υποβαθμιστεί σημαντικά.
Για να διατηρήσετε την υψηλή ποιότητα εικόνας, μπορείτε να προσαρμόσετε τις ρυθμίσεις προτιμήσεων πριν από τη δημιουργία.
100% ασφαλής. Χωρίς διαφημίσεις.
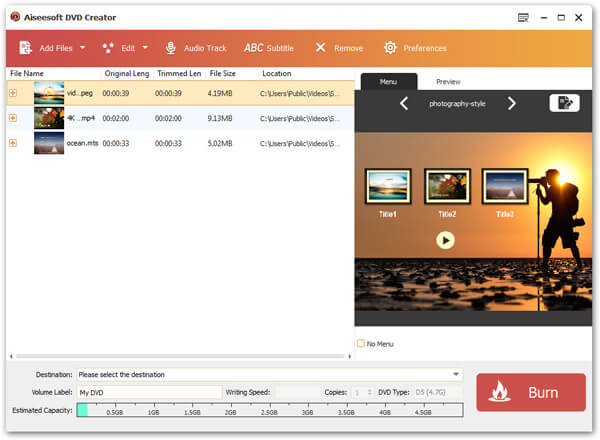
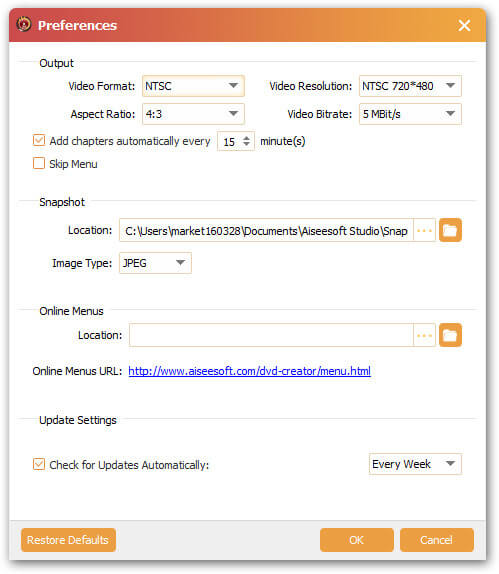
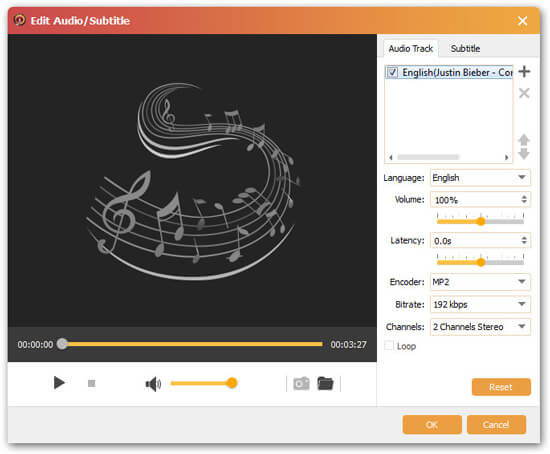
Για να εγγράψετε το βίντεο HD σε δίσκο χωρίς απώλεια ποιότητας, σας συνιστούμε να επιλέξετε το Blu-ray Creator που σας επιτρέπει εγγράψτε το εγγεγραμμένο βίντεο HD σε δίσκο Blu-ray.
Λαμβάνοντας υπόψη ότι οι περισσότεροι δημιουργοί DVD δεν είναι συμβατοί με το λειτουργικό σύστημα macOS, εδώ θα θέλαμε να δείξουμε έναν άλλο ισχυρό δημιουργό DVD, Aiseesoft DVD Creator για Mac, το οποίο είναι παρόμοιο με το Burnova. Υποστηρίζει τη μετατροπή από οποιαδήποτε ψηφιακή μορφή βίντεο σε δίσκο DVD, φάκελο και αρχεία ISO και προσαρμόζει τα βίντεό σας με ευκολία.
100% ασφαλής. Χωρίς διαφημίσεις.
100% ασφαλής. Χωρίς διαφημίσεις.
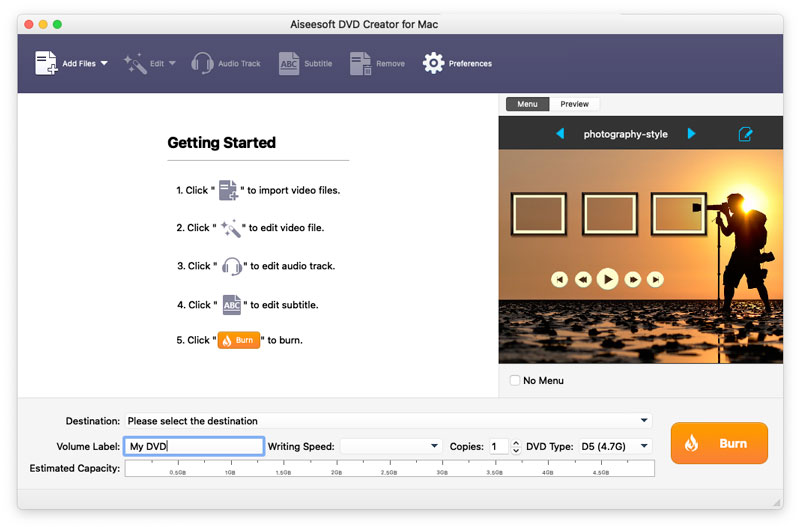

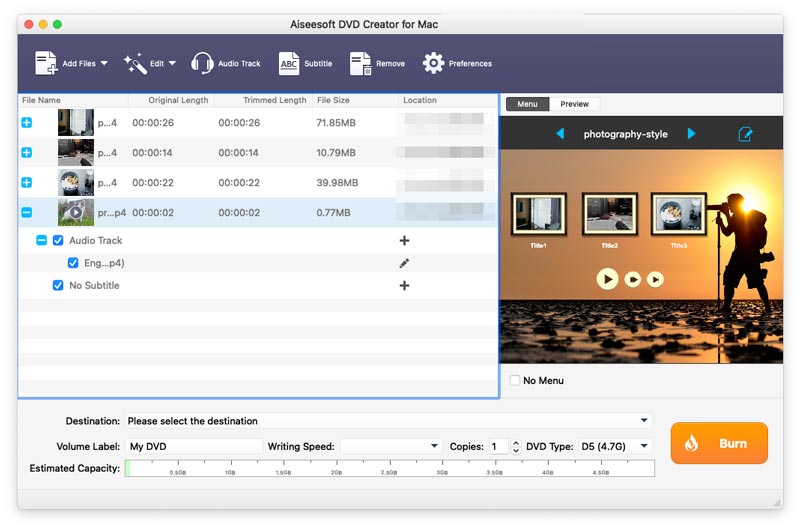
Μπορούν τα Windows 10 να μετατρέψουν MP4 σε DVD;
Τα Windows 10 δεν έχουν τη δυνατότητα μετατροπής βίντεο MP4 σε DVD. Αλλά μπορείτε να απευθυνθείτε σε έναν δημιουργό DVD όπως το Aiseesoft Burnova για να δημιουργήσετε το δικό σας DVD από τα βίντεό σας.
Μπορώ να φτιάξω ένα DVD από τα βίντεο iPhone μου;
Δεν μπορείτε να εγγράψετε απευθείας βίντεο iPhone σε DVD. Αντίθετα, χρειάζεστε έναν δημιουργό DVD και ένα κενό DVD.
Μπορεί το VLC να μετατρέψει βίντεο σε DVD;
Δεν μπορείτε να εγγράψετε DVD με VLC Media Player. Το VLC υποστηρίζει μόνο τη μετατροπή του αρχείου βίντεο σε μορφή DVD. Για να εγγράψετε ένα βίντεο σε DVD, χρειάζεστε έναν εξειδικευμένο δημιουργό βίντεο σε DVD. Μπορείτε να δοκιμάσετε τις μεθόδους που αναφέρονται παραπάνω.
Εγγραφή DVD
1.1 Ταινίες σε DVD
1.2 VHS σε DVD
1.3 Τηλεοπτικές εκπομπές σε DVD
1.4 ISO σε DVD
1.5 Βίντεο σε DVD
1.7 Hi8 σε DVD
1.8 Mini DV σε DVD

Το Burnova είναι ο επαγγελματικός καυστήρας DVD / Blu-ray για την εγγραφή βίντεο από τον υπολογιστή σας σε DVD ή Blu-ray disc / folder / αρχείο ISO και επεξεργάζεται βίντεο πριν από την εγγραφή.
100% ασφαλής. Χωρίς διαφημίσεις.