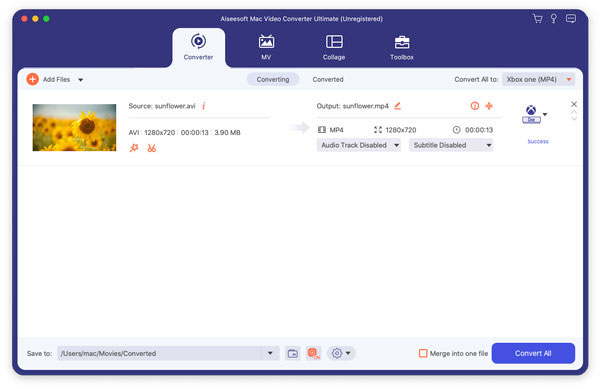Θέλετε να μετατρέψετε όλα τα δημοφιλή αρχεία βίντεο σε Apple TV σε Windows ή Mac OS X με εύκολο τρόπο; Το Aiseesoft Apple TV Video Converter είναι μια τέλεια λύση για τη μετατροπή της μορφής βίντεο της Apple TV. Μπορεί να μετατρέψει τις κανονικές μορφές βίντεο σε βίντεο της Apple TV και ήχου της Apple TV, όπως το AVI στην Apple TV, το MPEG στην Apple TV και ούτω καθεξής.

Μετατροπή βίντεο σε Apple TV
Οι μορφές βίντεο Aiseesoft Apple TV Video Converter υποστηρίζονται ως εξής:
AVI, XviD, 3GP, MKV, WMV (Video Media Window), MPEG, MPG, MP4, FLV (βίντεο YouTube), RM, RMVB
Οι μορφές ήχου που υποστηρίζονται από το Aiseesoft Apple TV Video Converter είναι:
MP3, WMA, WAV, AC3, M4A, AAC
Μπορείτε να κατεβάσετε δωρεάν την πιο πρόσφατη έκδοση από τη σελίδα του προϊόντος Μετατροπέας βίντεο Aiseesoft Apple TV.
Βήμα 1 Αφού κατεβάσετε το Aiseesoft Apple TV Video Converter, εγκαταστήστε και εκτελέστε το, κάντε κλικ στο κουμπί "Προσθήκη αρχείου" για να εισάγετε τα βίντεό σας.
Aiseesoft Apple TV Video Converter υποστηρίζει τη μετατροπή παρτίδας, ώστε να μπορείτε να εισάγετε πολλά αρχεία κάθε φορά. Αν αντιμετωπίζετε προβλήματα κατά την προσθήκη βίντεο κάνοντας άμεσο κλικ στο κουμπί "Προσθήκη", μπορείτε να κάνετε κλικ στο "Αρχείο -> Προσθήκη αρχείων" για να προσθέσετε τα αρχεία βίντεο που θέλετε να μετατρέψετε από τον υπολογιστή σας.
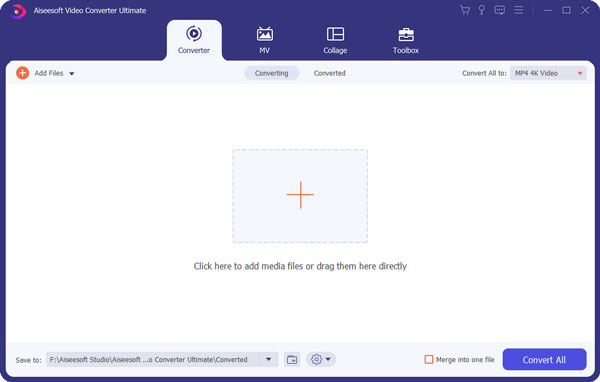
Βήμα 2 Αυτό το λογισμικό μπορεί να μετατρέψει βίντεο, όπως AVI, WMV, και ούτω καθεξής σε βίντεο MP4 για Apple TV. Απλά κάντε κλικ στην αναπτυσσόμενη λίστα "Προφίλ" για να επιλέξετε τη μορφή που προτιμάτε για κάθε αρχείο που έχετε προσθέσει.
Εάν δεν γνωρίζετε ποιες μορφές υποστηρίζει η συσκευή σας, μπορείτε απλώς να επιλέξετε τη μορφή "Apple TV MPEG-4 720×432 (*.mp4)"

Βήμα 3 Αν θέλετε να προσαρμόσετε την ποιότητα εξόδου, κάντε κλικ στο κουμπί "Ρυθμίσεις" για να ανοίξετε τον πίνακα "Ρυθμίσεις", όπου μπορείτε να ορίσετε ανάλυση, ρυθμό καρέ, ρυθμό bit βίντεο, ρυθμό bit ήχου, δείγμα κλπ.
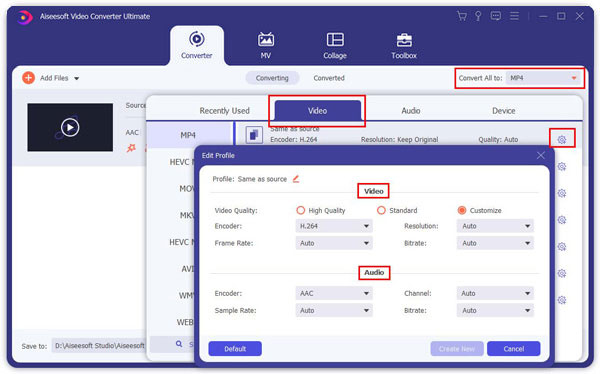
Βήμα 4 Μετά από όλα τα πράγματα, κάντε κλικ στο "Έναρξη" για να ξεκινήσετε τη μετατροπή.
Βήμα 1 Εάν θέλετε να αποκόψετε τις μαύρες άκρες από το βίντεό σας, μπορείτε να κάνετε κλικ στο κουμπί "Περικοπή" για να ανοίξετε το πλαίσιο περικοπής.
Υπάρχει ένα πλαίσιο με διακεκομμένη γραμμή γύρω από το βίντεο ταινίας. μπορείτε να το σύρετε για να αποκόψετε τις πλευρές που δεν θέλετε. Μπορείτε, επίσης, να πληκτρολογήσετε τιμές στις τέσσερις θυρίδες τιμών καλλιέργειας για να καταργήσετε με μεγαλύτερη ακρίβεια το βίντεό σας.

Βήμα 2 Το Apple TV Video Converter σας επιτρέπει να κόψετε κάθε αρχείο βίντεο, ώστε να μπορείτε να τραβήξετε τα αγαπημένα σας κλιπ από τα αρχεία βίντεο. Αφού κάνετε κλικ στο κουμπί "trim", μπορείτε να κάνετε προεπισκόπηση του επιλεγμένου αρχείου βίντεο στο παράθυρο Προεπισκόπηση και να εκτιμήσετε ποιο μέρος της ταινίας θέλετε να μετατρέψετε. Στη συνέχεια, πληκτρολογήστε την ώρα έναρξης και την ώρα λήξης στο πλαίσιο ώρας στην αριστερή πλευρά ή σύρετε τη γραμμή ώρας έναρξης / λήξης κάτω από το παράθυρο Προεπισκόπηση για να ορίσετε τα κλιπ που θέλετε να μετατρέψετε και, στη συνέχεια, κάντε κλικ στο "OK" για να ξεκινήσει η μετατροπή.

Βήμα 3 Εάν θέλετε να συμμετάσχετε σε πολλά αρχεία βίντεο σε ένα αρχείο, στην κύρια διεπαφή, επιλέξτε το πλαίσιο ελέγχου "Συγχώνευση σε ένα αρχείο" και θα λάβετε μόνο ένα αρχείο εξόδου αντί για πολλά αρχεία.

Το Aiseesoft Apple TV Video Converter υποστηρίζει πλήρως βίντεο ή μουσική που έχουν ληφθεί από το Limewire.
Τοποθετήστε το μεταφορτωμένο βίντεο flv στο Aiseesoft Apple TV Video Converter και μετατρέψτε το και μετά να το μεταφέρετε στην Apple TV σας.
Βήμα 1 Προσθήκη αρχείων βίντεο
Κάντε κλικ στο κουμπί "Προσθήκη αρχείου" για να προσθέσετε αρχεία βίντεο στο πρόγραμμα επιλέγοντας αυτόματα έναν κατάλληλο κωδικοποιητή για τα αρχεία βίντεο που θέλετε να μετατρέψετε στο πρόγραμμα.
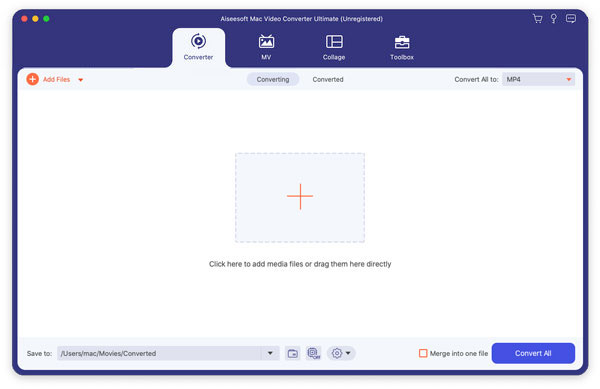
Βήμα 2 Ρυθμίσεις εξόδου
Αφού προσθέσετε αρχεία βίντεο, μπορείτε να επιλέξετε μια μορφή εξόδου για κάθε αρχείο βίντεο και να καθορίσετε έναν κατάλογο στον υπολογιστή σας για να αποθηκεύσετε τα αρχεία εξόδου.
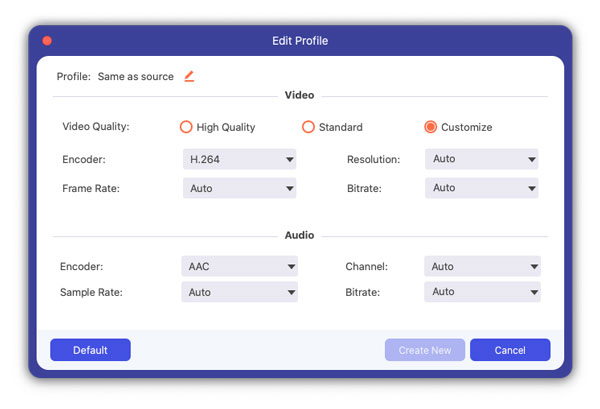
Βήμα 3 Περικοπή αρχείων βίντεο
Κάντε κλικ στο κουμπί Περικοπή για να ανοίξετε το παράθυρο Περικοπή και να κόψετε το τρέχον αρχείο βίντεο σύροντας το ρυθμιστικό ώρας έναρξης για να ορίσετε το σημείο εκκίνησης και σύρετε το ρυθμιστικό λήξης ώρας για να ορίσετε το σημείο τερματισμού. Το τελικό μήκος μπορεί να βρεθεί στο "Trimmed Length". Κάντε κλικ στο κουμπί OK όταν τελειώσετε την περικοπή.
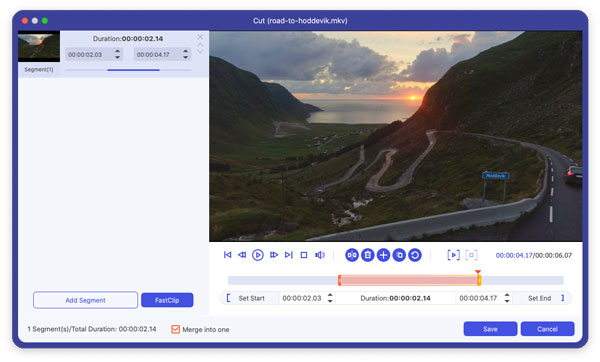
Βήμα 4 Περικοπή βίντεο ταινίας
Αν θέλετε να αφαιρέσετε τις μαύρες άκρες ή απλώς να μετατρέψετε μέρος της περιοχής βίντεο από το αρχείο βίντεο, μπορείτε να κάνετε κλικ στο κουμπί Περικοπή και να ορίσετε μια περιοχή είτε σύροντας το πλαίσιο γύρω από το βίντεο είτε καθορίζοντας τις τιμές καλλιέργειας: Top, Button, Left και δεξιά, εισάγοντας απευθείας τις τιμές καλλιέργειας. Μπορείτε επίσης να επιλέξετε αναλογία εικόνας εξόδου και οι διαθέσιμες επιλογές είναι: Διατήρηση πρωτοτύπου, πλήρους οθόνης, 16: 9 και 4: 3. Μπορείτε να κάνετε προεπισκόπηση του βίντεο στην αναλογία επιλογής στην κεντρική διεπαφή και κατά τη διάρκεια της διαδικασίας μετατροπής.
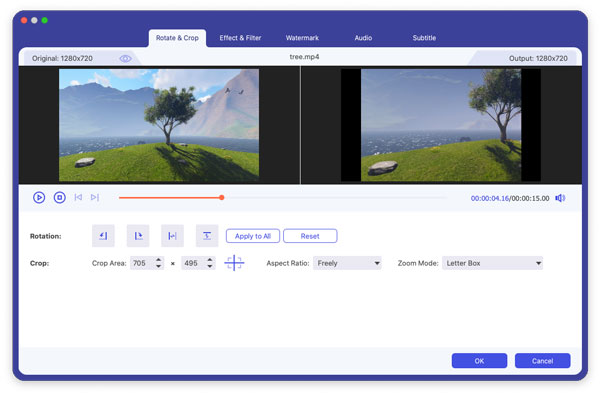
Βήμα 5 Εφέ βίντεο
Κάντε κλικ στο κουμπί Εφέ και σύρετε κάθε ρυθμιστικό ρύθμισης εφέ για να ρυθμίσετε τη φωτεινότητα, την αντίθεση, τον κορεσμό, την απόχρωση και την ένταση του βίντεο. Το εφέ βίντεο μπορεί να προβληθεί στο δεξί παράθυρο. Μπορείτε επίσης να ρυθμίσετε την ένταση ήχου πατώντας το ρυθμιστικό έντασης.
Βήμα 6 Ξεκινήστε την μετατροπή
Κάντε κλικ στο κουμπί "Έναρξη" για να ξεκινήσετε τη μετατροπή και στη συνέχεια μπορείτε απλά να βγείτε για μια βόλτα ή να πάρετε έναν υπνάκο και η μετατροπή μπορεί να έχει ολοκληρωθεί όταν επιστρέψετε.