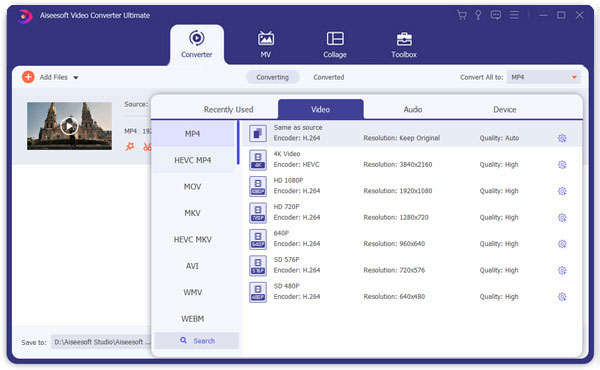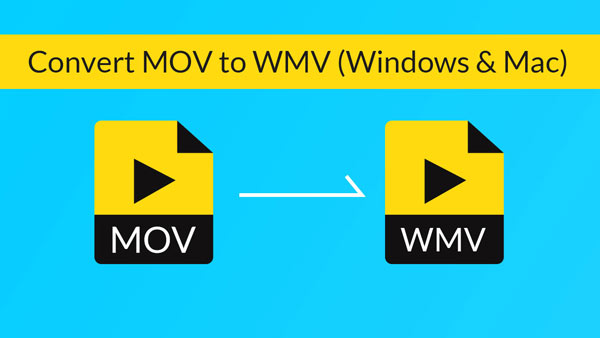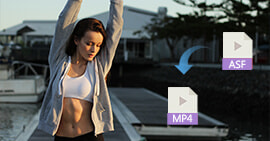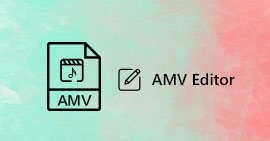Πώς να μετατρέψετε AVI, MPEG, FLV, WMV, 3GP σε MP4 για iPhone
Aiseesoft Video Converter Ultimate είναι το πιο δημοφιλές λογισμικό μετατροπής βίντεο σε iPhone που μπορεί να μετατρέψει βίντεο / ήχο σε iPhone (3G), μορφές βίντεο και ήχου που υποστηρίζονται από Apple TV και iPod.
Μπορείτε να ρωτήσετε πώς να μετατρέψετε βίντεο σε iPhone βίντεο για αναπαραγωγή στο iPhone εύκολα; Ακολουθεί ένας αναλυτικός οδηγός που έχει σχεδιαστεί για να σας βοηθήσει να ξεκινήσετε να χρησιμοποιείτε το Aiseesoft iPhone Movie converter για να μετατρέψετε όλες τις διάφορες δημοφιλείς μορφές βίντεο / ήχου σε iPhone.

Μετατροπή ταινίας σε iPhone
Η παρακολούθηση ταινιών στο iPhone είναι πολύ δημοφιλής στους χρήστες iPhone. Το Aiseesoft iPhone Movie Converter παρέχει μια τέλεια λύση για τη μετατροπή από κανονικά αρχεία βίντεο όπως MP4, 3GP, AVI, WMV, RM, MPEG, ASF κ.λπ. σε μορφές βίντεο και ήχου για iPhone, iPod και Apple TV. Μπορείτε να μετατρέψετε βίντεο σε iPhone με αυτό το λογισμικό. Για να μετατρέψετε ταινίες σε μορφή iPhone με το Aiseesoft iPhone Movie Converter για Windows, μπορείτε απλώς να ακολουθήσετε τα παρακάτω βήματα.
Μέρος 1. Πώς να πραγματοποιήσετε τη μετατροπή με έναν ευκολότερο και κοινό τρόπο
Βήμα 1 Κατεβάστε το Aiseesoft iPhone Video Converter, εγκαταστήστε και εκτελέστε το.
Video Converter Ultimate για Mac
- Λήψη και μετατροπή βίντεο σε MP4, MOV, AVI, MKV, MP3, FLAC και άλλες μορφές βίντεο / ήχου για το iPhone σας.
- Υποστήριξη λήψεων βίντεο 1080p HD / 4K UHD και μετατροπής για το iPhone σας.
- Ισχυρές δυνατότητες επεξεργασίας. Περιστροφή / κλιπ / συγχώνευση / περικοπή βίντεο, ρύθμιση των εφέ βίντεο εξόδου και προσθήκη υδατογραφήματος προσωπικής εικόνας ή κειμένου.
- Βελτιώστε την ποιότητα του βίντεο και προσθέστε περισσότερα εφέ βίντεο / ήχου, συμπεριλαμβανομένου του 3D.
- Προσθέστε νέο υπότιτλο / κομμάτι ήχου και αφαιρέστε το αυθεντικό κομμάτι ήχου.
- Υποστηρίξτε την προσθήκη εικόνων, υδατογραφήματος και κειμένου σε βίντεο κλιπ και την αλλαγή χρώματος, γραμματοσειράς και μεγέθους του κειμένου.
Βήμα 2 Προσθήκη αρχείων - Κάντε κλικ στο κουμπί "Προσθήκη βίντεο" για να εισαγάγετε ευέλικτα αρχεία βίντεο που θέλετε να μετατρέψετε. ή με άλλο τρόπο, κάντε κλικ στο "Αρχείο", μπορείτε επίσης να προσθέσετε αρχεία απευθείας.

Βήμα 3 Επιλέξτε τη μορφή εξόδου
- Κάντε κλικ στο αναπτυσσόμενο μενού "Προφίλ" για να επιλέξετε τη μορφή εξόδου που θέλετε.
- Κάντε κλικ στο μενού "Αναζήτηση" για να βρείτε το φάκελο προορισμού για την αποθήκευση του αρχείου εξόδου.
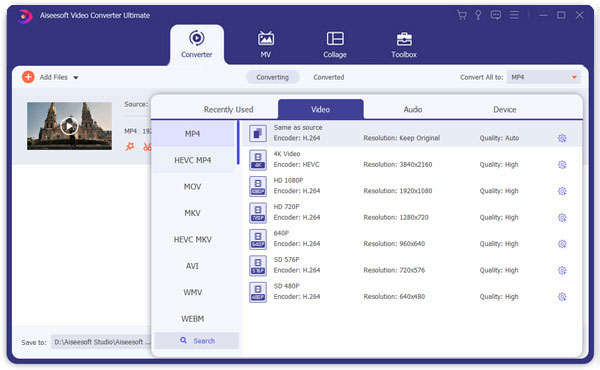
Εάν θέλετε να ολοκληρώσετε τη μετατροπή από τις προεπιλεγμένες ρυθμίσεις, απλώς κάντε κλικ στο κουμπί "Έναρξη" για να ξεκινήσετε τη μετατροπή. Είναι ο ευκολότερος τρόπος για να ολοκληρώσετε ολόκληρη τη διαδικασία μετατροπής μόνο με 3 βήματα.
Καθέκαστα: Αν δεν σας αρέσει η προεπιλεγμένη ρύθμιση, θέλετε να ορίσετε τις τιμές όπως θέλετε, τώρα, μπορείτε να κάνετε κλικ στο κουμπί "Ρυθμίσεις" για να ανοίξετε το παράθυρο των ρυθμίσεων και να ορίσετε αρχεία εξόδου όπως μορφή εξόδου και να ορίσετε τις παραμέτρους βίντεο ( όπως ανάλυση, bite καρέ, κωδικοποιητής και ρυθμός bit) ή παράμετροι ήχου (όπως ρυθμός δειγματοληψίας, κανάλι, κωδικοποιητής και ρυθμός bit κ.λπ. Είναι τόσο εύκολο, εντάξει;
Μέρος 2. Πώς να επεξεργαστείτε ταινίες για iPhone
Εδώ είναι μερικές συμβουλές για τον τρόπο εκτέλεσης αυτών των προηγμένων λειτουργιών. Ας ξεκινήσουμε κάνοντας κλικ στο κουμπί "Περικοπή".
Βήμα 1 Περικοπή βίντεο ταινίας
Εάν θέλετε να αφαιρέσετε τα μαύρα άκρα ή απλώς να μετατρέψετε μέρος της περιοχής βίντεο από το αρχείο βίντεο, μπορείτε να κάνετε κλικ στο κουμπί Περικοπή για περικοπή του βίντεο του τρέχοντος αρχείου βίντεο σύροντας το πλαίσιο γύρω από το βίντεο ή ρυθμίζοντας τις τιμές περικοπής: Κορυφή , Κουμπί, Αριστερά και Δεξιά.

Άκρο
Μετακινήστε τον κέρσορα του ποντικιού σε ένα πλαίσιο στο πλαίσιο γύρω από το βίντεο και σύρετε το πλαίσιο για περικοπή του βίντεό σας. Εναλλακτικά, μπορείτε να επιλέξετε μια επιλογή περικοπής από το No Crop, Cut off top and bottom black edge, Cut off top black edge, Cut off the bottom black edge, Cut off the left and right and black edge and Cut off all black edge, etc.
Βήμα 2 Καταγράψτε ένα κλιπ από το αρχείο βίντεο
Κάντε κλικ στο κουμπί Trim για να ανοίξετε το παράθυρο Trim και περικοπή του τρέχοντος αρχείου βίντεο σύροντας το ρυθμιστικό Time Start για να ορίσετε την ώρα έναρξης και σύροντας το ρυθμιστικό End Time για να ορίσετε την ώρα ολοκλήρωσης.

Ελπίζω ότι αυτός ο βήμα προς βήμα οδηγός θα σας βοηθήσει πραγματικά! Εντάξει, ακολουθώντας αυτόν τον βήμα προς βήμα οδηγό, θεωρείτε ότι είναι τόσο εύκολο να μετατρέψετε βίντεο στο iPhone σας; Θέλετε να κάνετε δωρεάν δοκιμή τώρα; Απλώς κατεβάστε αυτόν τον ισχυρό Aiseesoft iPhone Movie Converter και απολαύστε τις ταινίες ή τα τραγούδια σας με το iPhone σας οποτεδήποτε και οπουδήποτε!
Μπορείτε να δείτε τα βήματα από το παρακάτω βίντεο: