Εάν είστε επαγγελματίας στη δημιουργία μιας παρουσίασης διαφανειών, πρέπει να ακούσετε για το Drupal Views Slideshow. Όπως μπορείτε να πείτε, το Views Slideshow μπορεί να δημιουργήσει slideshows οποιοδήποτε περιεχόμενο στον ιστότοπό σας στο Drupal, ανεξάρτητα από το περιεχόμενο που είναι εικόνες, εικόνες σε περιεχόμενο ή οντότητες πλήρους απόδοσης. Αλλά ο τρόπος χρήσης του Drupal Views Slideshow για να δημιουργήσετε τη δική σας παρουσίαση δεν είναι τόσο εύκολος όσο αναρωτιέστε. Εάν δεν ξέρετε πώς να δημιουργήσετε μια παρουσίαση παρουσίασης με το Drupal Views Slideshow με σαφήνεια, μπορείτε να διαβάσετε αυτό το άρθρο για να λάβετε το λεπτομερές σεμινάριο.
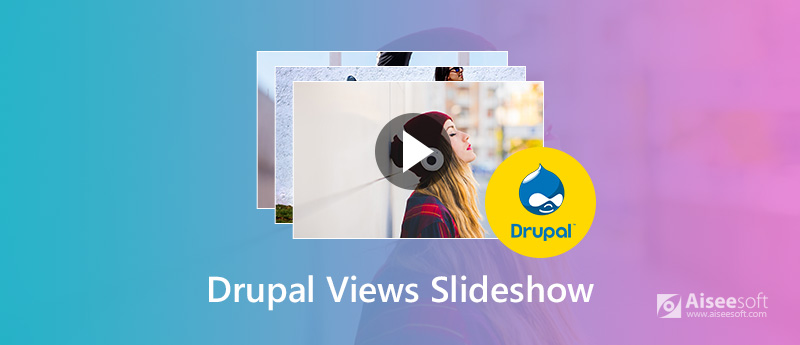
Προβολή προβολών Drupal
Πριν δημιουργήσετε ένα slideshow με το Drupal Views, πρέπει να το κατεβάσετε στον υπολογιστή σας και να το ρυθμίσετε. Εάν δεν ξέρετε πώς να το κατεβάσετε και να το ρυθμίσετε με σαφήνεια, μπορείτε να ακολουθήσετε τα επόμενα βήματα.

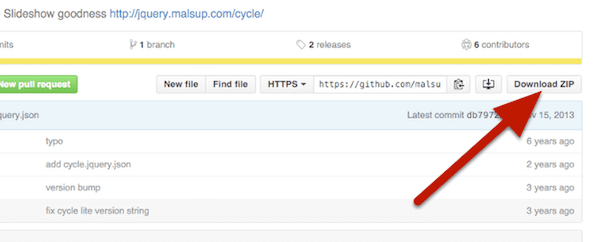
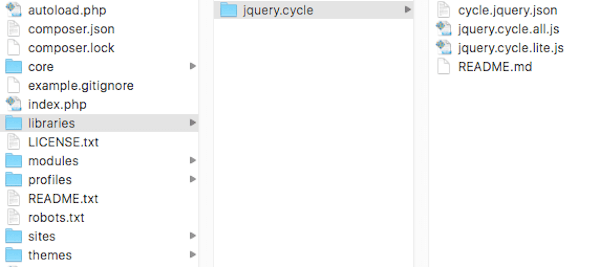
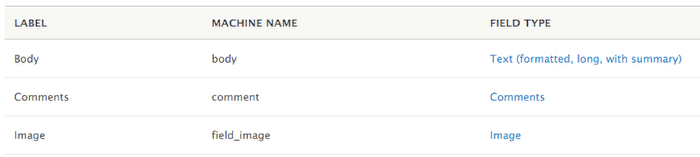
Για να δημιουργήσετε μια προβολή διαφανειών με το Drupal Views Slideshow, στα ακόλουθα είναι τα λεπτομερή βήματα που παρέχουμε για την αναφορά σας.
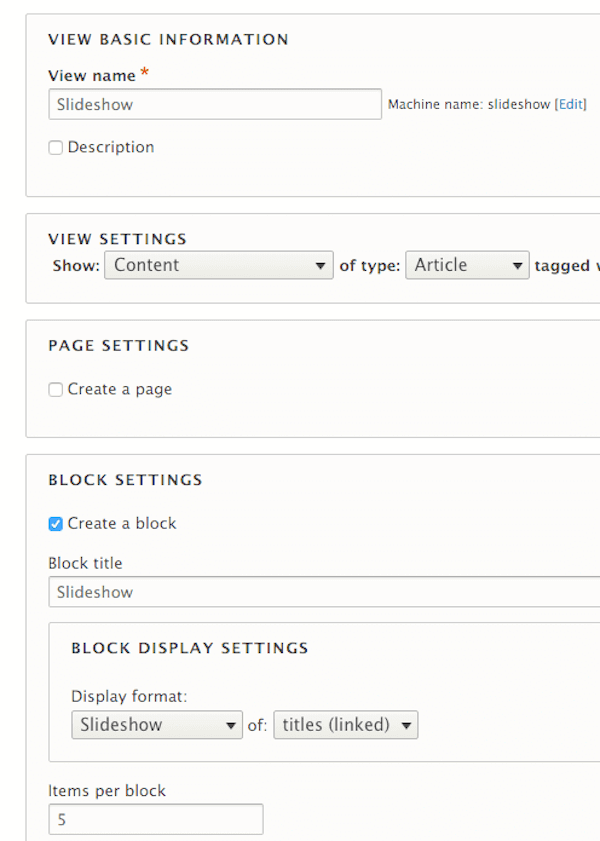
Στη συνέχεια, αναζητήστε την ενότητα "Πεδία" στο αριστερό μέρος της διεπαφής. Και θα σας δείξει μόνο Περιεχόμενο: Τίτλος. Απλώς κάντε κλικ στο κουμπί "Προσθήκη" σε αυτήν την ενότητα. Στη συνέχεια αναζητήστε το πεδίο της εικόνας σας και επιλέξτε αυτό το πεδίο σε αυτό το βήμα. Μετά από αυτό, κάντε κλικ στο "Προσθήκη" και διαμορφώστε τα πεδία και, στη συνέχεια, επιλέξτε "Εφαρμογή".
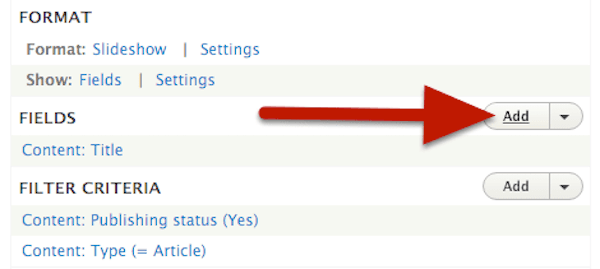
Σε αυτό το σημείο, πρέπει να κάνετε κύλιση προς τα κάτω στο τμήμα "Προεπισκόπηση" που βρίσκεται στο κάτω μέρος της σελίδας σας. Εδώ μπορείτε να δείτε την εικόνα που επιλέξατε έχει προστεθεί. Απλώς κάντε κλικ στο κουμπί "Αποθήκευση" για να ολοκληρώσετε τη δημιουργία της παρουσίασης σας.
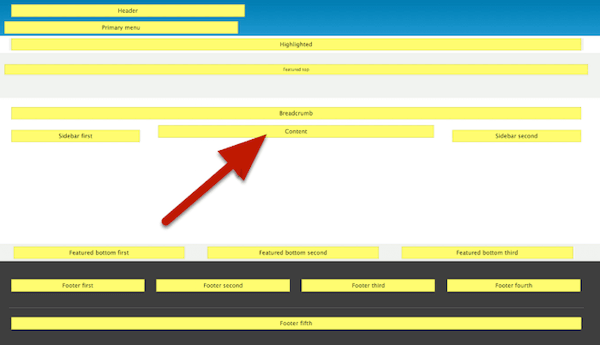
Στη συνέχεια, βρείτε την περιοχή μπλοκ που θέλετε να χρησιμοποιήσετε και κάντε κλικ στο κουμπί "Τοποθέτηση αποκλεισμού" που βρίσκεται στα αριστερά του "Περιεχόμενο". Στη συνέχεια, βρείτε το μπλοκ που δημιουργήσατε αυτήν τη στιγμή και πατήστε "Τοποθέτηση αποκλεισμού".
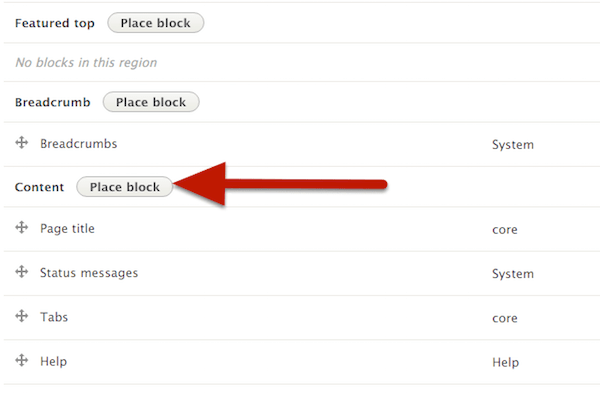
Στην ενότητα Ορατότητα, επιλέξτε πρώτα "Σελίδες" και μετά επιλέξτε σε ποιες σελίδες θέλετε να εμφανίζεται η παρουσίασή σας. Όταν ολοκληρωθεί, κάντε κλικ στο "Αποθήκευση μπλοκ". Απλώς μεταβείτε και δείτε το slideshow σας που δημιουργείται από το Drupal Views Slideshow στον ιστότοπό σας.
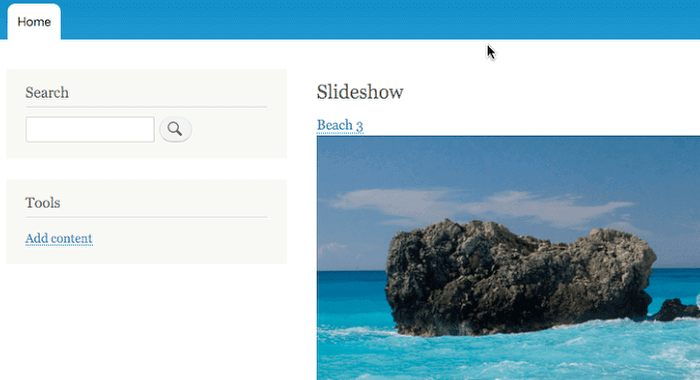
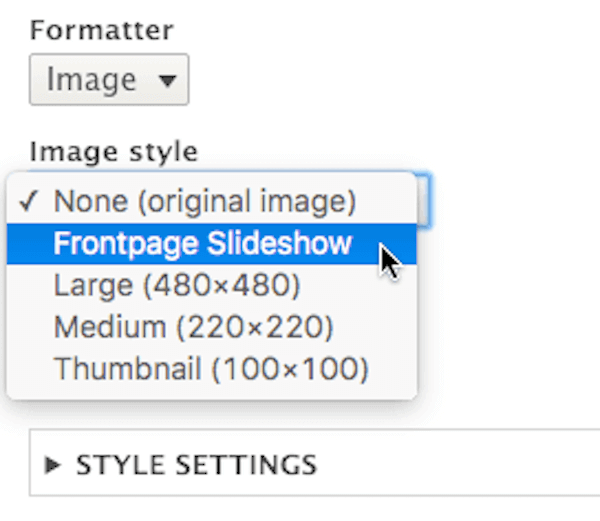
Στη συνέχεια, στην ενότητα "Εφέ", επιλέξτε ένα εφέ εικόνας όπως θέλετε. Εδώ επιλέγουμε "Αλλαγή μεγέθους", το οποίο μπορεί να εγγυηθεί ότι όλες οι εικόνες σας έχουν το σωστό μέγεθος. Στη συνέχεια, επιλέξτε Πλάτος και Ύψος και κάντε κλικ στο εφέ "Ενημέρωση". Μετά από αυτό το βήμα, επιστρέψτε και κάντε κλικ στην προβολή "Επεξεργασία" και κάντε κλικ στην εικόνα που έχετε καταχωρήσει κάτω από τα πεδία. Μην ξεχάσετε να αποθηκεύσετε την προσαρμογή σας και να δείτε την προβολή διαφανειών του Drupal Views στον ιστότοπό σας.
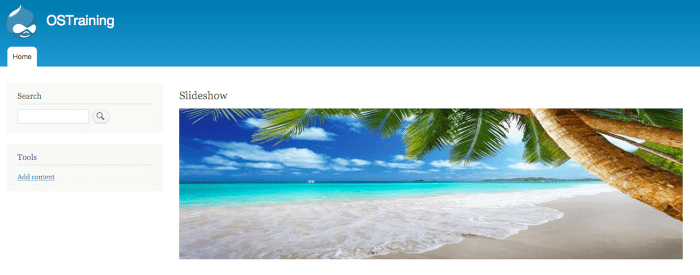
Συμπέρασμα
Σε αυτό το άρθρο, παρουσιάζουμε λεπτομερώς το Drupal Views Slideshow για εσάς. Και αν θέλετε να δημιουργήσετε μια παρουσίαση με προβολές Drupal, μπορείτε επίσης να ανατρέξετε σε αυτό το άρθρο και να ακολουθήσετε τον απόλυτο οδηγό που γράφουμε για εσάς. Μπορεί να είναι λίγο δύσκολο να χρησιμοποιήσετε αυτό το λογισμικό. Να είστε υπομονετικοί και να ελπίζετε ότι μπορείτε να κερδίσετε αυτό που θέλετε από αυτό το άρθρο.
Δημιουργήστε μια παρουσίαση στο Διαδίκτυο
Παρουσίαση Picasa Κάντε μια παρουσίαση με προβολή προβολών Drupal Κάντε μια παρουσίαση Tumblr Προβολή διαφανειών στο Chromecast Παρουσίαση Animoto
Το Slideshow Creator είναι ο καλύτερος δημιουργός ταινιών και επεξεργαστής βίντεο. Σχεδιασμένο με διάφορες λειτουργίες επεξεργασίας βίντεο / φωτογραφιών / μουσικής, μπορείτε να προσαρμόσετε εύκολα τα οπτικά εφέ.
100% ασφαλής. Χωρίς διαφημίσεις.