Το Apple Mac είναι μια από τις πιο ασφαλείς συσκευές που μπορείτε να αποκτήσετε ως προσωπικός υπολογιστής. Μπορείτε να κάνετε κάτι σαν πολύωρη μελέτη, έρευνα κ.λπ. Αλλά είναι αναπόφευκτα ελαττωματικό και μπορεί να είχατε βίντεο που δεν παίζονται στο Mac σας. Δεδομένου ότι υπάρχουν παρόμοιες αναφορές σχετικά με αυτό, ακολουθεί ο οδηγός σας για τον έλεγχο των βλαβών στη συσκευή σας και τον τρόπο επιδιόρθωσης των βίντεο που δεν μπορούν να αναπαραχθούν.
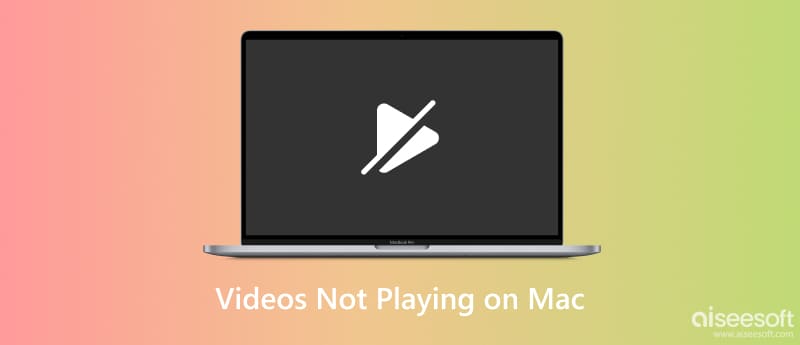
Μερικές φορές, το σφάλμα μπορεί να εντοπιστεί στο κατεστραμμένο βίντεο στο Mac σας. Μπορείτε ακόμα να το διορθώσετε με Επισκευή βίντεο Aiseesoft για Mac και Windows. Το εργαλείο διαθέτει επαγγελματικό περιβάλλον χρήστη όπου όλες οι απαραίτητες λειτουργίες θα σας βοηθήσουν να επιτύχετε την καλύτερη ποιότητα. Χρησιμοποιεί την πιο προηγμένη τεχνολογία, επιτρέποντας στο βίντεο να επαναφέρει την αρχική του ανάλυση, ρυθμό καρέ και ρυθμό μετάδοσης bit χρησιμοποιώντας ένα δείγμα βίντεο. Εκτός από αυτό, υποστηρίζει διάφορες μορφές εισόδου, όπως MP4, 3GP και MOV. Μπορείτε να αποκτήσετε το λογισμικό δωρεάν στην επίσημη σελίδα και να το κατεβάσετε για να διορθώσετε τα βίντεο που δεν παίζονται σε Mac.

Λήψεις
100% ασφαλής. Χωρίς διαφημίσεις.
100% ασφαλής. Χωρίς διαφημίσεις.
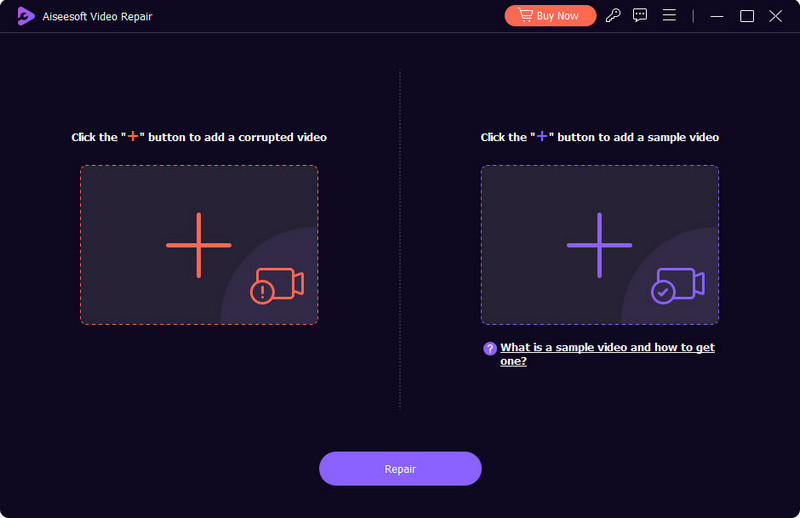
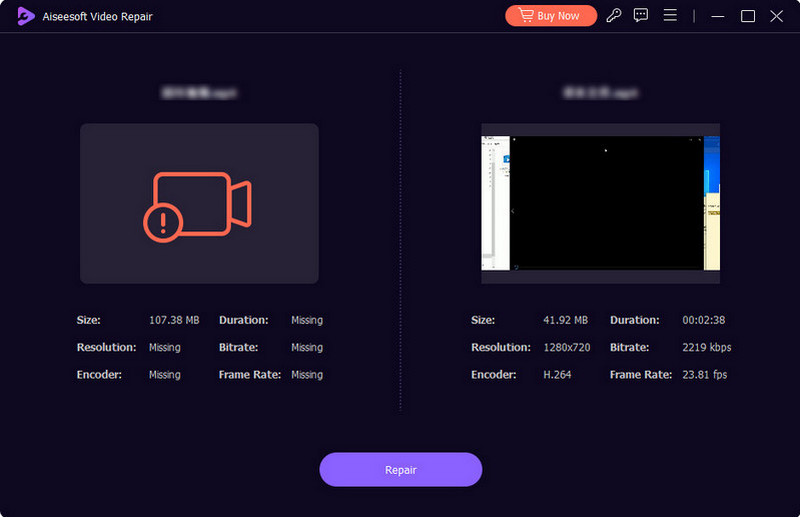
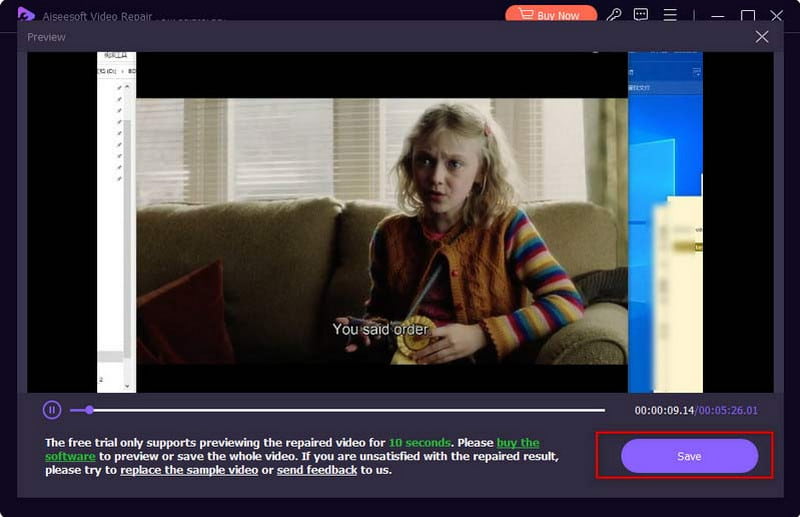
Σχεδιάζετε να παρακολουθήσετε τις αγαπημένες σας ταινίες, αλλά το πρώτο βίντεο δεν λειτουργεί στη συσκευή αναπαραγωγής πολυμέσων. Ακόμη και με άλλα βίντεο που είναι αποθηκευμένα στο φάκελο ή τα βίντεό σας στο διαδίκτυο, δεν παίζονται σε Mac. Ελέγξτε τις ακόλουθες μεθόδους για να διορθώσετε το πρόβλημα.
Σε αντίθεση με τα Windows και το Linux, η Apple υποστηρίζει μόνο τις δικές της δημιουργημένες μορφές βίντεο και ήχου. Ακόμη και για το MP4, το οποίο είναι μια επέκταση αρχείου βίντεο που υποστηρίζεται παγκοσμίως, το Mac σας μπορεί να το ανοίξει εάν διαθέτει κωδικοποιητές όπως MPEG-4, Η.264, και AAC. Ελέγξτε για την επέκταση αρχείου και εάν δεν υποστηρίζεται, δοκιμάστε να τη μετατρέψετε χρησιμοποιώντας μετατροπείς στο διαδίκτυο ή επιτραπέζιους υπολογιστές. Διαφορετικά, ελέγξτε την επόμενη λύση.
Σε μια άλλη προοπτική, μια παρωχημένη έκδοση εφαρμογής μπορεί να προκαλέσει ελαττωματική αναπαραγωγή βίντεο. Βεβαιωθείτε ότι έχετε λάβει το ενημερωμένο πρόγραμμα αναπαραγωγής πολυμέσων για να αποφύγετε ασυμβατότητα και άλλα ζητήματα. Ελέγξτε τα βήματα σχετικά με τον τρόπο ενημέρωσης του QuickTime Media Player:
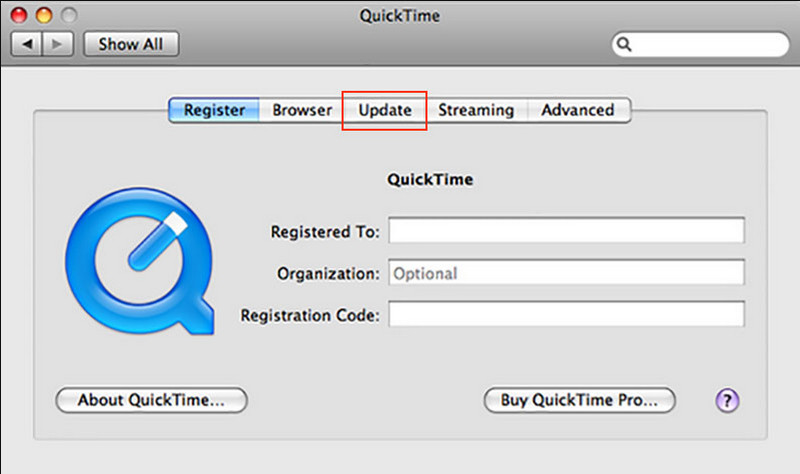
If QuickTime ακόμα δεν μπορείτε να αναπαράγετε βίντεο σε Mac, θα πρέπει να δοκιμάσετε μια άλλη εναλλακτική που είναι εύκολη στη χρήση. Το VLC Media Player είναι η προτεινόμενη εφαρμογή για λήψη, καθώς είναι δωρεάν και ανοιχτού κώδικα. Μπορείτε να κάνετε πολλά με την αναπαραγωγή βίντεο με πλήρη έλεγχο και εκπληκτικές δυνατότητες. Για να χρησιμοποιήσετε το VLC, πρέπει:
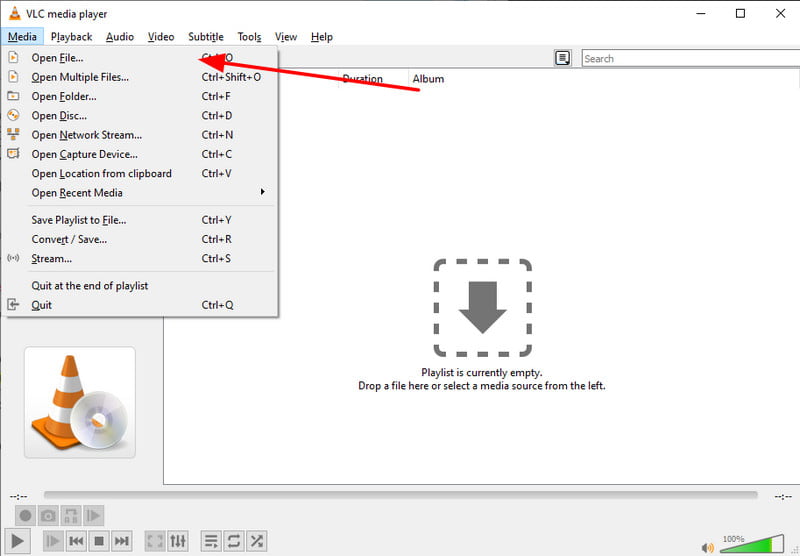
Εάν επιχειρήσετε να παρακολουθήσετε μια ταινία χρησιμοποιώντας το Safari και δεν μπορείτε να ξεπεράσετε την οθόνη φόρτωσης, θα πρέπει να ενεργοποιήσετε τη JavaScript. Είναι ένα εργαλείο που χρησιμοποιείται για τη γλώσσα της αλληλεπίδρασης, επηρεάζοντας την αναπαραγωγή σε οποιονδήποτε ιστότοπο, συμπεριλαμβανομένου του YouTube. Ελέγξτε πώς να το ενεργοποιήσετε το Safari:
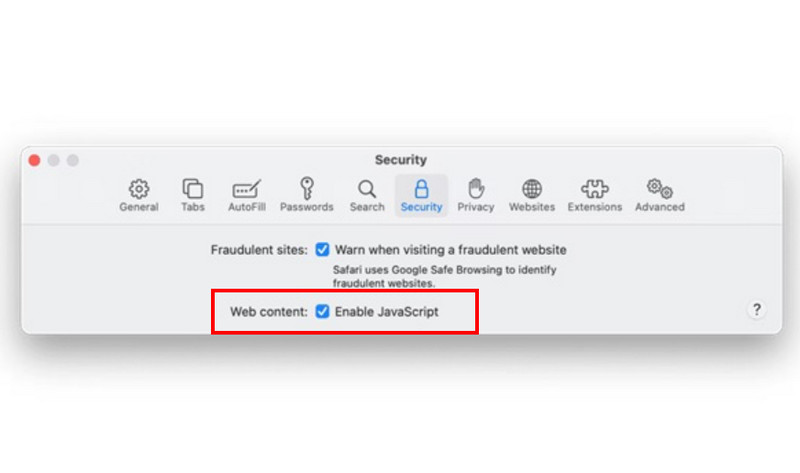
Είτε χρησιμοποιείτε το Safari είτε το Chrome, είναι πιθανό τα υπερφορτωμένα αρχεία προσωρινής μνήμης να έχουν αρνητική επίδραση στη μη αναπαραγωγή βίντεο σε Mac. Ίσως θέλετε να διατηρήσετε αυτά τα προσωρινά αρχεία στον υπολογιστή σας, καθώς παρέχουν καλύτερη εμπειρία περιήγησης, αλλά η προσωρινή μνήμη μπορεί να επιβαρύνει τη συσκευή σας με ανεπιθύμητα αρχεία, επομένως είναι καλύτερο να τα εκκαθαρίζετε τακτικά. Ακολουθήστε τις επιδείξεις σχετικά με τον τρόπο εκκαθάρισης της προσωρινής μνήμης στο Safari και στο Chrome:
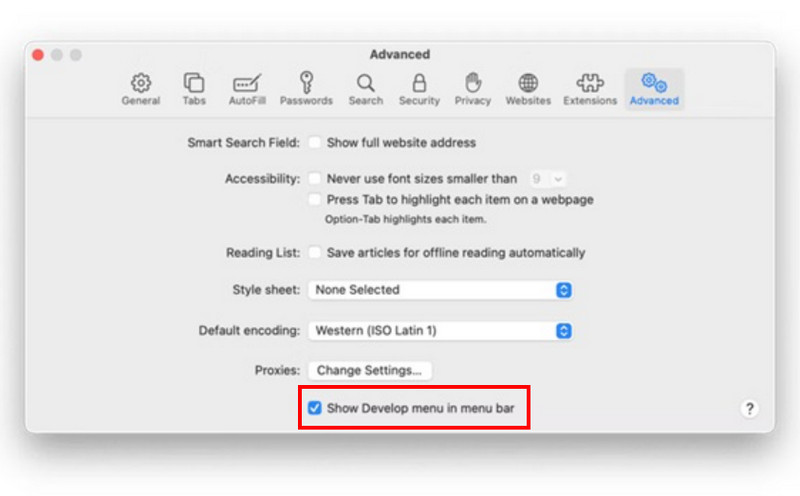
Ποιες είναι οι συμβατές μορφές για Mac;
Εκτός από τη μορφή αρχείου MOV και QuickTime, το Mac υποστηρίζει επίσης άλλες μορφές όπως MPEG-1, MPEG-2, MPEG-4, 3GPP, AVCHD, AVI Motion JPEG και άλλα. Υποστηρίζονται επίσης ορισμένες δημοφιλείς μορφές όπως το MP4, αλλά μόνο με ορισμένους κωδικοποιητές.
Γιατί σταματούν τα βίντεο στο Mac μου;
Εάν το βίντεο συνεχίζει να διακόπτεται από μόνο του, η σύνδεση στο διαδίκτυο ενδέχεται να είναι ασταθής. Μερικές φορές, η CPU και η RAM δεν μπορούν να επεξεργαστούν πλήρως το αρχείο, γεγονός που καθιστά πιο δύσκολο το άνοιγμα βίντεο με υψηλότερη ποιότητα.
Πώς μπορώ να επαναφέρω τις ρυθμίσεις βίντεο στο Mac μου;
Εάν δεν εμφανίζεται τίποτα στην οθόνη σας, επαναφέρετε το από τις ρυθμίσεις. Κάντε κλικ στο μενού Apple και κατευθυνθείτε στις Ρυθμίσεις συστήματος. Κάντε κλικ στην επιλογή Εμφανίσεις από την πλαϊνή γραμμή. Στη συνέχεια, επιλέξτε Προεπιλογή για να διορθώσετε και να επαναφέρετε τις ρυθμίσεις βίντεο. Κάντε επανεκκίνηση του υπολογιστή.
Συμπέρασμα
Όταν δεν είναι δυνατή η αναπαραγωγή βίντεο σε Mac, φροντίστε να χρησιμοποιήσετε τις μεθόδους αυτής της ανάρτησης για μια ευκολότερη και πιο αποτελεσματική λύση. Το Apple Mac μπορεί να είναι ισχυρό για πολλές ψηφιακές δραστηριότητες, αλλά μπορεί επίσης να αντιμετωπίσει προβλήματα όπως η αδυναμία αναπαραγωγής βίντεο σε μια συσκευή αναπαραγωγής πολυμέσων ή στο διαδίκτυο. Αλλά αν μάθετε ότι το βίντεο είναι κατεστραμμένο, χρησιμοποιήστε το Aiseesoft Video Repair για να το διορθώσετε άμεσα. Μην ξεχάσετε να δοκιμάσετε τη δωρεάν δοκιμή κάνοντας κλικ στο κουμπί Λήψη στην έκδοση για Mac.

Επιδιορθώστε τα σπασμένα ή κατεστραμμένα αρχεία βίντεο σε δευτερόλεπτα με την καλύτερη ποιότητα.
100% ασφαλής. Χωρίς διαφημίσεις.
100% ασφαλής. Χωρίς διαφημίσεις.