Μερικές φορές το Mac δεν ακούγεται για άγνωστους λόγους και αυτό το ζήτημα γίνεται όλο και πιο κοινό για χρήστες Mac. Για παράδειγμα, μπορεί να διαπιστώσετε ότι ο ήχος του MacBook Pro σταμάτησε να λειτουργεί μετά τον ύπνο, ο οποίος ήταν ένα ενοχλητικό σφάλμα στο macOS X.
Φαίνεται να είναι ένα πρόβλημα πονοκέφαλου όταν βρίσκετε ότι ο ήχος ή ο ήχος Mac αρνούνται να λειτουργήσουν, ειδικά όταν θέλετε να ακούσετε μουσική ή να παρακολουθήσετε μια ταινία. Αλλά, δεν πειράζει. Στην επόμενη ανάρτηση, θα σας δώσουμε πλήρεις συμβουλές και λύσεις για να διορθώσετε Ο ήχος Mac δεν λειτουργεί θέμα.
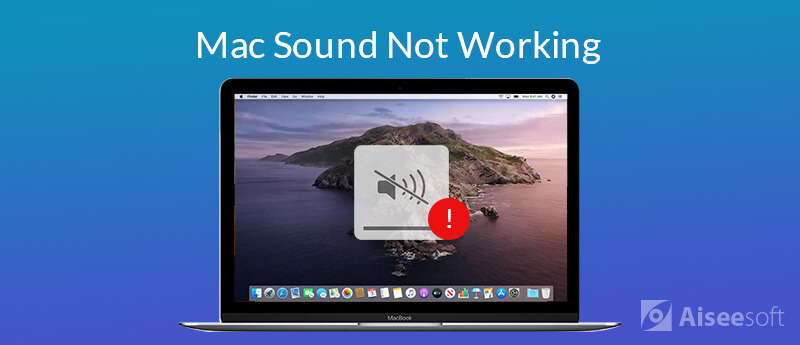
Δεν έχετε κλείσει σχεδόν ένα μήνα; Ίσως αυτός είναι ο κύριος λόγος για τον οποίο η έξοδος ήχου ή ήχου σταματά να λειτουργεί στο Mac σας. Λοιπόν, η επανεκκίνηση ή η εκκίνηση του Mac σας μπορεί να αποβάλει σχεδόν όλα τα αργά προγράμματα εκτός λειτουργίας. Η επανεκκίνηση του Mac σας είναι ο απλούστερος τρόπος αντιμετώπισης του προβλήματος.

Εάν η ένταση ήχου του Mac σας έχει ρυθμιστεί σε λειτουργία σίγασης, προφανώς η έξοδος ήχου δεν θα λειτουργήσει και κανένας ήχος δεν θα αναπαραχθεί στο Mac σας. Εκείνη τη στιγμή, θα πρέπει να αυξήσετε λίγο την ένταση.
Για να ρυθμίσετε την ένταση, μπορείτε να κάνετε κλικ στο Έλεγχος έντασης στη γραμμή μενού και σύρετε τη διαφάνεια έντασης για να αυξήσετε την ένταση. Ή μπορείτε να πατήσετε Αύξηση έντασης (F12) πλήκτρο στο πάνω μέρος του πληκτρολογίου για να αυξήσετε την ένταση.
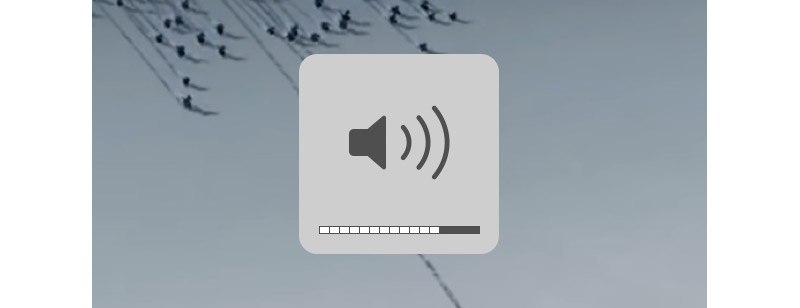
Μπορεί να επιλέξετε λάθος εφαρμογή που παίζει μουσική ή ταινίες. Για παράδειγμα, δεν μπορείτε να ακούσετε ήχο εάν παίζετε τη μουσική στο Safari. Αυτό συμβαίνει επειδή ο ήχος είναι σίγαση στο Safari από προεπιλογή. Επομένως, μην βασίζεστε σε μια συγκεκριμένη εφαρμογή. Θα πρέπει να δοκιμάσετε άλλους πόρους ήχου όπως το iTunes ή το QuickTime Player.
Σημείωση: Εάν θέλετε να καταργήσετε τη σίγαση του ήχου στο Safari στο Mac σας, μπορείτε να ανοίξετε το Safari και να κάνετε κλικ Ήχου κουμπί> Αυτόματη αναπαραγωγή. Στη συνέχεια, μπορείτε να παίξετε και να απολαύσετε πολυμέσα με ήχο σε οποιονδήποτε ιστότοπο.
Η Apple θα κυκλοφορεί περιοδικά μια νέα έκδοση του macOS, συμπεριλαμβανομένων ορισμένων ενημερώσεων εφαρμογών και ενημερώσεων ασφαλείας. Το πρώτο πράγμα που πρέπει να κάνετε είναι να ελέγξετε αν έχετε εγκατέστησε το πιο πρόσφατο macOS. Μπορείτε να ελέγξετε και να εγκαταστήσετε το νεότερο macOS ακολουθώντας τα παρακάτω βήματα.
απλά κάντε κλικ μενού apple > App Store... > Ενημέρωση για λήψη και εγκατάσταση του πιο πρόσφατου macOS στο Mac σας.

Εάν εξακολουθείτε να μην ακούτε ήχο μετά την ενημέρωση του macOS, θα πρέπει να ελέγξετε τις ρυθμίσεις ήχου. Αυτό απαιτεί να αποσυνδέσετε όλες τις εξωτερικές συσκευές, τα ακουστικά, τα ακουστικά ή τα εξωτερικά ηχεία από τον υπολογιστή σας. Επιπλέον, πρέπει να διατηρήσετε τα καλώδια από τις θύρες USB, FireWire, Thunderbolt και ήχου αποσυνδεδεμένα από το Mac/MacBook Pro/MacBook Air.
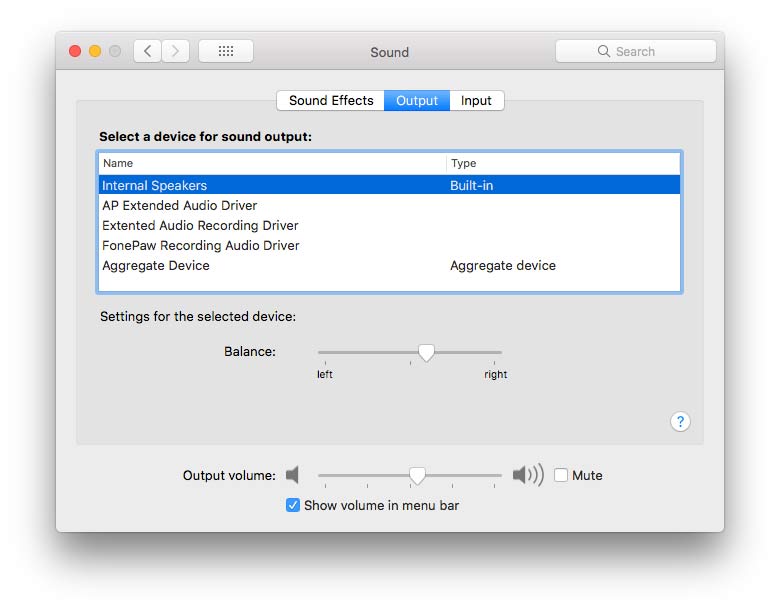
Υπάρχουν επίσης μερικές περιπτώσεις που εγκαταστήσατε μια εφαρμογή που παρεμποδίζει την έξοδο ήχου Mac. Ένας καλύτερος τρόπος είναι να απεγκαταστήσετε την εφαρμογή. Εδώ, μπορείτε να χρησιμοποιήσετε το επαγγελματικό εργαλείο διαχείρισης Mac - Mac Καθαριστικό για απεγκατάσταση της εφαρμογής, κατάργηση ανεπιθύμητων αρχείων / ακαταστασία / μεγάλα / τεμαχισμένα αρχεία, διαγραφή διπλών αρχείων και παρακολούθηση της απόδοσης του Mac σας.

Λήψεις
100% ασφαλής. Χωρίς διαφημίσεις.
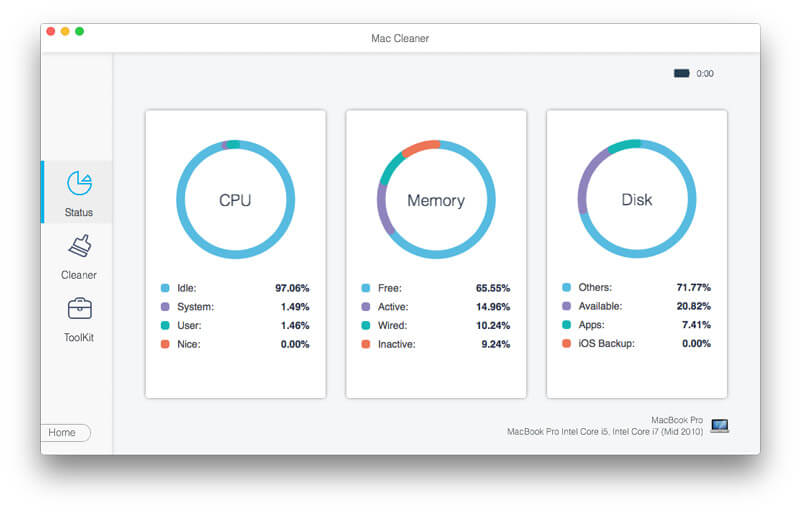
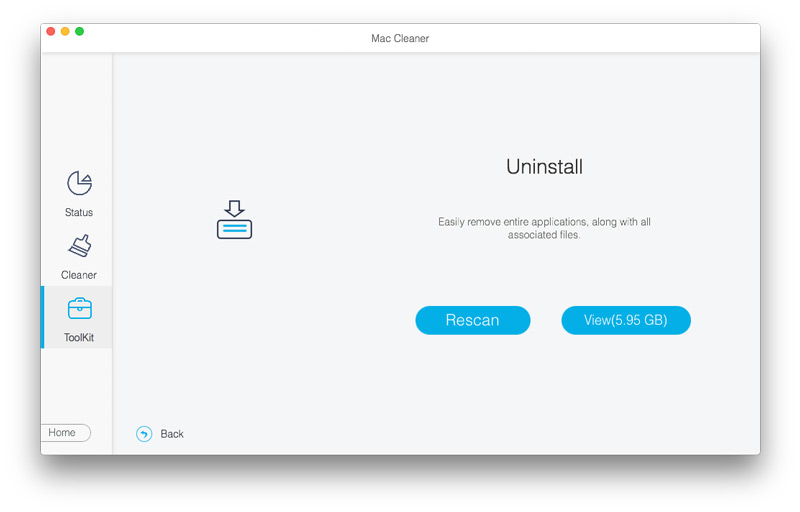
Μια άλλη κοινή συμβουλή για την ένταση του Mac ή του MacBook δεν λειτουργεί είναι η επαναφορά του Core Audio. Το Core Audio είναι η υποδομή ψηφιακού ήχου για iOS και OS X. Εάν αντιμετωπίζετε προβλήματα με το σφάλμα ήχου Mac, μπορείτε να δοκιμάσετε αυτήν την συμβουλή για να επαναφέρετε τον ήχο χρησιμοποιώντας το Terminal.
Ανοικτό τερματικό και τον τύπο killall coreaudiodκαι, στη συνέχεια, πατήστε το πλήκτρο επιστροφής. Ακολουθήστε τις οδηγίες όπως πρότεινε, μπορείτε να λύσετε τον ήχο που δεν λειτουργεί σε Mac.
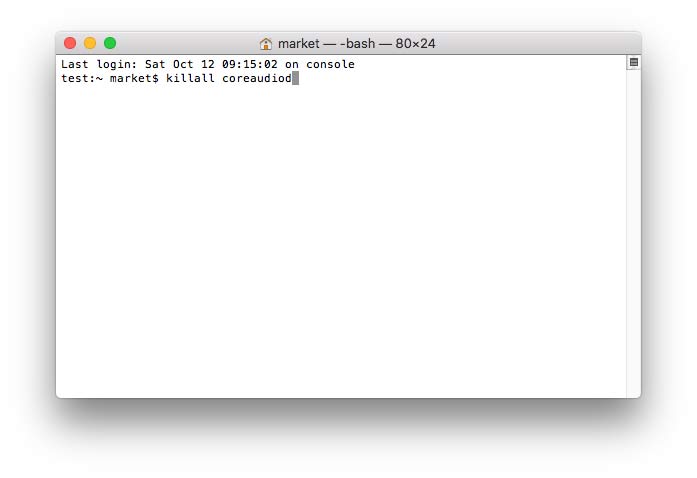
Το Activity Monitor εμφανίζει τις διαδικασίες που εκτελούνται στο Mac σας. Μπορείτε να το χρησιμοποιήσετε για να παρακολουθείτε τη δραστηριότητα και την απόδοση του Mac σας. Για να χρησιμοποιήσετε το Activity Monitor, μπορείτε να χρησιμοποιήσετε το Finder ή το Spotlight για να το βρείτε σε Mac.
Για να διαχειριστείτε και να ελέγξετε τον ήχο, πρέπει να πλοηγηθείτε στο Δραστηριότητα Monitor. Βρείτε και εντοπίστεβασική περίοδος' στη λίστα. Κάντε κλικ Κλείστε για να σταματήσετε τη διαδικασία και να διορθώσετε το πρόβλημα ήχου Mac.
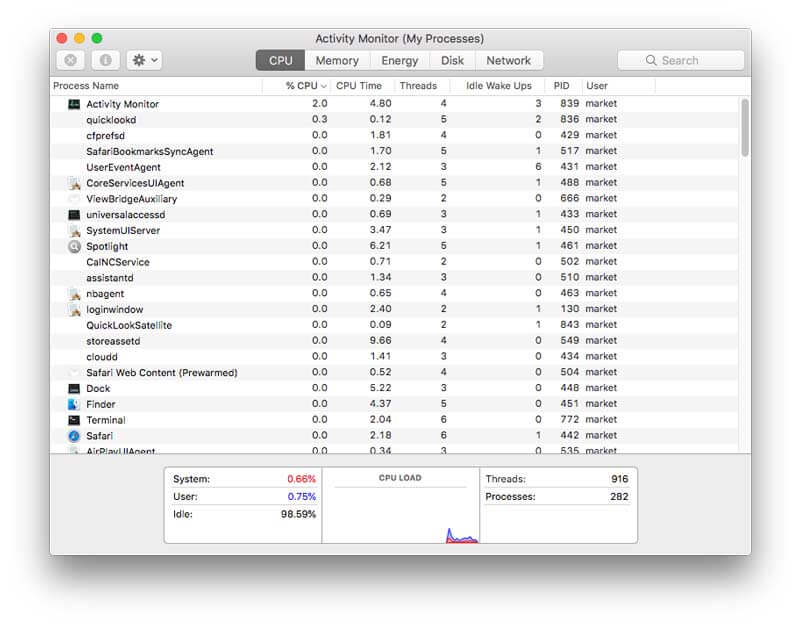
Ο ήχος του Mac σας ενδέχεται να έχει προβλήματα με τις ρυθμίσεις που έχουν αποκατασταθεί σε NVRAM ή PRAM. Το NVRAM / PRAM είναι μια μικρή ποσότητα μνήμης για Mac για την αποθήκευση ορισμένων ρυθμίσεων. Για να βεβαιωθείτε ότι η ένταση λειτουργεί καλά σε Mac, πρέπει να επαναφέρετε το NVRAM ή το PRAM.
Κατά τη διαδικασία επαναφοράς, απλώς χρησιμοποιείτε τα τέσσερα πλήκτρα συντόμευσης: Επιλογή, εντολή, Ρ και Ρ. Τερματίστε το Mac σας, ενεργοποιήστε το και πατήστε γρήγορα το συνδυασμό πλήκτρων για σχεδόν 20 δευτερόλεπτα. Στη συνέχεια, μπορείτε να ακούσετε ένα δεύτερο χτύπημα εκκίνησης έως ότου το λογότυπο της Apple εμφανιστεί και εξαφανιστεί ξανά.
Συμπέρασμα
Μοιραστήκαμε κυρίως 8 συμβουλές και λύσεις για να διορθώσουμε το πρόβλημα ο ήχος δεν λειτουργεί σε Mac. Μπορείτε να δοκιμάσετε τις λύσεις για να λύσετε το πρόβλημα. Για να παρακολουθείτε καλά την απόδοση του Mac σας, μπορείτε να χρησιμοποιήσετε το Mac Cleaner για να διαγράψετε άχρηστες εφαρμογές, να καθαρίσετε ανεπιθύμητα αρχεία, να καταργήσετε διπλά αρχεία στο Mac / MacBook Air / MacBook Pro. Αν έχετε καλύτερες λύσεις, απλώς αφήστε το σχόλιό σας.
Χαρακτηριστικά που δεν λειτουργούν με Mac
1. Fix Screenshot σε Mac δεν λειτουργεί 2. Fix iMessage Στάσεις εργασίας 3. Επιδιόρθωση του ήχου Mac δεν λειτουργεί 4. Fix Bluetooth δεν λειτουργεί σε Mac 5. Διορθώστε το FaceTime που δεν λειτουργεί σε Mac 6. Αντιμετώπιση προβλημάτων και αποκατάσταση του Safari που δεν λειτουργεί σε Mac 7. Η φωτογραφική μηχανή Mac δεν λειτουργεί
Το Mac Cleaner είναι ένα επαγγελματικό εργαλείο διαχείρισης Mac για να καταργήσετε αρχεία ανεπιθύμητης αλληλογραφίας, ακαταστασία, μεγάλα / παλιά αρχεία, να διαγράψετε διπλά αρχεία και να παρακολουθήσετε την απόδοση Mac.
100% ασφαλής. Χωρίς διαφημίσεις.