Το πρόγραμμα περιήγησής σας είναι η πύλη για διαδικτυακό περιεχόμενο και αναζητήσεις. Γι' αυτό μπορεί να είναι απογοητευτικό να το μαθαίνεις Το Safari κολλάει στο iPad ή iPhone. Το πρόγραμμα περιήγησης ιστού μπορεί να κλείσει αναγκαστικά ή να μην σας αφήσει να περάσετε από ιστότοπους. Αν και το Google Chrome είναι μια εναλλακτική λύση, το προεπιλεγμένο πρόγραμμα περιήγησης είναι αυτό που γνωρίζετε. Λοιπόν, ποιο μπορεί να είναι το πρόβλημα με το Safari; Εάν δεν υποβάλλεται σε συντήρηση, πώς μπορείτε να το διορθώσετε; Είναι καλύτερα να προσπαθήσετε να μάθετε κάτι για τα τυχαία σφάλματα διαβάζοντας περαιτέρω.
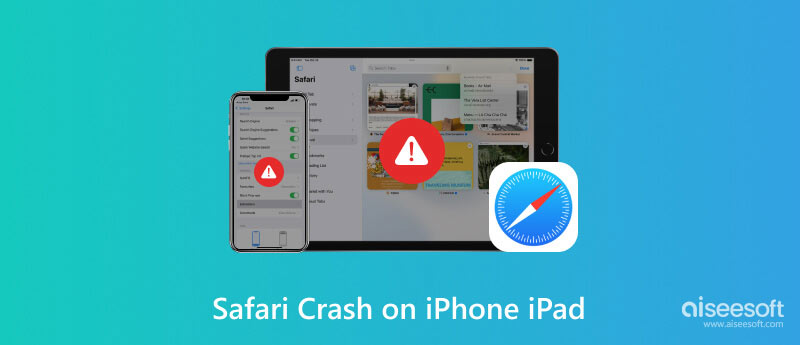
Δεν αποτελεί έκπληξη να αντιμετωπίζετε τυχαία σφάλματα εφαρμογής όταν χρησιμοποιείτε τη συσκευή σας. Ακόμη και το Safari δεν είναι τέλειο για να μην έχετε κάποιες δυσλειτουργίες. Μπορείτε να παρακολουθήσετε σεμινάρια για το πώς να διορθώσετε το πρόγραμμα περιήγησής σας, αλλά μπορεί να μην λειτουργήσει για εσάς. Αλλά αυτό που μπορείτε να κάνετε είναι να μάθετε γιατί συμβαίνει και να χρησιμοποιήσετε τη σωστή μέθοδο για να το διορθώσετε. Το καλό είναι ότι μπορείτε να διαβάσετε περαιτέρω σε αυτό το μέρος για να μάθετε περισσότερα σχετικά με τις δυσλειτουργίες του Safari και πώς να τις διορθώσετε.
Το Safari συλλέγει αυτόματα δεδομένα από τους ιστότοπους που επισκέπτεστε. Περιλαμβάνει επίσης δεδομένα για να σας προσφέρει την καλύτερη εμπειρία περιήγησης. Ωστόσο, όταν είναι υπερφορτωμένο με πληροφορίες, αυτό μπορεί να προκαλέσει συντριβή και σφάλμα σύντομα. Αυτό που μπορείτε να κάνετε είναι να αφαιρέσετε αυτά τα ανεπιθύμητα δεδομένα από το πρόγραμμα περιήγησης για να του επιτρέψετε να έχει καλή απόδοση.
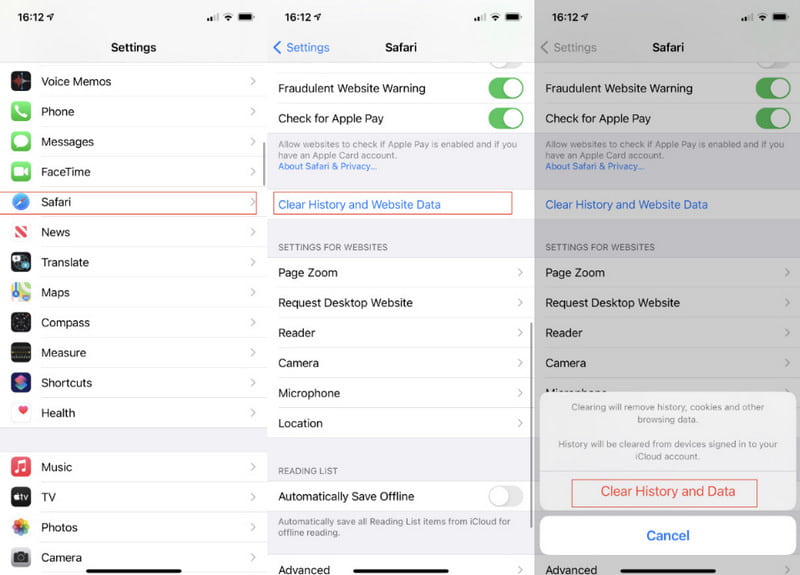
Όπως και ο πρώτος λόγος, η υπερφόρτωση πληροφοριών στο πρόγραμμα περιήγησής σας μπορεί να προκαλέσει προβλήματα. Ακόμα κι αν το Safari είναι κατασκευασμένο με αποδοτική μνήμη, πρέπει να κλείσετε καρτέλες για να εξασφαλίσετε σταθερή απόδοση. Δείτε πώς να το κάνετε:
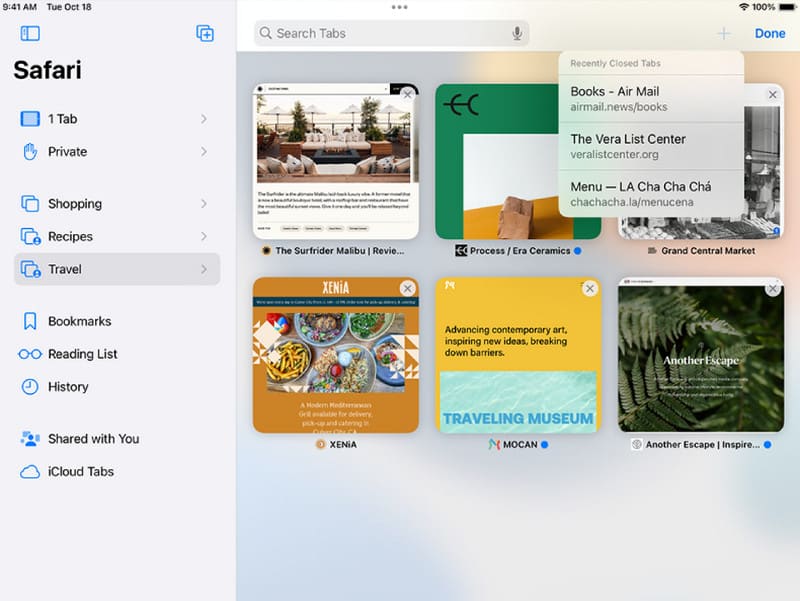
Χωρίς την πιο πρόσφατη έκδοση του Safari, η εμπειρία περιήγησής σας θα γίνει ασταθής και πιο αργή. Οι συχνές ενημερώσεις για το πρόγραμμα περιήγησης είναι επίσης απαραίτητες για την επίλυση προβλημάτων ασφαλείας με την προσθήκη νέων. Σε αυτή την περίπτωση, εάν σας Το Safari δεν λειτουργεί, μπορείτε να ενημερώσετε το σφάλμα Safari σε iPad ή iPhone ακολουθώντας τα παρακάτω βήματα:
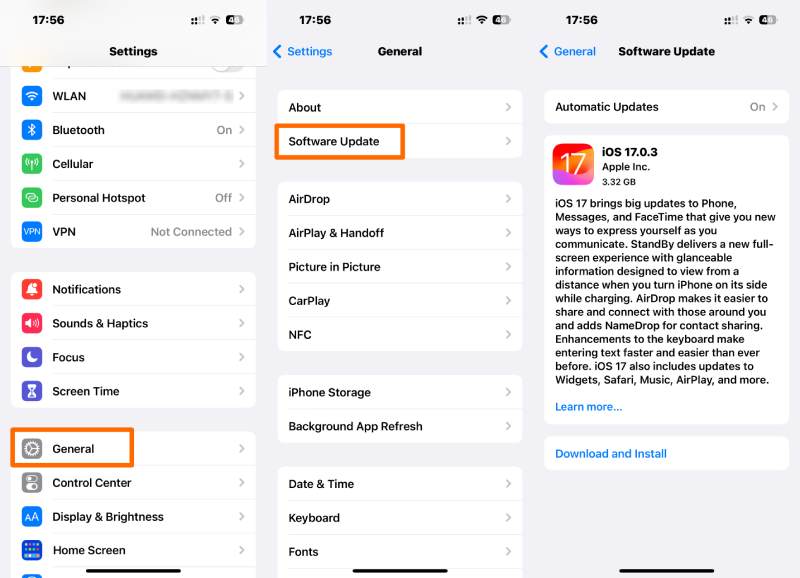
Ένα πράγμα που δεν θα δείτε ποτέ είναι το σφάλμα συστήματος στη συσκευή σας. Ενώ μπορείτε να ενημερώσετε μη αυτόματα το iPad ή το iPhone σας, υπάρχει πιθανότητα να μην διορθωθούν τα προβλήματα του Safari. Σε αυτή την περίπτωση, είναι καλύτερο να βασιστείτε σε ένα επαγγελματικό εργαλείο όπως π.χ Ανάκτηση συστήματος Aiseesoft iOS. Το εργαλείο υποστηρίζει σχεδόν όλες τις εκδόσεις iOS και iPadOS, επιλύοντας σημαντικά προβλήματα συστήματος από τη λειτουργία DFU, την ανάκτηση και πολλά άλλα. Εν τω μεταξύ, διαθέτει επίσης έναν αξιόπιστο αλγόριθμο για την επιδιόρθωση σφαλμάτων iTunes, το λογότυπο της Apple, τη μαύρη οθόνη και άλλα ζητήματα. Ωστόσο, προσφέρει μια φιλική προς το χρήστη διεπαφή για ταχύτερη διαδικασία.

Λήψεις
Aiseesoft iOS System Recovery - Το καλύτερο εργαλείο αποκατάστασης συστήματος iPhone
100% ασφαλής. Χωρίς διαφημίσεις.
100% ασφαλής. Χωρίς διαφημίσεις.
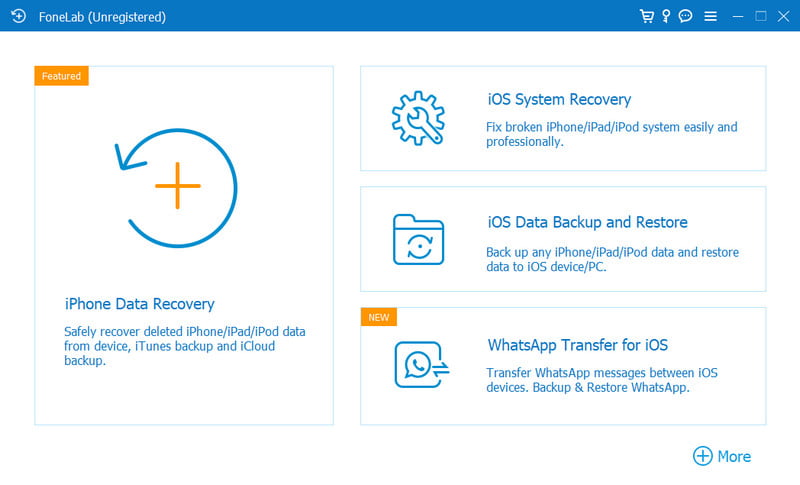
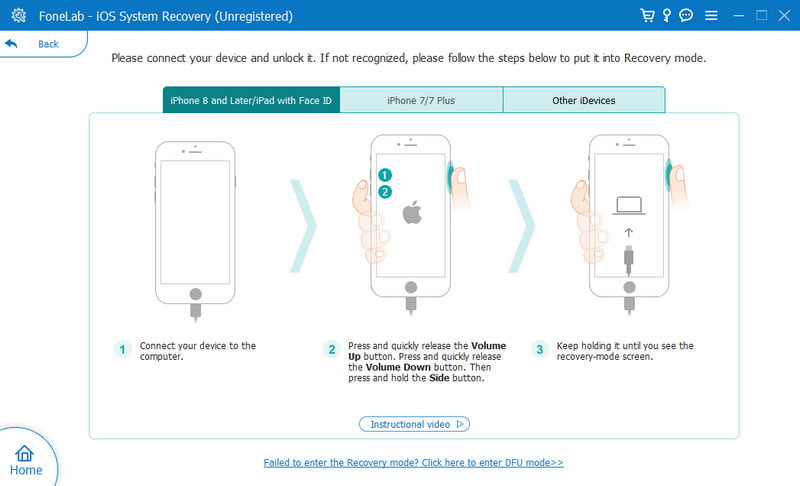
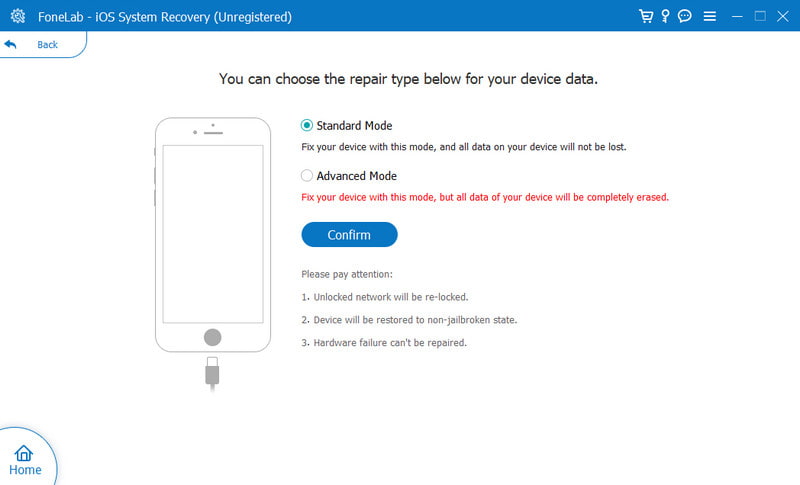
Αυτό που κάνει την εμπειρία περιήγησής σας πιο ομαλή είναι η λειτουργία Αυτόματης συμπλήρωσης από το Safari. Βοηθά να συμπληρώσετε εύκολα τα στοιχεία σας σε συγκεκριμένους ιστότοπους, αλλά μπορεί να είναι πρόβλημα για το πρόγραμμα περιήγησής σας. Επειδή το Safari μπορεί να έχει δυσκολίες με τα προσωπικά στοιχεία, δείτε πώς μπορείτε να απενεργοποιήσετε την Αυτόματη συμπλήρωση στη συσκευή σας:
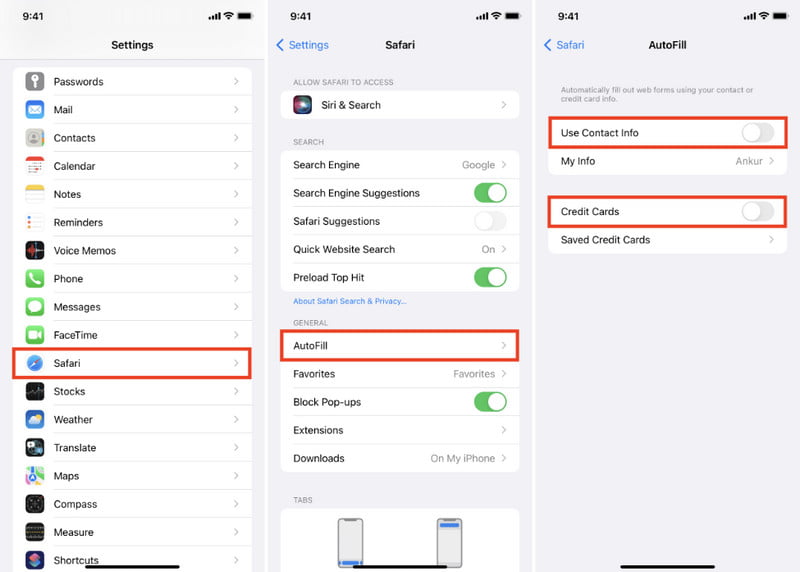
Συγχρονισμός δεδομένων από το πρόγραμμα περιήγησής σας με iCloud θα κάνει το ιστορικό περιήγησής σας διαθέσιμο σε άλλες συσκευές όπως iPad ή Mac. Το πρόβλημα με αυτήν τη δυνατότητα είναι ότι μπορεί να δημιουργήσει ένα σφάλμα στο πρόγραμμα περιήγησης εάν οι πληροφορίες είναι ανακριβείς. Δοκιμάστε τα παρακάτω βήματα για να διορθώσετε τη συντριβή του Safari:
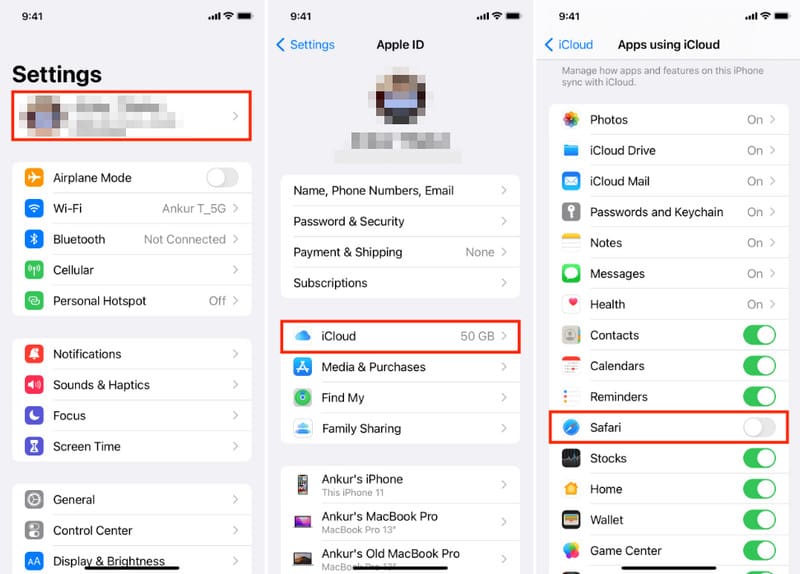
Μπορώ να χρησιμοποιήσω το iTunes για να διορθώσω το σφάλμα του iPhone Safari;
Ναί. Θα χρειαστείτε έναν υπολογιστή και την πιο πρόσφατη έκδοση του iTunes εγκατεστημένη σε αυτόν. Στη συνέχεια, συνδέστε το iPad ή το iPhone σας με ένα καλώδιο. Αφήστε το λογισμικό να εντοπίσει τη συσκευή και, στη συνέχεια, προχωρήστε στο Χαρακτηριστικά αυτί. Κάντε κλικ στο Επαναφορά κουμπί και εισάγετε τον κωδικό πρόσβασής σας. Ακολουθήστε τις οδηγίες στην οθόνη μέχρι να τελειώσετε.
Πώς αναγκάζετε να εγκαταλείψετε το Safari όταν κολλάει σε ένα iPhone;
Πατήστε δύο φορές τη συσκευή Αρχική κουμπί για να εμφανιστούν όλες οι ανοιχτές εφαρμογές. Μπορείτε επίσης να κάνετε σάρωση προς τα πάνω από το κάτω μέρος της οθόνης εναλλακτικά. Στη συνέχεια, σύρετε προς τα πάνω την εφαρμογή Safari για αναγκαστική έξοδο από αυτήν.
Πώς να απενεργοποιήσετε την πρόταση αναζήτησης Safari στο iPhone;
Μια άλλη λύση για να διορθώσετε το σφάλμα Safari σε iPhone ή iPad είναι να απενεργοποιήσετε τις προτάσεις αναζήτησης Safari. Απλώς μεταβείτε στο Safari από την εφαρμογή Ρυθμίσεις και αναζητήστε την επιλογή. Στη συνέχεια, σύρετε το κουμπί προς τα αριστερά για να το απενεργοποιήσετε.
Διαγράφονται τα δεδομένα μου κατά τη διόρθωση του σφάλματος του Safari;
Η απώλεια δεδομένων είναι πιθανό να συμβεί όταν επιδιορθώνετε τα προβλήματα του προγράμματος περιήγησης. Συνιστάται να δημιουργήσετε αντίγραφα ασφαλείας της συσκευής σας πριν προχωρήσετε ή δοκιμάσετε οποιαδήποτε λύση δίνεται.
Το Safari αποκτά νέες δυνατότητες μετά την αναβάθμιση του iOS 17;
Η εφαρμογή Safari είναι ένα ενσωματωμένο πρόγραμμα σε συσκευές Apple, επομένως είναι αδύνατο να το διαγράψετε. Εάν δοκιμάσετε οποιοδήποτε μέσο για να αφαιρέσετε την εφαρμογή από το iPad ή το iPhone σας, θα προκληθεί δυσλειτουργία και μπορεί να καταστρέψει τη συσκευή σας.
Συμπέρασμα
Εδώ, έχετε δει τους έξι λόγους Το Safari συνεχίζει να κολλάει στο iPhone/iPad και πώς να το διορθώσετε. Ανεξάρτητα από τις προεπιλεγμένες μεθόδους, σας ενθαρρύνουμε επίσης να χρησιμοποιήσετε το Aiseesoft iOS System Recovery για να αφαιρέσετε γρήγορα σφάλματα στη συσκευή σας και να την ενημερώσετε για την καλύτερη απόδοση. Δοκιμάστε το κατεβάζοντάς το σε Mac ή Windows.

Διορθώστε το σύστημά σας iOS στο φυσιολογικό σε διάφορα ζητήματα, όπως κολλήστε στη λειτουργία DFU, τη λειτουργία ανάκτησης, τη λειτουργία ακουστικών, το λογότυπο της Apple κ.λπ. στο κανονικό χωρίς απώλεια δεδομένων.
100% ασφαλής. Χωρίς διαφημίσεις.
100% ασφαλής. Χωρίς διαφημίσεις.