Ως ευρέως χρησιμοποιούμενο λογισμικό εγγραφής οθόνης και ζωντανής ροής, το OBS Studio έχει κερδίσει πολλά καλά σχόλια και βοηθά τους δημιουργούς βίντεο και τους streamers να κάνουν καλύτερα έργα. Ωστόσο, δεν είναι τέλειο λογισμικό, θα συναντάμε διαφορετικά προβλήματα από καιρό σε καιρό. Σε αυτό το άρθρο, θα επικεντρωθούμε στα OBS υστέρηση ρεκόρ. Θα απαριθμήσουμε μερικούς λόγους ρεκόρ υστέρησης και θα σας δώσουμε μερικές λύσεις.
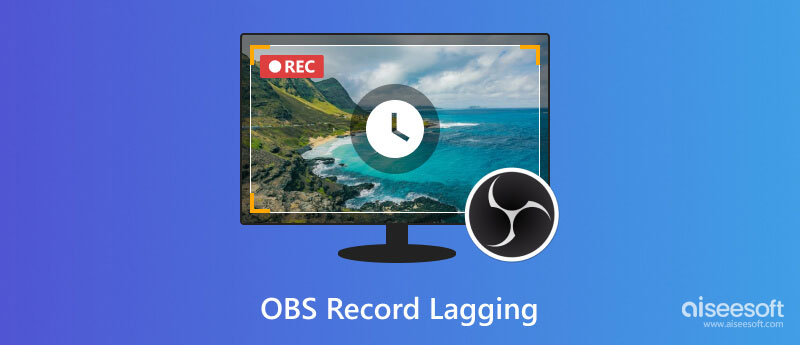
Η καθυστέρηση εγγραφής OBS συνήθως συμβαίνει κατά την εγγραφή του παιχνιδιού. Είναι πολύ απογοητευτικό όταν θέλετε να καταγράψετε τη συναρπαστική στιγμή στο παιχνίδι σας, αλλά το βίντεο που ηχογραφήσατε καθυστερεί και καταστρέφεται. Αυτή η κατάσταση είναι συνήθως αποτέλεσμα απαρχαιωμένου συστήματος, ανεπαρκούς υλικού, υπερφόρτωσης της CPU, κ.λπ. Αυτού του είδους τα προβλήματα θα κάνουν και το παιχνίδι σας να τρέχει αργά.
Πώς να κάνετε το OBS να μην υστερεί; Εδώ είναι 7 εύκολες μέθοδοι.
Το OBS είναι διαθέσιμο μόνο σε συστήματα Windows 10 ή νεότερη έκδοση και macOS Big Sur (11) ή νεότερη έκδοση, βεβαιωθείτε ότι χρησιμοποιείτε την υποστηρικτική έκδοση των Windows ή macOS, διαφορετικά η σύγκρουση λογισμικού και περιβάλλοντος λειτουργίας θα προκαλέσει καθυστέρηση ρεκόρ και περισσότερα προβλήματα.
Εάν το OBS σας λειτουργεί καλά στο τρέχον σύστημά σας, σας προτείνουμε να διατηρήσετε αυτήν την έκδοση Windows ή macOS, επειδή πολλοί χρήστες αναφέρουν ότι κάποιο λογισμικό δεν λειτουργεί καλά μετά την ενημέρωση του συστήματος.
Πώς να ελέγξετε τις πληροφορίες συστήματος στους υπολογιστές σας με Windows;
Κάντε δεξί κλικ στο κουμπί Έναρξη και επιλέξτε Σύστημα. Στο αναδυόμενο παράθυρο, μπορείτε να δείτε τις πληροφορίες συστήματος και τις πληροφορίες υλικού. Αυτή η μέθοδος λειτουργεί τόσο στα Windows 10 όσο και στα Windows 11.
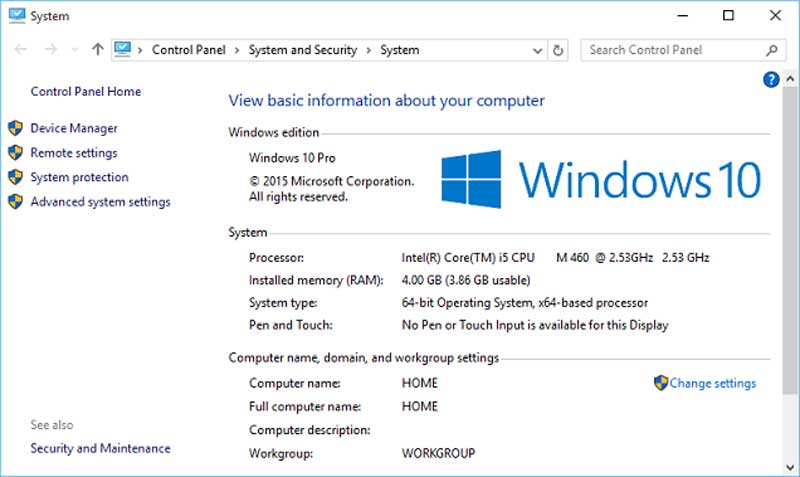
Το OBS έχει μια αρκετά περίπλοκη ισχύ λήψης οθόνης και λειτουργίας ροής. Για να απαλλαγείτε από την καθυστέρηση στο OBS, ίσως χρειαστείτε έναν καλό υπολογιστή. Προτείνεται η χρήση της σειράς AMD FX ή του επεξεργαστή Intel i5 και της κάρτας γραφικών DirectX 10 ή νεότερης έκδοσης. Πρέπει επίσης να έχετε 4 GB RAM. Μπορείτε να ελέγξετε τις πληροφορίες υλικού με τον ίδιο τρόπο που ελέγχετε τις πληροφορίες συστήματος.
Εάν οι συσκευές του υπολογιστή σας είναι αρκετά καλές, μπορείτε να απολαύσετε το βίντεο πολύ υψηλής ποιότητας, αλλά αν όχι, μπορείτε να μειώσετε την ποιότητα εγγραφής για να συνεχίσει να λειτουργεί. Το επόμενο μέρος αυτού του αποσπάσματος θα σας δείξει πώς να το κάνετε.
Το OBS είναι ευρέως γνωστό ως λογισμικό εγγραφής που διψάει για πηγές. Επομένως, εάν θέλετε να βεβαιωθείτε ότι ο υπολογιστής σας δεν είναι υπερφορτωμένος και ότι το OBS λειτουργεί ομαλά, μπορείτε να απενεργοποιήσετε άλλο περιττό λογισμικό. Αυτή η μέθοδος είναι πολύ προφανής όταν το υλικό του υπολογιστή σας δεν είναι τόσο καλό όσο η συσκευή προηγμένης τεχνολογίας.
Είστε βέβαιοι ότι υπάρχει καθυστέρηση εγγραφής; Το OBS μπορεί να κάνει εγγραφές και να εξάγει σε διαφορετικές μορφές. Ίσως το τρέχον πρόγραμμα αναπαραγωγής πολυμέσων να μην υποστηρίζει αυτήν τη μορφή και να μην μπορεί να το παίξει με επιτυχία και πλήρως. Αυτό ακούγεται αδύνατο κι όμως είναι η αλήθεια. Ορισμένοι χρήστες OBS βρήκαν καθυστέρηση στην εγγραφή βίντεο λόγω του σφάλματος του Windows Media Player. Επομένως, μπορείτε να αλλάξετε σε άλλο πρόγραμμα αναπαραγωγής πολυμέσων, όπως π.χ Aiseesoft Blu-ray Player αντί του Windows Media Player.
Για να βεβαιωθείτε ότι το παιχνίδι σας και το άλλο λογισμικό λειτουργούν άψογα, ο υπολογιστής θα τους δώσει μεγαλύτερη προτεραιότητα CPU, γεγονός που κάνει την εγγραφή OBS να καθυστερεί αλλά το παιχνίδι όχι. Μπορείτε να το αλλάξετε στις σύνθετες ρυθμίσεις OBS.
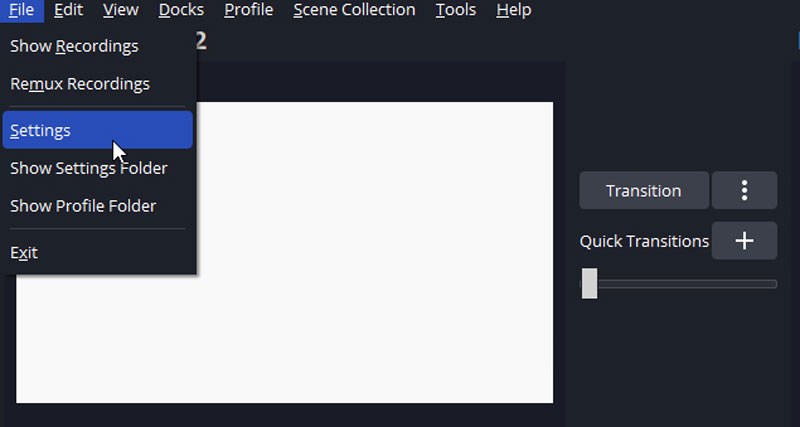
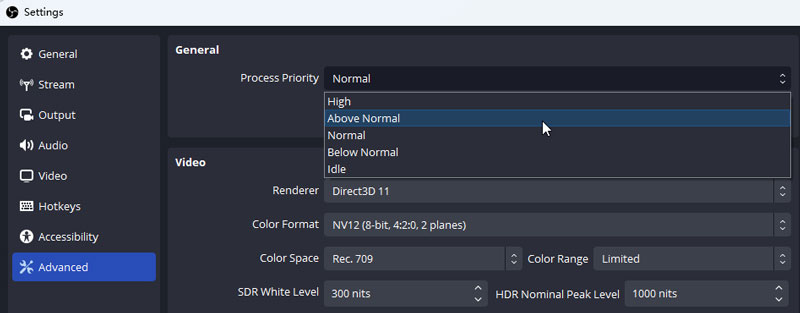
OBS σας επιτρέπει να δημιουργήσετε μια σκηνή με πολλούς πόρους βίντεο. Αλλά μερικές φορές οι διαφορετικές πηγές βίντεο θα παρεμβαίνουν μεταξύ τους. Εάν προσθέσετε πολλές πηγές και βρείτε το ρεκόρ με καθυστέρηση. Προσπαθήστε να αφαιρέσετε το Display Capture από τη σκηνή σας και χρησιμοποιήστε το Game Capture. Εάν το Game Capture δεν λειτουργεί για το παιχνίδι σας, χρησιμοποιήστε το Window Capture.
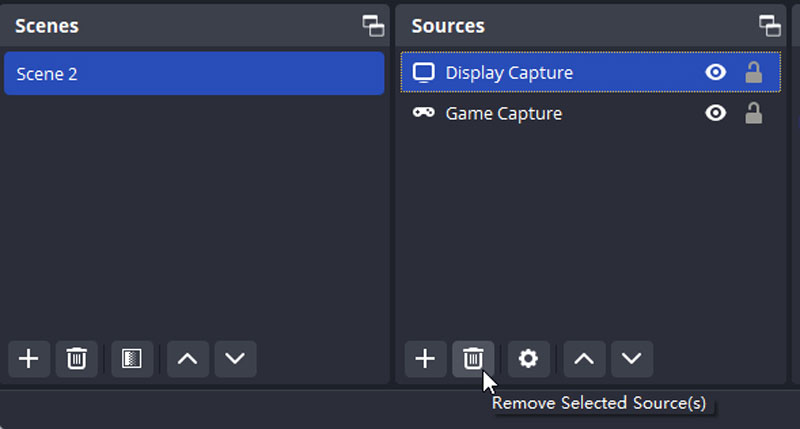
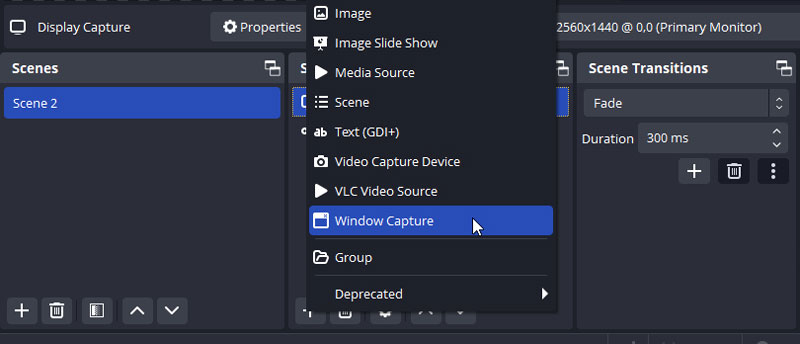
Η εγγραφή σε εξαιρετικά υψηλό ρυθμό καρέ δεν θα σας προσφέρει εγγραφές υψηλότερης ποιότητας. Αντίθετα, οι περισσότεροι υπολογιστές δεν μπορούν να χειριστούν την εγγραφή σε πολύ υψηλό ρυθμό καρέ που θα προκαλέσει προβλήματα εγγραφής και αναπαραγωγής. Στο μεταξύ, ο ρυθμός καρέ εκτός από 30 fps ή 60 fps μπορεί επίσης να οδηγήσει σε προβλήματα αναπαραγωγής.
Μπορείτε να αλλάξετε τον ρυθμό καρέ και άλλες επιλογές για να μειώσετε την ποιότητα του βίντεο για να αποφύγετε αυτό το πρόβλημα.
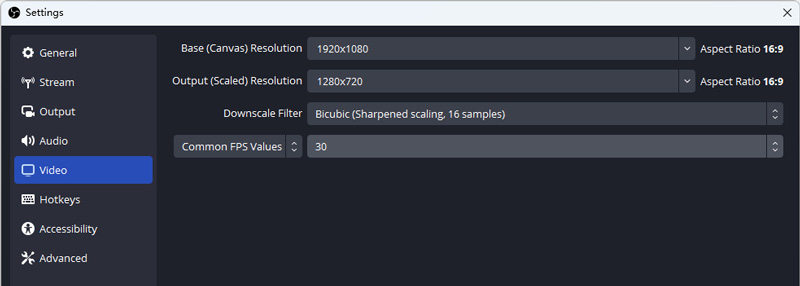
Εάν αυτές οι μέθοδοι δεν μπορούν να διορθώσουν το πρόβλημα καθυστέρησης OBS, μπορείτε να απευθυνθείτε σε μια εναλλακτική λύση OBS: Aiseesoft οθόνη εγγραφής.
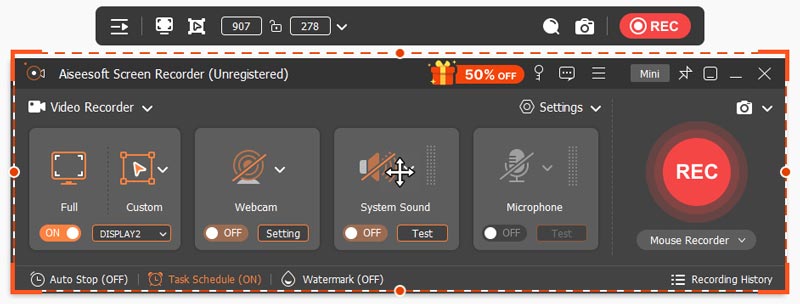
Ως ένα από τα κορυφαία λογισμικά εγγραφής οθόνης, η συσκευή εγγραφής οθόνης Aiseesoft είναι γνωστή για τις δυνατότητες εγγραφής οθόνης. Σας επιτρέπει να εγγράψετε ολόκληρη την οθόνη, το επιλεγμένο παράθυρο, την κάμερα web, το παιχνίδι, το τηλέφωνο ήχου και να τραβήξετε στιγμιότυπα. Μπορεί να λειτουργήσει άπταιστα σε υπολογιστές μεσαίας απόδοσης. Κατά τη δοκιμή της εγγραφής οθόνης, χρειάζεται μόνο 3%-4% της CPU κατά την εγγραφή βίντεο υψηλής ποιότητας και 1%-2% κατά την εγγραφή βίντεο χαμηλής ποιότητας. Ωστόσο, ακόμη και μετά την αλλαγή της ρύθμισης του OBS, θα χρειαστεί έως και 5% CPU.
Ας κάνουμε χωρίς καθυστέρηση εγγραφή με το Aiseesoft Screen Recorder.

Λήψεις
Συσκευή εγγραφής οθόνης Aiseesoft.
100% ασφαλής. Χωρίς διαφημίσεις.
100% ασφαλής. Χωρίς διαφημίσεις.
Γιατί η εγγραφή OBS μου τραυλίζει;
Το OBS καταλαμβάνει μεγάλο μέρος των πόρων του υπολογιστή, πρέπει να χαμηλώσετε τις ρυθμίσεις για να αποφύγετε τον τραυλισμό και την καθυστέρηση κατά την εγγραφή. Αν θέλετε να κάνετε live streaming, χρειάζεστε επίσης μια σταθερή κατάσταση στο διαδίκτυο.
Πώς μπορώ να βελτιώσω την ποιότητα της εγγραφής OBS;
Μπορείτε να αλλάξετε τη ρύθμιση για να βελτιώσετε την ποιότητα εγγραφής. Για παράδειγμα, μπορείτε να επιλέξετε υψηλή ανάλυση και να αλλάξετε τον ρυθμό καρέ σε 60 κ.λπ.
Πώς μπορώ να διορθώσω την καθυστέρηση ζωντανής ροής;
Για καλύτερη ζωντανή ροή, μπορείτε να μειώσετε τον ρυθμό μετάδοσης bit ήχου και βίντεο στις ρυθμίσεις. Μπορείτε επίσης να προσαρμόσετε το παιχνίδι ή άλλο λογισμικό και να δώσετε περισσότερους πόρους στο OBS. Δώσε προσοχή στο Τα καρέ χάθηκαν λόγω απόδοσης και καθυστέρησης OBS. Η ροή OBS σας θα καθυστερήσει πολύ εάν αυτός ο αριθμός είναι πολύ υψηλός.
Συμπέρασμα
Αφού διαβάσετε αυτό το άρθρο, μπορείτε να δοκιμάσετε αυτές τις 7 μεθόδους για να κάνετε το OBS σας να μην υστερεί. Εάν όλα αυτά δεν λειτουργούν στο πρόβλημα του OBS υστέρηση ρεκόρ, η εναλλακτική λύση OBS Aiseesoft οθόνη εγγραφής είναι πάντα έτοιμο για εσάς.

Το Aiseesoft Screen Recorder είναι το καλύτερο λογισμικό εγγραφής οθόνης για την καταγραφή οποιασδήποτε δραστηριότητας όπως διαδικτυακά βίντεο, κλήσεις κάμερας web, παιχνίδι σε Windows / Mac.
100% ασφαλής. Χωρίς διαφημίσεις.
100% ασφαλής. Χωρίς διαφημίσεις.