OBS (Λογισμικό ανοικτού ραδιοφωνικού σταθμού) είναι ένα πρόγραμμα συνεχούς ροής και εγγραφής οθόνης. Παρέχει έναν απλό τρόπο για να καταγράψετε αυτό που εμφανίζεται στην οθόνη του υπολογιστή. Επιτρέπει στους παίκτες παιχνιδιών να συλλάβουν εύκολα την οθόνη και να κάνουν ένα ζωντανό βίντεο παιχνιδιού. Έτσι, το OBS είναι πολύ δημοφιλές στις κοινότητες τυχερών παιχνιδιών. Ωστόσο, πολλοί χρήστες παραπονούνται για το Το παιχνίδι OBS καταγράφει μαύρη οθόνη ζήτημα στο Διαδίκτυο. Αντιμετωπίζετε το ίδιο πρόβλημα;
Στην πραγματικότητα, Η οθόνη OBS καταγράφει μαύρη οθόνη δεν είναι ένα ασυνήθιστο ζήτημα. Πολλοί λόγοι θα προκαλέσουν την αποτυχία λήψης παραθύρου OBS. Αυτή η ανάρτηση θα μοιραστεί 3 αποτελεσματικές λύσεις για να σας βοηθήσει επιδιορθώστε τη μαύρη οθόνη OBS.
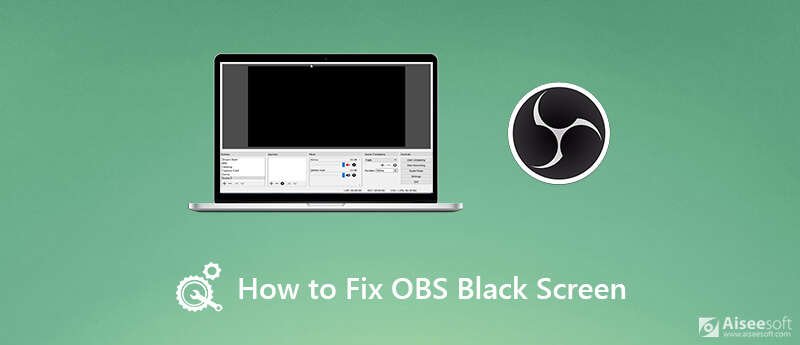
Όταν δεν βρίσκετε τίποτα άλλο εκτός από μια μαύρη οθόνη στο παράθυρο λήψης οθόνης OBS, δεν μπορείτε πλέον να τη χρησιμοποιήσετε για τη ζωντανή ροή ή την εγγραφή οθόνης. Θα σας δείξουμε πώς να διορθώσετε τη μαύρη οθόνη OBS ζήτημα από αυτό το μέρος.
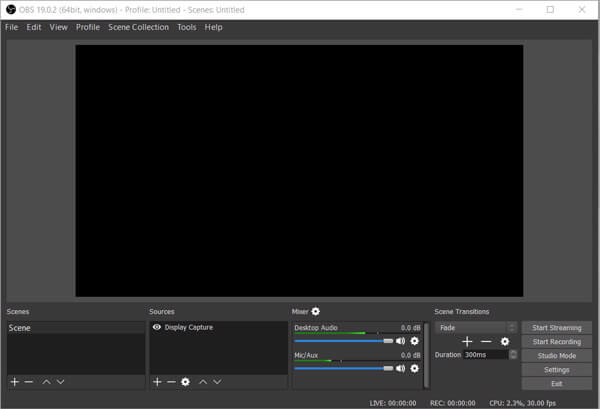
Πρέπει να γνωρίζετε ότι ο υπολογιστής σας γενικά διαθέτει δύο GPU για καλύτερη απόδοση και εξοικονόμηση ενέργειας. Το σύστημα θα χρησιμοποιεί τη διακριτή GPU όταν εκτελείτε εφαρμογές υψηλής έντασης ισχύος ή βιντεοπαιχνίδια. Μερικές φορές, η μαύρη οθόνη καταγραφής της οθόνης OBS οφείλεται στην GPU χαμηλής απόδοσης. Σε αυτήν την περίπτωση, μπορείτε να δοκιμάσετε να αλλάξετε το GPU που χρησιμοποιεί το OBS για να διορθώσει το ζήτημα της μαύρης οθόνης.
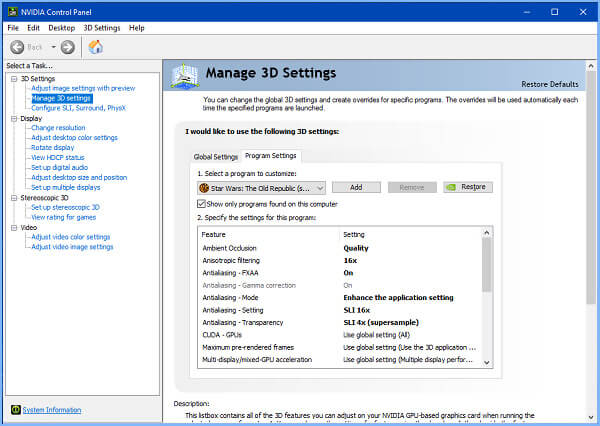
Εάν χρησιμοποιείτε υπολογιστή με Windows 10 και αντιμετωπίζετε το πρόβλημα καταγραφής παιχνιδιών μαύρης οθόνης OBS, μπορείτε να ενεργοποιήσετε τη λειτουργία συμβατότητας για να το διορθώσετε. Δεδομένου ότι το στούντιο OBS δεν είναι συμβατό με την τελευταία έκδοση παραθύρων, σε αυτήν την περίπτωση, μπορείτε να ξεκινήσετε το OBS σε λειτουργία συμβατότητας για να το αναγκάσετε να ξεκινήσει και να λειτουργήσει ξανά.
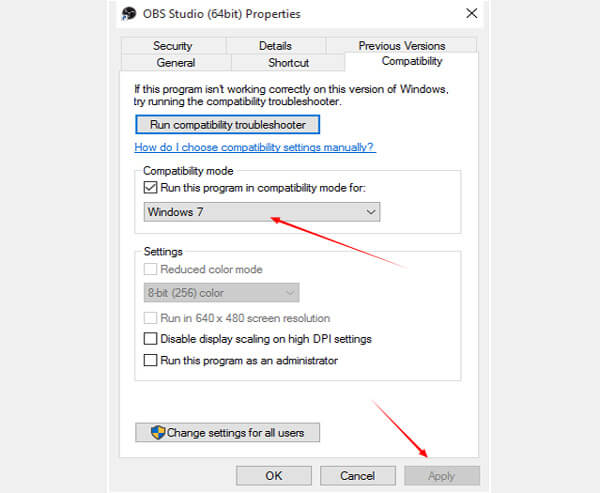
Εάν το πρόβλημα της μαύρης οθόνης εξακολουθεί να υπάρχει στο OBS Studio, ίσως θα πρέπει να πάρετε μια άλλη συσκευή εγγραφής οθόνης για να την αντικαταστήσετε. Στην πραγματικότητα, υπάρχει ένας μεγάλος αριθμός εργαλείων εγγραφής ήχου βίντεο στην αγορά που μπορούν να σας βοηθήσουν να καταγράψετε ολόκληρο το παιχνίδι σας παίζοντας με υψηλή ποιότητα.
Εδώ συνιστούμε ανεπιφύλακτα ένα ισχυρό λογισμικό εγγραφής οθόνης, Εγγραφή οθόνης για να καταγράψετε τυχόν δραστηριότητες που έγιναν στον υπολογιστή σας. Έχει τη δυνατότητα εγγραφής εικόνων από οθόνη υπολογιστή και κάμερα web. Επιπλέον, μπορεί να συλλάβει ήχο από τον ήχο του συστήματος και το μικρόφωνο. Με τη βοήθειά του, δεν θα χάσετε καμία χρήσιμη πληροφορία.

Λήψεις
Οθόνη εγγραφής - Καλύτερη εναλλακτική λύση OBS
100% ασφαλής. Χωρίς διαφημίσεις.
100% ασφαλής. Χωρίς διαφημίσεις.

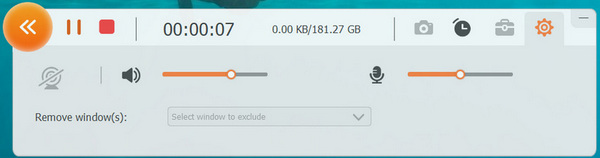
Όπως προαναφέρθηκε, αυτή η συσκευή εγγραφής οθόνης έχει σχεδιαστεί με τις τελευταίες Επιτάχυνση GPU τεχνολογία και εγγυάται ότι μπορείτε να τραβήξετε βίντεο ομαλά, διατηρώντας παράλληλα την αρχική ποιότητα εικόνας και ήχου. Δεν θα λάβετε εγγραφή κακής ποιότητας.
Εκτός από τη δυνατότητα εγγραφής βίντεο, σας παρέχει επίσης ηχογράφηση και screenshot χαρακτηριστικά. Μπορείτε να χρησιμοποιήσετε τη συγκεκριμένη λειτουργία ανάλογα με τις ανάγκες σας.
Υπάρχουν πολλοί λόγοι που θα οδηγήσουν στο ζήτημα της μαύρης οθόνης του OBS, όπως αποκλειστικά γραφικά, παρεμβολές σε εφαρμογή 32 και 64-bit, ζητήματα συμβατότητας, overclocking, δικαιώματα διαχειριστή και άλλα. Εάν η μαύρη οθόνη καταγραφής OBS οφείλεται σε ορισμένες δυνατότητες που έχουν αποκλειστεί από το σύστημά σας Windows, μπορείτε επίσης να δοκιμάσετε να την εκτελέσετε ως διαχειριστής για να διορθώσετε το πρόβλημα.
Μετά την ανάγνωση αυτής της ανάρτησης, μπορείτε να πάρετε δύο απλούς τρόπους διορθώστε τη μαύρη οθόνη καταγραφής παιχνιδιών OBS. Αφήστε μας ένα μήνυμα εάν εξακολουθείτε να έχετε ερωτήσεις σχετικά με τη λειτουργία λήψης οθόνης OBS που δεν λειτουργεί.
OBS
Επιδιόρθωση OBS Game Capture Black Screen Πού πηγαίνουν οι εγγραφές OBS Επιδιόρθωση προειδοποίησης υψηλής κωδικοποίησης OBS Εγγραφή Blu-ray στο OBS
Το Aiseesoft Screen Recorder είναι το καλύτερο λογισμικό εγγραφής οθόνης για την καταγραφή οποιασδήποτε δραστηριότητας όπως διαδικτυακά βίντεο, κλήσεις κάμερας web, παιχνίδι σε Windows / Mac.
100% ασφαλής. Χωρίς διαφημίσεις.
100% ασφαλής. Χωρίς διαφημίσεις.