Η παραμονή συνδεδεμένη με τη συσκευή μας εν κινήσει έγινε πιο σημαντική από ποτέ καθώς έγινε αναπόσπαστο μέρος της ζωής μας, ειδικά για όσους εξαρτήθηκαν από αυτήν. Ως άπληστος χρήστης Mac, μπορεί να σας απογοητεύσει το γεγονός ότι η συσκευή σας συνεχίζει να ζητά τον κωδικό πρόσβασης iCloud και αυτό έχει γίνει ενοχλητικό για πολλούς ανθρώπους. Είναι λάθος; Ή σφάλμα συστήματος; Για να απαντήσετε σε αυτήν την ερώτηση, θα πρέπει να διαβάσετε αυτό το άρθρο καθώς σας δείχνουμε γιατί Το Mac ζητάει συνέχεια κωδικούς πρόσβασης iCloud και τρόπους επίλυσής του το συντομότερο δυνατό.
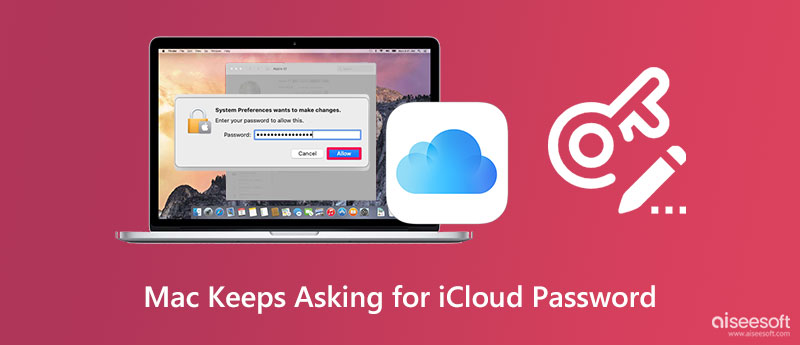
1. Ο κωδικός πρόσβασης iCloud έχει αλλάξει
Εάν κάνετε την επαναφορά του κωδικού πρόσβασης Apple iCloud και τον αλλάξετε, τότε περιμένετε ότι κάθε φορά που αποκτάτε πρόσβαση στη συσκευή σας, το iCloud θα συνεχίσει να σας ζητά να συνδεθείτε εισάγοντας τον σωστό κωδικό πρόσβασης στη συσκευή.
2.Λήψη εφαρμογής
Όταν θέλετε να κατεβάσετε μια εφαρμογή στο Appstore, ζητά πάντα άδεια πριν κάνει τη λήψη. Δεν θα γινόταν λήψη στη συσκευή εάν δεν εισάγατε τον κωδικό πρόσβασης για να επιβεβαιώσετε ότι ο κάτοχος τον χρησιμοποιεί και θέλει να κατεβάσει αυτήν την εφαρμογή ή το πρόγραμμα.
3. Glitch & Bugs
Κανονικά, οι δυσλειτουργίες και τα σφάλματα είναι ο κύριος λόγος για τον οποίο εμφανίζεται πάντα μια ειδοποίηση σύνδεσης ξαφνικά στην οθόνη σας. Εάν χρησιμοποιείτε ένα παλιό μοντέλο προϊόντος της Apple, περιμένετε να αντιμετωπίζετε αυτό το πρόβλημα συχνά.
4. Διακοπή λήψης αρχείου
Όταν κάνετε λήψη ενός αρχείου στο Mac σας, χάνει τη σύνδεσή του και ορισμένες εφαρμογές δεν θα συνεχίσουν τη λήψη επειδή χρειάζεται άδεια. Εάν συμβεί αυτό, ολοκληρώστε πρώτα το αρχείο που κατεβάζετε για να σταματήσετε να εμφανίζεται η ειδοποίηση.
5. Πρόβλημα με τις ρυθμίσεις iCloud
Σε ορισμένες περιπτώσεις, οι ρυθμίσεις του iCloud έχουν πρόβλημα. για παράδειγμα, δεν μπορεί να συνδεθεί στο iCloud, ενημέρωση ρυθμίσεων iCloud, σφάλματα ελέγχου ταυτότητας, αποτυχία επαλήθευσης και προβλήματα με την ενεργοποίηση της δημιουργίας αντιγράφων ασφαλείας iCloud. Θα μπορούσε να είναι ένας από τους πιο λογικούς λόγους για τους οποίους υπάρχουν αναδυόμενες ειδοποιήσεις με την είσοδο στο iCloud.
6. Σφάλμα Διαδικτύου
Αν και συνήθως αυτό δεν είναι ο λόγος που συμβαίνει το σφάλμα, δεν μπορούμε να εξαλείψουμε αυτόν τον λόγο. Μια αδύναμη σύνδεση στο διαδίκτυο μπορεί να είναι το πρόβλημα και γιατί το Mac σας ρωτά πάντα. Επομένως, προτού πραγματοποιήσετε επαναφορά κωδικού πρόσβασης Apple iCloud, μπορείτε να δοκιμάσετε πρώτα τη λύση που προσθέσαμε εδώ.
1. Εισαγάγετε τον Ενημέρωση κωδικού πρόσβασης iCloud
Όταν εμφανιστεί ένα αναδυόμενο πλαίσιο στη συσκευή σας, εισαγάγετε τον νέο ενημερωμένο κωδικό πρόσβασης που έχετε ορίσει στο λογαριασμό iCloud. Τόσο εύκολο, το πλαίσιο iCloud ενδέχεται να μην εμφανιστεί ξανά αφού εισαγάγετε τον σωστό κωδικό πρόσβασης και φορτώνεται σωστά για να επιβεβαιώσει τα στοιχεία σύνδεσης.
2. Ολοκληρώστε τη λήψη του αρχείου
Ελέγξτε τις λήψεις σας εάν υπάρχουν ορισμένα αρχεία που δεν έχετε ολοκληρώσει για λήψη, γιατί εάν ναι, τότε το iCloud θα σας ρωτήσει επανειλημμένα σχετικά με τις πληροφορίες σύνδεσης στο iCloud. Βεβαιωθείτε ότι έχετε ολοκληρώσει όλα όσα δεν έχετε ή κατεβάσει με επιτυχία, ώστε να μην αντιμετωπίσετε ξανά αυτό το πρόβλημα.
3. Επαναφέρετε τις ρυθμίσεις δικτύου σας
Εάν αυτός είναι ο λόγος για τον οποίο το Mac συνεχίζει να ζητά κωδικό πρόσβασης iCloud, εισάγουμε έναν οδηγό για την επαναφορά των ρυθμίσεων δικτύου παρακάτω. Ακολουθήστε το ανάλογα γιατί είναι ένα εύκολο βήμα.
4. Απενεργοποιήστε το iCloud Sync στο Mac σας
Εάν σας ενοχλεί η ειδοποίηση που εμφανίζεται συνεχώς στην οθόνη σας, προσπαθήστε να αποσυνδεθείτε ή να απενεργοποιήσετε κάθε συγχρονισμό iCloud στο Mac σας, ώστε να μην ζητά ξανά κωδικό πρόσβασης. Αν θέλετε να μάθετε πώς να το κάνετε, εδώ είναι τα βήματα που μπορείτε να ακολουθήσετε.
5. Ενημερώσεις λογισμικού
Εάν το πρόβλημα εξακολουθεί να μην έχει επιλυθεί, ενημερώστε την έκδοση Mac στην πιο πρόσφατη, ώστε να ταιριάζει με τη νεότερη έκδοση iCloud. Αλλά προτού ενημερώσετε την έκδοση του λειτουργικού συστήματος, θα πρέπει να το κάνετε διαγράψτε αρχεία σε Mac αποτελεσματικά με το σεμινάριο που προσθέσαμε παρακάτω.
Aiseesoft Mac Καθαριστικό μπορεί να σας βοηθήσει να καθαρίσετε γρήγορα τα αρχεία προσωρινής μνήμης iCloud με ένα μόνο κλικ. Χρειάζεται μόνο να κατεβάσετε την εφαρμογή, η οποία θα λειτουργήσει για εσάς μόλις κάνετε κλικ στο κατάλληλο κουμπί για να τη ρυθμίσετε. Εάν η μέθοδος καθαρισμού της προσωρινής μνήμης που έχει απορριφθεί δεν λειτουργεί καλά, προσπαθήστε να διαβάσετε και να ακολουθήσετε τον οδηγό σε αυτό το εργαλείο για να καθαρίσετε με επιτυχία το Mac σας πιο γρήγορα από την ενσωματωμένη δυνατότητα στο Mac.
100% ασφαλής. Χωρίς διαφημίσεις.
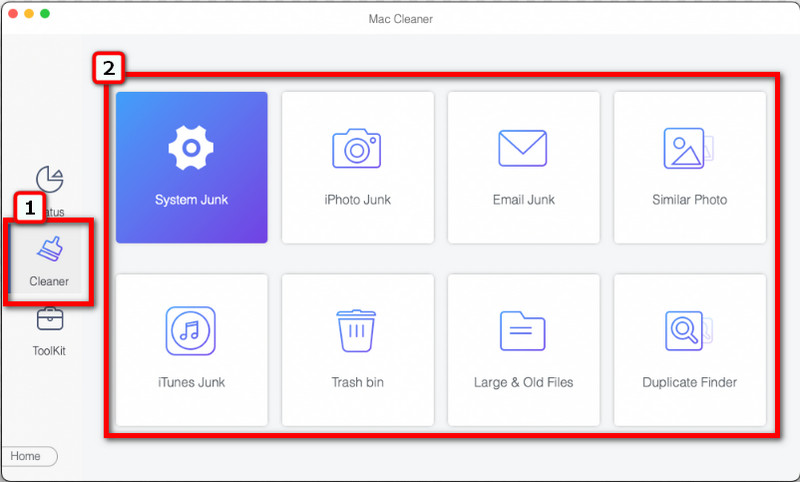
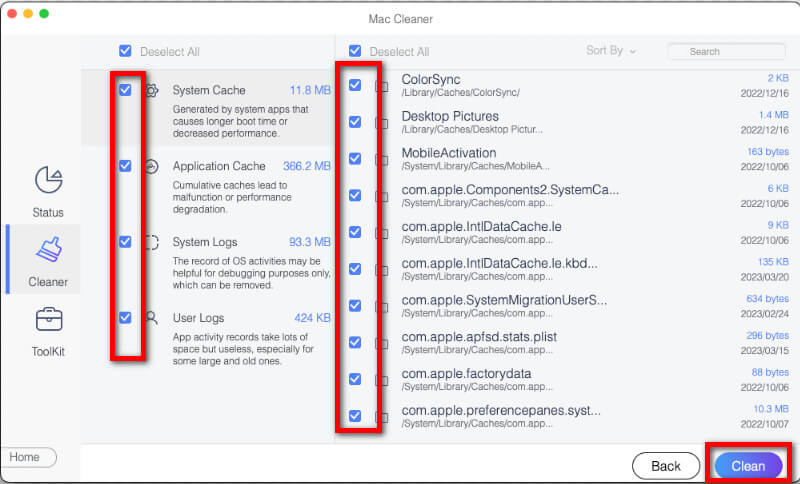
Πώς να αλλάξετε τον κωδικό πρόσβασης του Apple icloud;
Μπορείτε να μεταβείτε στις ρυθμίσεις, να κάνετε κλικ στο ανοιχτό όνομα λογαριασμού iCloud και να επιλέξετε Κωδικός πρόσβασης και ασφάλεια. Επιλέξτε Αλλαγή κωδικού πρόσβασης και εισαγάγετε τον τρέχοντα κωδικό πρόσβασης του λογαριασμού σας iCloud και, στη συνέχεια, εισαγάγετε τον νέο και επαληθευμένο κωδικό πρόσβασης που θέλετε να χρησιμοποιήσετε. Πατήστε Αλλαγή για να αποθηκεύσετε τον νέο κωδικό πρόσβασης. Σε περίπτωση που εσείς ξέχασα τον κωδικό πρόσβασής σας στο iCloud, μπορείτε ακόμα να μπορείτε να το ανακτήσετε και να το επαναφέρετε.
Μπορώ να χρησιμοποιήσω ένα macOS χωρίς λογαριασμό iCloud;
Μπορείτε ακόμα να χρησιμοποιήσετε το Mac χωρίς λογαριασμό, αλλά πολλοί περιορισμοί το καθιστούν λιγότερο ευχάριστο από άλλες συσκευές. Η δημιουργία λογαριασμού iCloud είναι δωρεάν, αλλά οι δυνατότητες που παρέχει είναι πληρωτέα.
Τι είναι το iCloud;
Το iCloud είναι ένα πρόγραμμα που βασίζεται σε σύννεφο που συγχρονίζει και αποθηκεύει όλα τα δεδομένα. Μπορείτε επίσης να χρησιμοποιήσετε το iCloud Keychain για να διαχειριστείτε όλους τους κωδικούς πρόσβασης που είναι αποθηκευμένοι σε μια συγκεκριμένη συσκευή.
Συμπέρασμα
Γιατί ο Mac συνεχίζει να ζητά κωδικό πρόσβασης iCloud? Περιλαμβάνουμε πέντε λόγους για τους οποίους ζητά συνεχώς τον κωδικό πρόσβασης και μια λύση στο πρόβλημα της επανειλημμένης ερώτησης για τον κωδικό πρόσβασης iCloud. Αλλά εάν η προσωρινή μνήμη σας είναι γεμάτη, θα χρειαστείτε ένα εργαλείο που είναι εξαιρετικό στη διαγραφή αυτού για να λύσετε το ίδιο πρόβλημα.

Το Mac Cleaner είναι ένα επαγγελματικό εργαλείο διαχείρισης Mac για να καταργήσετε αρχεία ανεπιθύμητης αλληλογραφίας, ακαταστασία, μεγάλα / παλιά αρχεία, να διαγράψετε διπλά αρχεία και να παρακολουθήσετε την απόδοση Mac.
100% ασφαλής. Χωρίς διαφημίσεις.