Οι χρήστες έχουν πολλά αρχεία, φωτογραφίες, έγγραφα και εφαρμογές στους φορητούς και τους υπολογιστές Mac τους. Επιπλέον, ακόμη και στα πιο ακριβά μηχανήματα Mac, η αποθήκευση του σκληρού δίσκου είναι περιορισμένη. Αυτό κάνει τον αποθηκευτικό χώρο να εξαντλείται γρήγορα. Ως αποτέλεσμα, το μηχάνημά σας θα γίνεται όλο και πιο αργό. Πολλοί χρήστες Mac παραπονέθηκαν ότι δεν μπορούν να βρουν τα ανεπιθύμητα αρχεία ή να τα διαγράψουν εύκολα λόγω της μοναδικής πλοήγησης. Αυτός ο οδηγός σας λέει πώς να διαγράψτε αρχεία σε Mac.
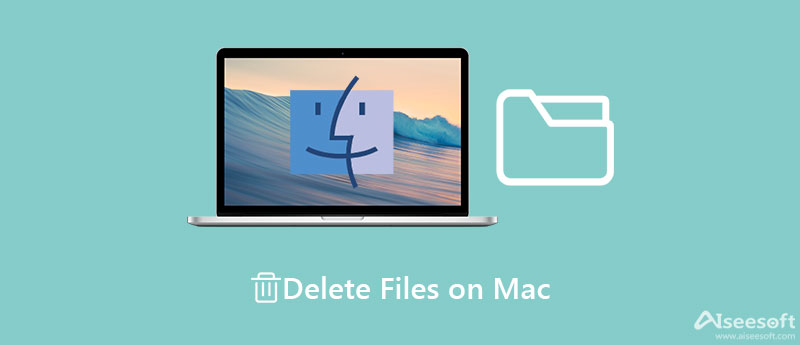
Aiseesoft Mac Καθαριστικό είναι ο ευκολότερος τρόπος για να διαγράψετε οριστικά αρχεία σε Mac. Σαρώνει όλα τα αρχεία στο Mac σας και τα εμφανίζει κατά μέγεθος, τύπο και άλλα. Για να μπορείτε να διαγράψετε γρήγορα ανεπιθύμητα αρχεία από τον σκληρό σας δίσκο.

154,940 Λήψεις
Aiseesoft Mac Cleaner – Το καλύτερο πρόγραμμα καθαρισμού αρχείων για Mac
100% ασφαλής. Χωρίς διαφημίσεις.
Πώς να διαγράψετε οριστικά αρχεία σε Mac
Εκκινήστε το καλύτερο πρόγραμμα καθαρισμού αρχείων για Mac αφού το εγκαταστήσετε στον υπολογιστή ή τον φορητό υπολογιστή σας. Κάντε κλικ στο καθαριστής κουμπί και θα σας παρουσιαστούν τα κύρια χαρακτηριστικά. Επιλέξτε το Μεγάλα & παλιά αρχεία επιλογή για είσοδο στην κύρια διεπαφή. Εάν θέλετε να διαγράψετε αρχεία temp σε Mac, επιλέξτε Σύστημα Junk Αντιθέτως.

Πατήστε το κουμπί σάρωση για να ξεκινήσετε την αναζήτηση αρχείων και εγγράφων στο Mac σας. Μπορεί να χρειαστεί λίγος χρόνος εάν έχετε πολλά αρχεία στον σκληρό δίσκο. Περιμένετε να ολοκληρωθεί η σάρωση αρχείων και κάντε κλικ στο Δες για να προχωρήσετε.

Τώρα, μπορείτε να κάνετε προεπισκόπηση των αρχείων σας κατά μέγεθος και ημερομηνία, όπως μεγαλύτερα από 100 MB, περισσότερο από ένα έτος και άλλα. Μπορείτε επίσης να εντοπίσετε ένα συγκεκριμένο αρχείο εισάγοντας τη λέξη-κλειδί στο Αναζήτηση μπάρα στην επάνω δεξιά γωνία. Επιλέξτε το πλαίσιο δίπλα σε κάθε αρχείο που θέλετε να καταργήσετε και κάντε κλικ στο Καθαρός κουμπί στην κάτω δεξιά πλευρά.

Περισσότερες Πληροφορίες
Υπάρχουν διάφοροι τρόποι μη αυτόματης διαγραφής αρχείων, εγγράφων ή φακέλων στο Mac, ανάλογα με τις περιστάσεις και τις προτιμήσεις σας. Εξηγούμε κάθε ένα από αυτά λεπτομερώς, ώστε να μπορείτε να επιλέξετε την αγαπημένη σας μέθοδο και να μάθετε τα βήματα ξεκάθαρα.
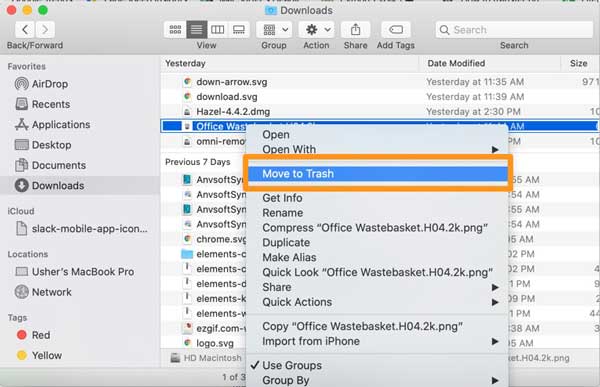
1. Κάντε δεξί κλικ πάνω του και επιλέξτε Μετακίνηση στα Απορρίμματα. Μεταβείτε στο φάκελο Trash στο Dock, κάντε δεξί κλικ στο διαγραμμένο αρχείο και επιλέξτε Διαγραφή αμέσως.
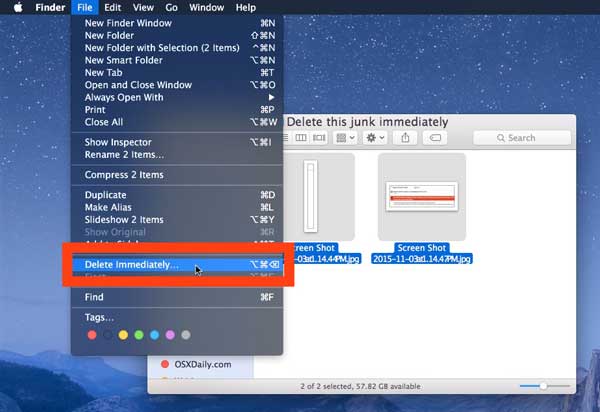
2. Κρατήστε πατημένο το Επιλογή πληκτρολογήστε το πληκτρολόγιό σας και μεταβείτε στο Αρχεία μενού ταυτόχρονα. Επιλέγω Διαγραφή αμέσως, και κάντε κλικ στο κουμπί Διαγραφή κουμπί στο αναδυόμενο παράθυρο διαλόγου.
3. Πατήστε Επιλογή + Εντολή + Διαγραφή πλήκτρα ταυτόχρονα. Όταν σας ζητηθεί, πατήστε το Διαγραφή κουμπί.
Σημείωση:Για να επιλέξετε πολλά αρχεία, συνεχίστε να πατάτε το εντολή και επιλέξτε τα αρχεία μία προς μία.
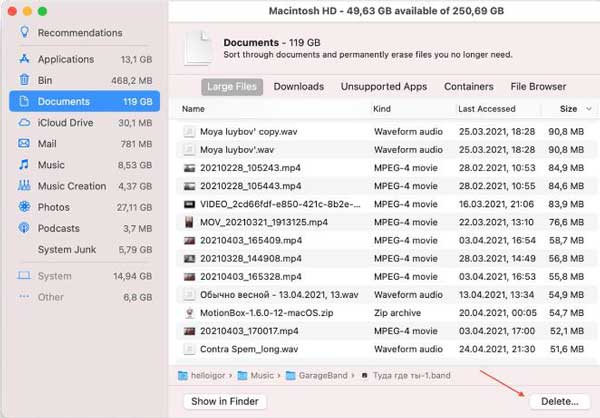
1. Γιατί δεν μπορώ να διαγράψω αρχεία σε Mac;
Υπάρχουν διάφοροι λόγοι για τους οποίους δεν μπορείτε να διαγράψετε ένα αρχείο σε Mac. Όταν μια εφαρμογή ή μια διαδικασία χρησιμοποιεί το αρχείο, για παράδειγμα, δεν μπορείτε να το μετακινήσετε ή να το αφαιρέσετε. Επιπλέον, ένα κλειδωμένο ή κρυπτογραφημένο αρχείο δεν μπορεί να διαγραφεί απευθείας.
2. Τι είναι το κλειδί διαγραφής σε Mac;
Δεν υπάρχει κλειδί Διαγραφής στα πιο πρόσφατα μηχανήματα. Κατά τη διαγραφή ενός αρχείου, το κανονικό πλήκτρο Διαγραφή μπορεί να γίνει κρατώντας πατημένο το Λειτουργία ή fn κλειδί. Επιπλέον, το Backspace το κλειδί λειτουργεί ως κλειδί Διαγραφή σε ορισμένες περιπτώσεις.
3. Μπορώ να διαγράψω αρχεία από το Mac μου χωρίς κωδικό πρόσβασης διαχειριστή;
Εάν απλώς διαγράψετε ένα αρχείο στο σκουπίδια φάκελο και αφαιρέστε τον, δεν χρειάζεστε τον κωδικό πρόσβασης. Ωστόσο, άλλες ενέργειες ενδέχεται να απαιτούν τη σύνδεση ή τον κωδικό πρόσβασης του διαχειριστή.
Συμπέρασμα
Τώρα, θα πρέπει να μάθετε πώς να διαγράφετε γρήγορα αρχεία, έναν φάκελο ή έγγραφα στο Mac. Φυσικά, μπορείτε να το κάνετε μη αυτόματα στην εφαρμογή Finder, στο Storage Manager ή χρησιμοποιώντας την εφαρμογή Terminal. Για αρχάριους και μέσους ανθρώπους, το Aiseesoft Mac Cleaner είναι ο ευκολότερος τρόπος για να καθαρίσετε ανεπιθύμητα αρχεία από τον σκληρό σας δίσκο. Εάν αντιμετωπίζετε άλλες ερωτήσεις σχετικά με αυτό το θέμα, μη διστάσετε να αφήσετε το μήνυμά σας κάτω από αυτήν την ανάρτηση και θα σας απαντήσουμε το συντομότερο δυνατό.

Το Mac Cleaner είναι ένα επαγγελματικό εργαλείο διαχείρισης Mac για να καταργήσετε αρχεία ανεπιθύμητης αλληλογραφίας, ακαταστασία, μεγάλα / παλιά αρχεία, να διαγράψετε διπλά αρχεία και να παρακολουθήσετε την απόδοση Mac.
100% ασφαλής. Χωρίς διαφημίσεις.