- "Γιατί δεν γίνεται λήψη των εφαρμογών μου στο iPhone μου;"
- "Γιατί δεν μπορώ να κατεβάσω εφαρμογές μετά την ενημέρωση του iOS 11;"
- "Το νέο μου iPhone 8 εξακολουθεί να κατεβάζει τις εφαρμογές από χθες ..."
- "Οι εφαρμογές δεν θα φορτωθούν μετά την επαναφορά στο iPhone X…"
Υπάρχουν πολλές παρόμοιες ερωτήσεις σχετικά με τις εφαρμογές που δεν κάνουν λήψη σε iPhone X, iPhone 8 και άλλα μοντέλα iOS. Και ορισμένοι παραπονούνται ότι είναι δύσκολο να κατεβάσετε εφαρμογές μετά Ενημέρωση iOS 11/12 ή επαναφορά iTunes / iCloud. Εάν έχετε το ίδιο πρόβλημα, τότε έρχεστε ακριβώς στο σωστό μέρος. Αυτό το άρθρο προσφέρει 9 εύκολες και ασφαλείς λύσεις για τη διόρθωση εφαρμογών που δεν λαμβάνουν σωστά. Απλώς διαβάστε και ακολουθήστε.
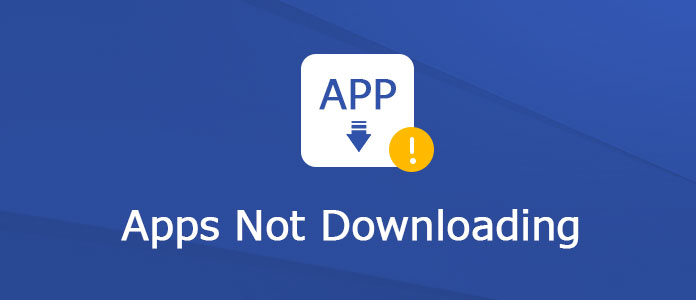
Δεν γίνεται λήψη εφαρμογών
Εάν ξεχάσετε να απενεργοποιήσετε τη λειτουργία αεροπλάνου, τότε οι συνδέσεις Wi-Fi ή κινητής τηλεφωνίας δεν είναι προσβάσιμες. Ως αποτέλεσμα, δεν μπορείτε να κάνετε λήψη οποιασδήποτε εφαρμογής στη συσκευή σας iOS. Προχωρήστε λοιπόν στις "Ρυθμίσεις" και μετακινηθείτε προς τα κάτω για να ενεργοποιήσετε την επιλογή "Λειτουργία πτήσης" στην κατάσταση "Απενεργοποίηση". Αργότερα, μπορείτε να κατεβάσετε εφαρμογές για δεύτερη φορά.
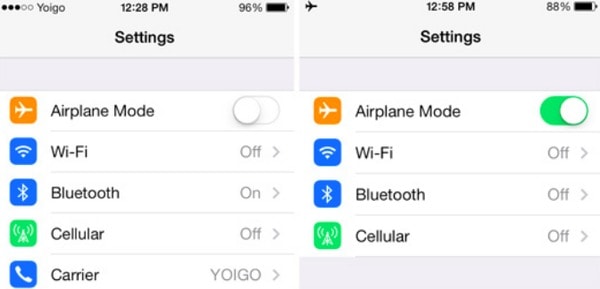
Εάν λάβετε μια ειδοποίηση με την ένδειξη "Δεν είναι δυνατή η λήψη. Δεν υπάρχει αρκετός διαθέσιμος χώρος αποθήκευσης για λήψη ...", τότε σίγουρα πρέπει να το κάνετε καθαρίστε το iPhone σας. Λοιπόν, μπορείτε να απεγκαταστήσετε εφαρμογές που σπάνια χρησιμοποιείτε. Επιπλέον, μπορείτε να εκφορτώσετε εφαρμογές ενώ διατηρείτε σχετικά έγγραφα και δεδομένα.
Έτσι, μεταβείτε στις "Ρυθμίσεις" και επιλέξτε "Γενικά". Επιλέξτε "Αποθήκευση iPhone" και, στη συνέχεια, πατήστε την εφαρμογή που θέλετε να διαγράψετε. Αργότερα, μπορείτε να επιλέξετε "Εκφόρτωση εφαρμογής" ή "Διαγραφή εφαρμογής" για να ολοκληρώσετε τη διαδικασία.
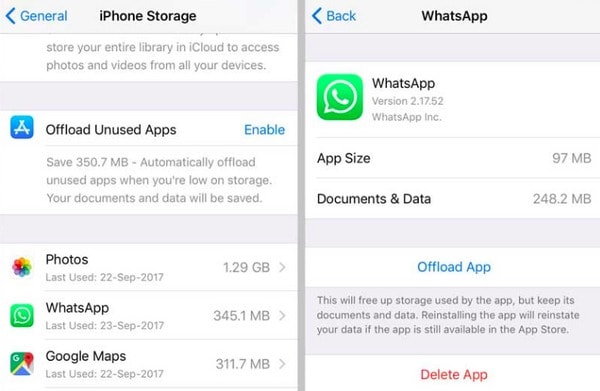
Μπορείτε να αποσυνδεθείτε και, στη συνέχεια, να συνδεθείτε στον λογαριασμό σας Apple εάν δεν πραγματοποιούνται λήψη εφαρμογών σε iPad ή iPhone. Απλώς κάντε κλικ στο "Ρυθμίσεις" και επιλέξτε "iTunes & App Store". Αργότερα, κάντε κλικ στο Apple ID σας. Επιλέξτε "Αποσύνδεση" όταν εμφανιστεί μια ειδοποίηση. Τώρα, μπορείτε να παραιτηθείτε στο Apple ID σας για να κάνετε μια δοκιμή.
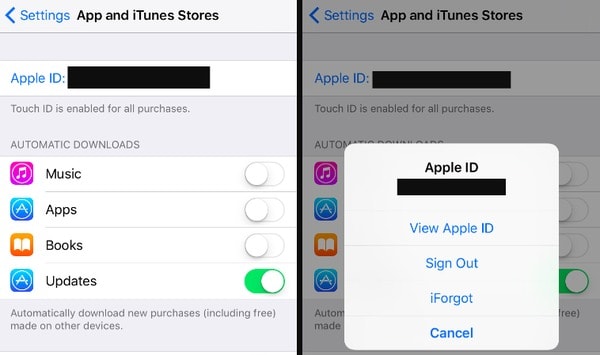
Μπορείτε να ανοίξετε ένα βίντεο YouTube για να δείτε αν έχετε ισχυρή σύνδεση στο Διαδίκτυο. Επειδή η εφαρμογή σας ενδέχεται να παραμείνει στο μηδέν τοις εκατό λόγω του κακού Wi-Fi. Επιπλέον, ενδέχεται να ειδοποιηθείτε για αναμονή ή φόρτωση.
Για να επιλύσετε αυτό το πρόβλημα, μπορείτε να κάνετε επανεκκίνηση του ασύρματου δρομολογητή σας για να αλλάξετε μια νέα σύνδεση στο Διαδίκτυο. Επιπλέον, μπορείτε επίσης να επαναφέρετε τις ρυθμίσεις δικτύου σας. Κάντε κλικ στο "Ρυθμίσεις", "Γενικά", "Επαναφορά" και "Επαναφορά ρυθμίσεων δικτύου" με τη σειρά.
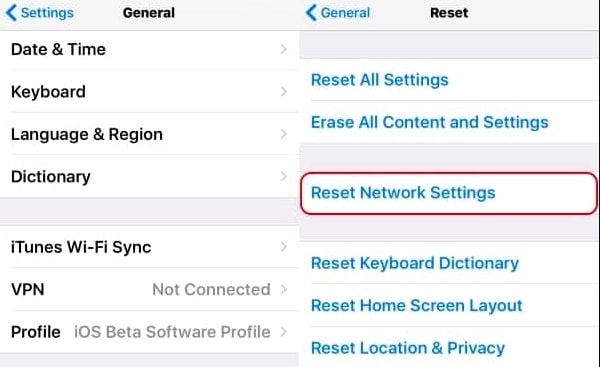
Μερικές φορές η εφαρμογή ενδέχεται να μην κατεβάζει σωστά λόγω αυτών ή αυτών των λόγων. Επομένως, εάν βρείτε εφαρμογές που δεν πραγματοποιούν λήψη από το App Store, μπορείτε να διαγράψετε αυτήν την εφαρμογή και να προσπαθήσετε να την κατεβάσετε ξανά. πώς να διαγράψετε μια εφαρμογή που δεν πραγματοποιεί λήψη; Λοιπόν, μπορείτε να κρατήσετε πατημένο και να πατήσετε την εφαρμογή που θέλετε να διαγράψετε. Βρείτε και κάντε κλικ στο μικροσκοπικό εικονίδιο "x". Επιτέλους, επιλέξτε "Διαγραφή" για να επιβεβαιώσετε τη διαγραφή της εφαρμογής.
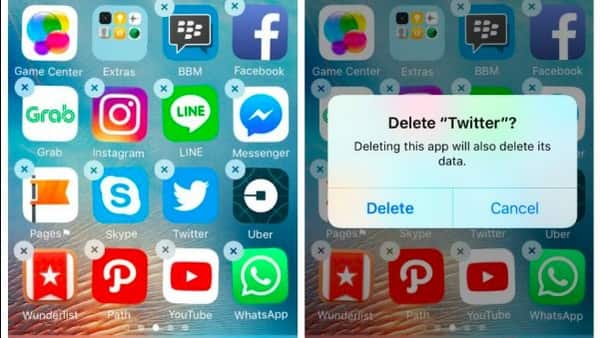
Ενδέχεται το iPhone ή το iPad σας να κλειδώνεται από περιορισμούς από γονείς ή εταιρικούς διαχειριστές IT Επομένως, πρέπει να ελέγξετε αυτήν τη δυνατότητα. Ανοίξτε τις "Ρυθμίσεις" στη συσκευή σας iOS. Επιλέξτε "Γενικά" και επιλέξτε "Περιορισμοί". Εισαγάγετε τον κωδικό πρόσβασης εάν σας ζητηθεί. Τώρα, ελέγξτε το μενού "Εγκατάσταση εφαρμογών". Ενεργοποιήστε αυτήν τη λειτουργία στην κατάσταση "Ενεργό". Ως αποτέλεσμα, μπορείτε να ενημερώσετε ξανά τις εφαρμογές iPhone.
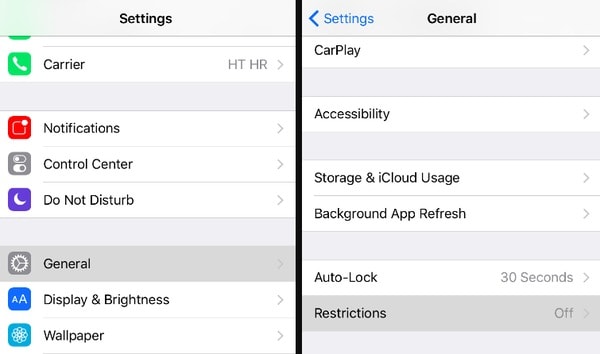
Ο λόγος για τον οποίο η λήψη των εφαρμογών σας δεν μπορεί να οφείλεται σε κατεστραμμένες ρυθμίσεις. Έτσι, μπορείτε να επαναφέρετε τις ρυθμίσεις σας στην εργοστασιακή προεπιλεγμένη κατάσταση για να επιλύσετε αυτό το πρόβλημα. Και δεν θα διαγράψει τα δεδομένα σας iOS. Επιλέξτε "Ρυθμίσεις", "Γενικά", "Επαναφορά" και "Επαναφορά όλων των ρυθμίσεων". Εισαγάγετε τον κωδικό πρόσβασης εάν σας ζητηθεί. Αργότερα, κάντε κλικ ξανά στην επιλογή "Επαναφορά όλων των ρυθμίσεων" για να επιβεβαιώσετε την αλλαγή σας. Περιμένετε λίγο για να ολοκληρώσετε τη διαδικασία.
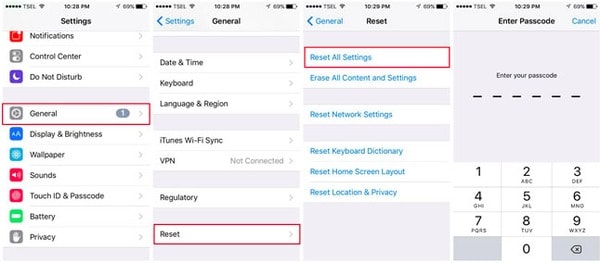
Είναι η καθολική λύση για όλες τις ψηφιακές συσκευές. Όταν οι εφαρμογές σας δεν πραγματοποιούν λήψη στο iPhone 8/7/6 και σε άλλες συσκευές Apple, μπορείτε να επαναφέρετε σκληρά το iPhone ή το iPad σας για να δοκιμάσετε τη μαγική του ισχύ. Επιπλέον, μπορείτε επίσης να κάνετε επανεκκίνηση του App Store.
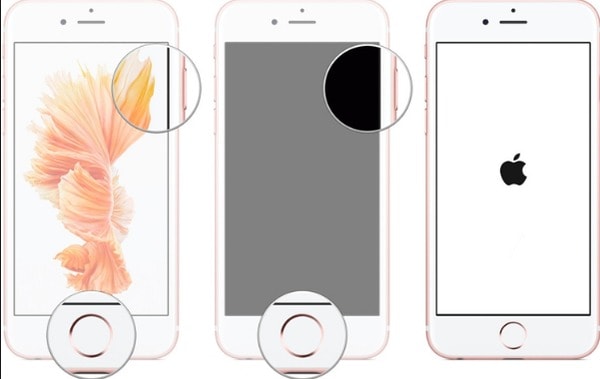
Λοιπόν, Aiseesoft Αποκατάσταση συστήματος iOS είναι η απόλυτη λύση σας. Μπορείτε να διορθώσετε το iPhone από μη φυσιολογική κατάσταση σε κανονική κατάσταση εύκολα και γρήγορα. Και αυτό το εργαλείο επιδιόρθωσης iOS είναι αρκετά ασφαλές. Δεν θα θέσετε τα δεδομένα σας iOS σε κίνδυνο. Και μόλις επιλυθεί το πρόβλημα των εφαρμογών που δεν κατεβάζουν, μπορείτε να διαπιστώσετε ότι όλα τα αρχεία σας iOS είναι καλά οργανωμένα αρχικά.
Βήμα 1 Σύνδεση iPhone σε αποκατάσταση συστήματος iOS
Δωρεάν λήψη και εγκατάσταση λογισμικού αποκατάστασης συστήματος iOS σε Windows ή Mac PC. Εκκινήστε αυτό το πρόγραμμα και συνδέστε το iPhone στον υπολογιστή σας μέσω καλωδίου USB.
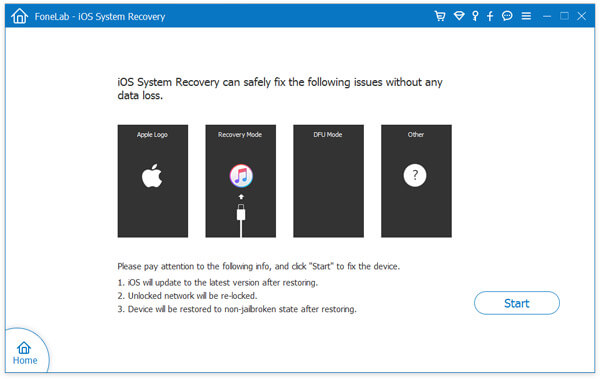
Βήμα 2 Εισέλθετε σε λειτουργία DFU
Κρατήστε τη συσκευή σας iOS και κάντε κλικ στο κουμπί "Έναρξη". Αργότερα, μπορείτε να ακολουθήσετε τις οδηγίες στην οθόνη για να τοποθετήσετε το iPhone σας σε λειτουργία DFU για ανίχνευση. Λοιπόν, μπορείτε επίσης να βρείτε τον πλήρη οδηγό για το πώς να βάλετε το iPhone 8/8 Plus / X σε λειτουργία ανάκτησης / DFU εδώ.
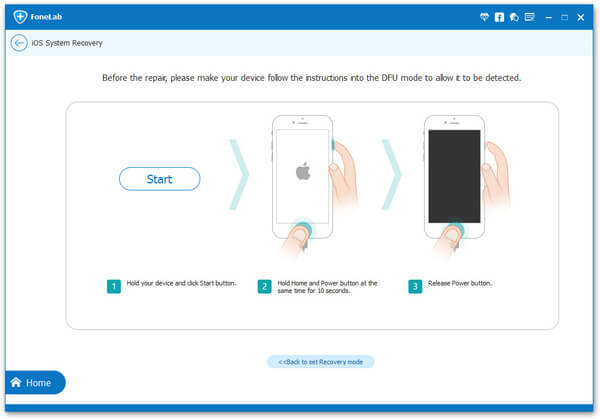
Βήμα 3 Διορθώστε το απενεργοποιημένο iPhone σας
Αργότερα, ελέγξτε και επιλέξτε το σωστό μοντέλο iPhone στην κύρια διεπαφή. Στη συνέχεια, κάντε κλικ στο "Λήψη" για να ξεκινήσετε τη λήψη της επιδιορθωμένης προσθήκης συσκευής και να διορθώσετε τη συσκευή σας Apple iOS.

Λοιπόν, αυτό είναι το μόνο που χρειάζεστε για να διορθώσετε εφαρμογές που δεν πραγματοποιούν λήψη σε iPhone ή iPad. Εάν οι παραπάνω μέθοδοι είναι άχρηστες, γράψτε το πρόβλημά σας στα παρακάτω σχόλια. Είμαστε στην ευχάριστη θέση να σας βοηθήσουμε να λύσετε οποιοδήποτε πρόβλημα όποτε χρειαστείτε.