Σε αυτήν την ολοκληρωμένη ανασκόπηση, θα εμβαθύνουμε Μεταβάσεις Premiere Pro, εξερευνώντας την ποικιλομορφία, τη λειτουργικότητά τους, την ευκολία χρήσης και την ικανότητά τους να δίνουν μια κινηματογραφική πινελιά στα έργα επεξεργασίας βίντεο. Από βασικές περικοπές και ξεθωριάσματα έως πιο περίπλοκα εφέ όπως μαντηλάκια, διαφάνειες και περίπλοκες μεταβάσεις κίνησης, η βιβλιοθήκη μετάβασης του Premiere Pro απευθύνεται σε αρχάριους και έμπειρους συντάκτες. Επιπλέον, θα επισημάνουμε τις εμπειρίες των χρηστών, συζητώντας την ευκολία ενσωμάτωσης και προσαρμογής των μεταβάσεων στη ροή εργασιών επεξεργασίας και τον αντίκτυπό τους στον συνολικό ρυθμό, τη διάθεση και την αφήγηση του βίντεο.
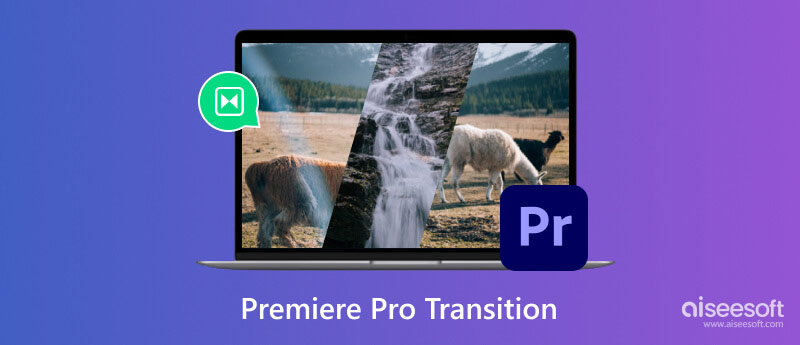
Οι μεταβάσεις Premiere Pro αναφέρονται στα οπτικά εφέ που εφαρμόζονται μεταξύ δύο βίντεο κλιπ ή εικόνων για τη δημιουργία μιας απρόσκοπτης σύνδεσης ή την αλλαγή από τη μια σκηνή στην άλλη. Αυτές οι μεταβάσεις είναι απαραίτητα εργαλεία που ενισχύουν τη συνολική ροή και τη συνέχεια ενός έργου βίντεο, καθιστώντας το οπτικά ελκυστικό και ελκυστικό για το κοινό. Το Adobe Premiere Pro προσφέρει μια ποικιλία από μεταβάσεις που καλύπτουν διαφορετικά στυλ, διαθέσεις και ανάγκες επεξεργασίας.
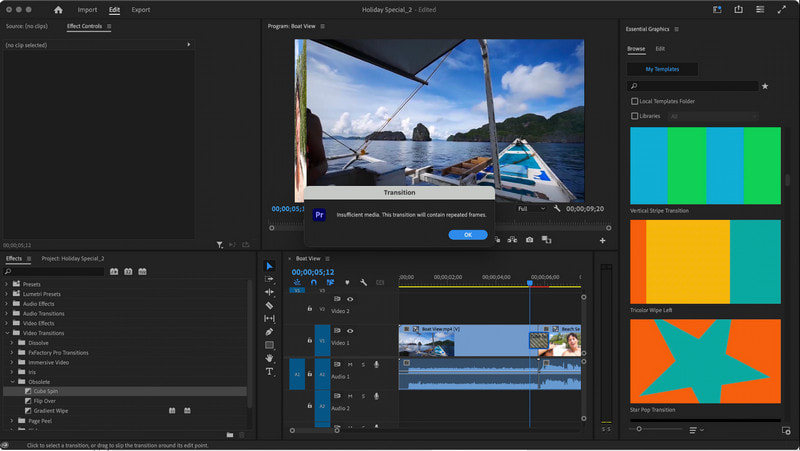
Μερικές από τις δημοφιλείς μεταβάσεις που είναι διαθέσιμες στο Premiere Pro περιλαμβάνουν:
1. ΚόψτεΗ πιο απλή και δωρεάν μετάβαση στο Premiere Pro, όπου ένα κλιπ αντικαθίσταται απότομα από το επόμενο, δημιουργεί μια απότομη και άμεση αλλαγή.
2. Cross DissolveΜια σταδιακή μετάβαση όπου ένα κλιπ ξεθωριάζει ενώ το επόμενο κλιπ σβήνει ταυτόχρονα, δημιουργώντας μια ομαλή και λεπτή ανάμειξη μεταξύ των σκηνών.
3. Βουτιά σε Μαύρο/ΛευκόΗ μετάβαση περιλαμβάνει ένα σταδιακό ξεθώριασμα σε μαύρο ή άσπρο μεταξύ των κλιπ, που συνήθως χρησιμοποιείται για να υποδείξει μια αλλαγή στο χρόνο, την τοποθεσία ή τη διάθεση.
4. ΣκουπίστεΑυτή η μετάβαση βίντεο στο Premiere Pro αποκαλύπτει την επόμενη σκηνή σκουπίζοντας την οθόνη σε διαγώνια, κάθετα ή οριζόντια μοτίβα, δημιουργώντας ένα ελκυστικό οπτικό εφέ.
5. τσουλήθραΌπως και η μετάβαση σκουπίσματος, η μετάβαση της διαφάνειας μετακινεί μια σκηνή εκτός οθόνης ενώ η επόμενη σκηνή ολισθαίνει προς τα έξω από μια συγκεκριμένη κατεύθυνση.
6. ΜεγέθυνσηΑυτή η μετάβαση κάνει ζουμ σε ένα βίντεο ή εκτός της πρώτης σκηνής ενώ ταυτόχρονα αποκαλύπτεται η δεύτερη σκηνή, προσθέτοντας ένα δυναμικό εφέ στη μετάβαση του βίντεο.
7. ΊριςΗ μετάβαση της ίριδας μοιάζει με το άνοιγμα ή το κλείσιμο μιας ίριδας κάμερας, όπου μια σκηνή σταδιακά εμφανίζεται ή εξαφανίζεται μέσα σε έναν κύκλο που συρρικνώνεται ή διευρύνεται.
8. ΘάμπωμαΗ προσθήκη του Transition Premiere Pro όπως αυτό θα θολώσει το εξερχόμενο κλιπ ενώ ταυτόχρονα θα εστιάσει το εισερχόμενο κλιπ, δημιουργώντας μια ομαλή οπτική μετατόπιση.
9. Luma FadeΜια μετάβαση που χρησιμοποιεί τιμές φωτεινότητας για να δημιουργήσει ένα εφέ ξεθωριάσματος, δίνοντας έμφαση σε φωτεινές ή σκοτεινές περιοχές για μια κομψή μετάβαση.
10. Τρισδιάστατη κίνησηΟι προηγμένες μεταβάσεις θεωρούνται οι καλύτερες μεταβάσεις στο Premiere Pro, καθώς περιλαμβάνουν τρισδιάστατες κινήσεις, περιστροφές, ανατροπές ή παραμορφώσεις που προσθέτουν ένα πιο περίπλοκο και δυναμικό αποτέλεσμα στις αλλαγές της σκηνής.
Πώς προσθέτετε μεταβάσεις στο Premiere Pro; Είναι μια απλή διαδικασία που ενισχύει την οπτική ροή μεταξύ των κλιπ. Ακολουθεί ένας οδηγός βήμα προς βήμα για τον τρόπο προσθήκης μεταβάσεων:
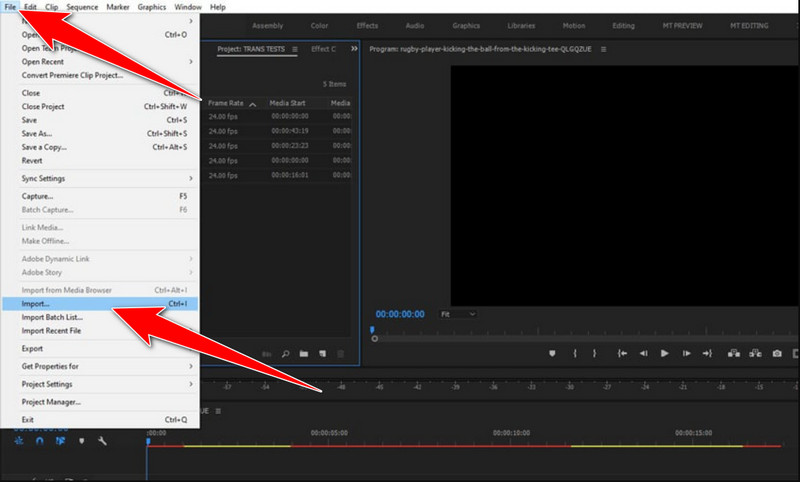
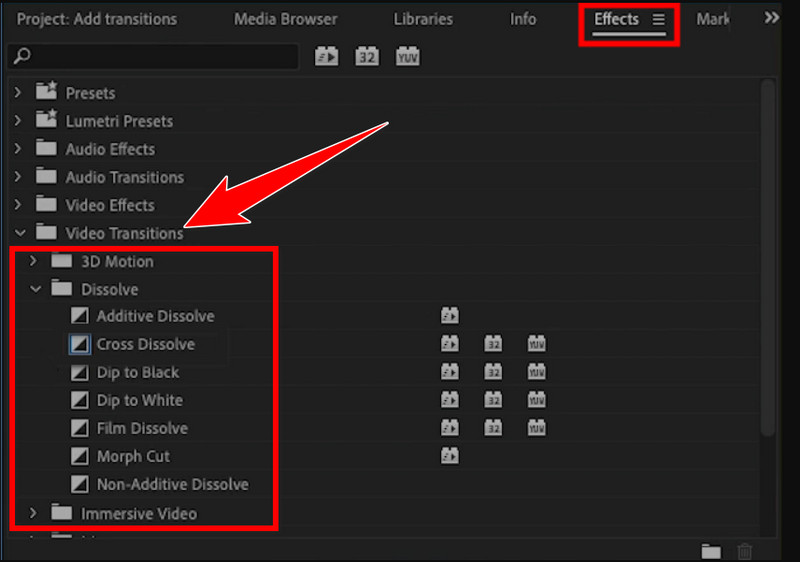
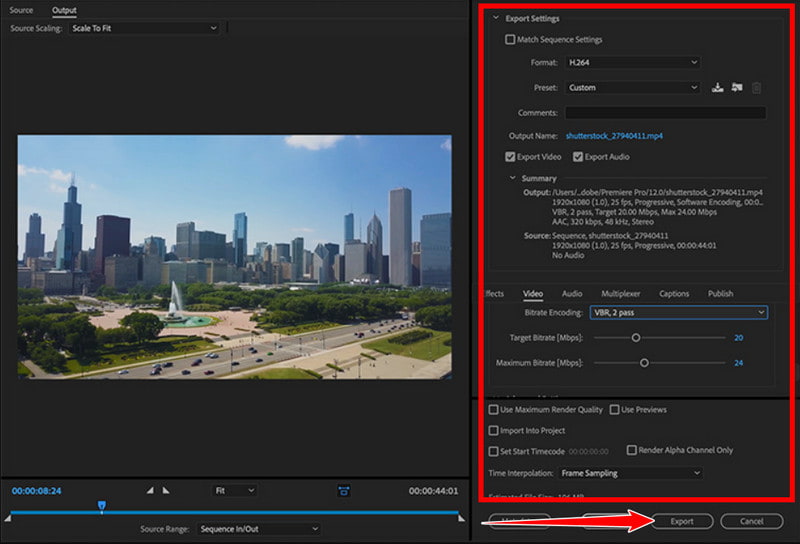
Πώς εισάγετε μεταβάσεις στο Premiere Pro; Η εισαγωγή μεταβάσεων στο Adobe Premiere Pro σάς επιτρέπει να επεκτείνετε τη βιβλιοθήκη μετάβασης και να χρησιμοποιείτε προσαρμοσμένες μεταβάσεις ή μεταβάσεις τρίτων σε έργα επεξεργασίας βίντεο. Ομοίως, μπορείτε επίσης να επεκτείνετε τη βιβλιοθήκη γραμματοσειρών σας με εισαγωγή Γραμματοσειρές πρεμιέρας Ακολουθεί ένας οδηγός για τον τρόπο εισαγωγής μεταβάσεων στο Premiere Pro:
Δημιουργός παρουσίασης διαφανειών της Aiseesoft είναι ένα φιλικό προς το χρήστη λογισμικό που απλοποιεί τη διαδικασία γρήγορης προσθήκης μεταβάσεων σε βίντεο και δημιουργίας slideshow. Η εφαρμογή της μετάβασης αυτής της εφαρμογής είναι απλή αλλά τόσο αποτελεσματική όσο το Premiere Pro. Μάθετε πώς να χρησιμοποιείτε αυτήν την εφαρμογή διαβάζοντας τα παρακάτω βήματα.
100% ασφαλής. Χωρίς διαφημίσεις.
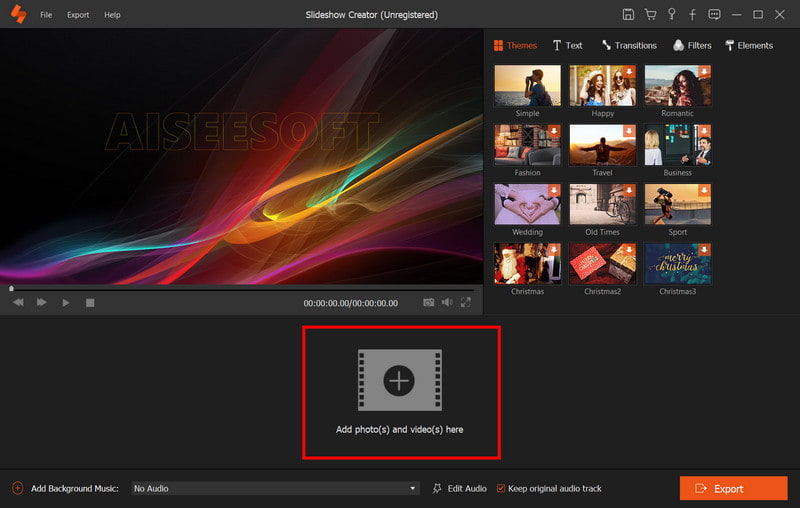
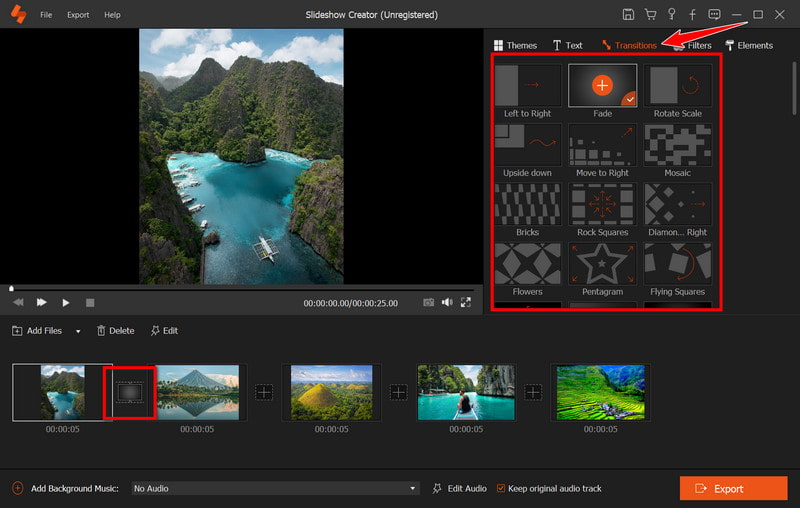
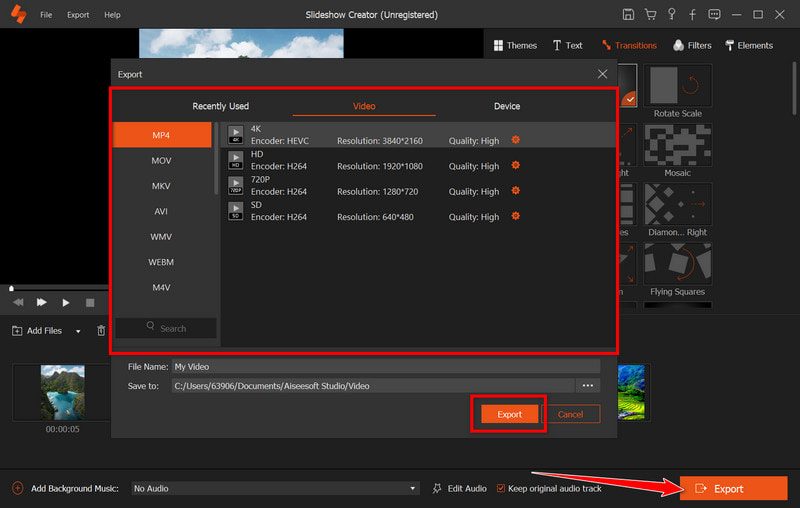
Πώς να κάνετε μεταβάσεις στο Premiere Pro;
Για να προσθέσετε μεταβάσεις στο Premiere Pro, εισαγάγετε τα πολυμέσα σας, τακτοποιήστε τα κλιπ στη γραμμή χρόνου, επιλέξτε μια μετάβαση από το φάκελο Μεταβάσεις βίντεο στον πίνακα Εφέ, σύρετέ την μεταξύ των κλιπ και προσαρμόστε τη διάρκεια και τις ρυθμίσεις της στον πίνακα ελέγχου Εφέ.
Ποια μετάβαση είναι καλύτερη στο Premiere Pro;
Η καλύτερη μετάβαση διαφέρει ανάλογα με το περιβάλλον, αλλά οι δημοφιλείς περιλαμβάνουν το Cross Dissolve για ομαλή ανάμειξη, το Cut για γρήγορες αλλαγές και το Dip to Black/White για λεπτότητα. η επιλογή πρέπει να ταιριάζει με την αφήγηση και την οπτική σας ροή.
Ποια είναι τα καλύτερα εφέ στο Premiere Pro;
Το Premiere Pro προσφέρει ευέλικτα εφέ όπως Lumetri Color για βαθμολόγηση, Warp Stabilizer για ασταθές πλάνα, Gaussian Blur για εφέ θαμπώματος, Ultra Key για χρωματικά πλήκτρα και Audio Effects για βελτίωση ήχου.
Μπορώ να προσαρμόσω τις μεταβάσεις στο Premiere Pro;
Ναι, προσαρμόστε τις μεταβάσεις στο Premiere Pro προσαρμόζοντας παραμέτρους όπως η διάρκεια, η κατεύθυνση, η στοίχιση και πρόσθετα εφέ στον πίνακα ελέγχου Εφέ μετά την εφαρμογή μιας μετάβασης στη γραμμή χρόνου.
Πώς μπορώ να δημιουργήσω τις μεταβάσεις μου στο Premiere Pro;
Δημιουργήστε προσαρμοσμένες μεταβάσεις χρησιμοποιώντας βασικά καρέ και εφέ για την κίνηση ιδιοτήτων μεταξύ των κλιπ, συνδυάζοντας κλιπ, εφέ και προσαρμογές με χρήση κάλυψης και στρώσης και χρησιμοποιώντας τα ενσωματωμένα εργαλεία του Premiere Pro όπως Εφέ, ρυθμίσεις Μετασχηματισμού και χειριστήρια κίνησης για μοναδικές μεταβάσεις.
Συμπέρασμα
Πού είναι οι μεταβάσεις στο Premiere Pro? Οι μεταβάσεις στο Adobe Premiere Pro χρησιμεύουν ως απαραίτητα στοιχεία για τους επεξεργαστές βίντεο, ενισχύοντας την οπτική ροή και την αφήγηση. Προσφέροντας ένα φάσμα από απλές περικοπές έως περίπλοκα εφέ, το Premiere Pro μπορεί να υπερηφανεύεται για μια ποικιλία μεταβάσεων για να καλύψει διάφορες ανάγκες επεξεργασίας. Επιπλέον, το Aiseesoft Slideshow Creator προσφέρει μια φιλική προς το χρήστη εναλλακτική λύση για απλές εφαρμογές μετάβασης, επεκτείνοντας περαιτέρω τις επιλογές για τη βελτίωση του περιεχομένου βίντεο.

Το Slideshow Creator είναι ο καλύτερος δημιουργός ταινιών και επεξεργαστής βίντεο. Σχεδιασμένο με διάφορες λειτουργίες επεξεργασίας βίντεο / φωτογραφιών / μουσικής, μπορείτε να προσαρμόσετε εύκολα τα οπτικά εφέ.
100% ασφαλής. Χωρίς διαφημίσεις.