Η Canva είναι μια πλατφόρμα σχεδιασμού που συνοδεύεται από διάφορα διαδικτυακά εργαλεία και εφαρμογές εκτός σύνδεσης. Μπορείτε να κάνετε περισσότερα πέρα από την απλή επεξεργασία βίντεο και αρχείων ήχου. Όταν πρόκειται να ενισχύσετε το προϊόν σας ή να προωθήσετε τις υπηρεσίες σας, η προβολή διαφανειών είναι μία από τις κορυφαίες επιλογές. Για όσους βρίσκονται ακόμα στη φάση των αρχαρίων εξερευνώντας το Canva, αξίζει να σημειωθεί ότι Canva Slideshow Το Maker είναι τόσο ισχυρό και δημιουργικό όσο άλλα εργαλεία στην πλατφόρμα. Για να βουτήξετε βαθύτερα σε αυτό το μαγικό πρόγραμμα δημιουργίας slidershow, περπατήστε γρήγορα στον παρακάτω οδηγό και δείτε ποια πρότυπα ή μοναδικές δυνατότητες προσφέρει η Canva κατά τη δημιουργία slideshow.
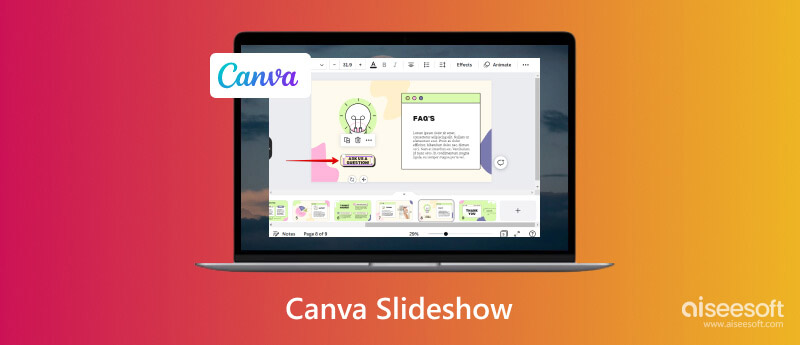
Το Canva είναι γενικά γνωστό ως εργαλείο επεξεργασίας βίντεο. Ωστόσο, προσφέρει περισσότερα από ένα εργαλεία επεξεργασίας, καθώς διαθέτει ξεχωριστή εφαρμογή σε smartphone για βίντεο, ιστότοπους, έγγραφα, παρουσιάσεις κ.λπ. Το διαδικτυακό εργαλείο παρέχει πιο συγκεκριμένες λειτουργίες για παρουσίαση, συμπεριλαμβανομένης παρουσίασης δημιουργού 16:9, κινητού, παιχνιδιού και καταιγισμού ιδεών. Επιπλέον, διαθέτει το Free Slideshow Maker, όπου μπορείτε να προσαρμόσετε τα κλιπ πριν τα δημοσιεύσετε. Οι χρήστες μπορούν να χρησιμοποιήσουν τα δωρεάν στοκ βίντεο και προσθέστε μουσική στο slideshow, μαζί με κορυφαίες εικόνες και κομμάτια ήχου.
Η Canva προσφέρει τα περισσότερα από τα εργαλεία της δωρεάν, αλλά θα σας περιορίσει από τη χρήση μοναδικών λειτουργιών, εκτός εάν εγγραφείτε σε ένα από τα μηνιαία της προγράμματα. Μετά τη δωρεάν δοκιμαστική έκδοση, το Pro ξεκινά από 5.28 $ μηνιαίως, ενώ μπορείτε να μεγιστοποιήσετε το εργαλείο για ένα χρόνο στα 43.97 $. Λάβετε υπόψη ότι η εγγραφή στο Canva σημαίνει ότι όλα τα εργαλεία είναι προσβάσιμα για απεριόριστη επεξεργασία βίντεο.
Το Free Slideshow Maker είναι προσβάσιμο στο διαδίκτυο από οποιαδήποτε συσκευή, καθιστώντας το επίσης βολικό για επεξεργασία smartphone. Εν τω μεταξύ, μπορείτε επίσης να κάνετε λήψη της εφαρμογής από το Google Play Store και το App Store. Για αυτό, πρόκειται να μάθετε πώς να χρησιμοποιείτε το εργαλείο προβολής διαφανειών Canva στο πρόγραμμα περιήγησης ιστού.
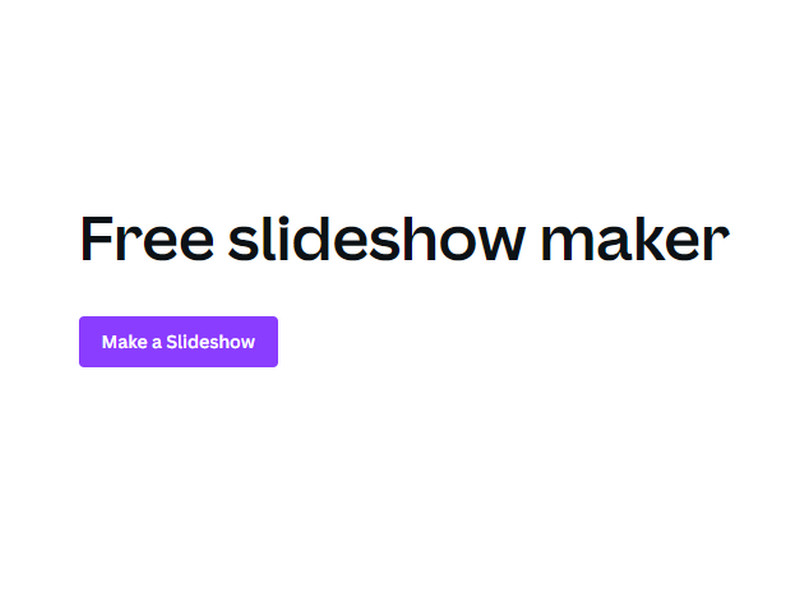
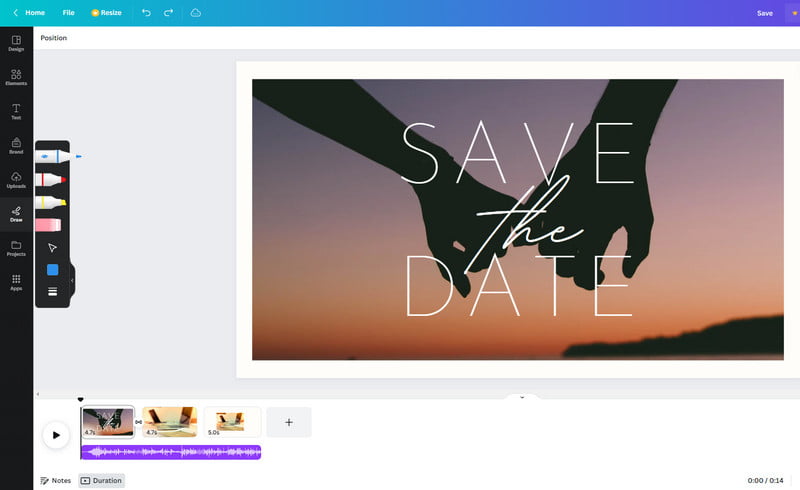
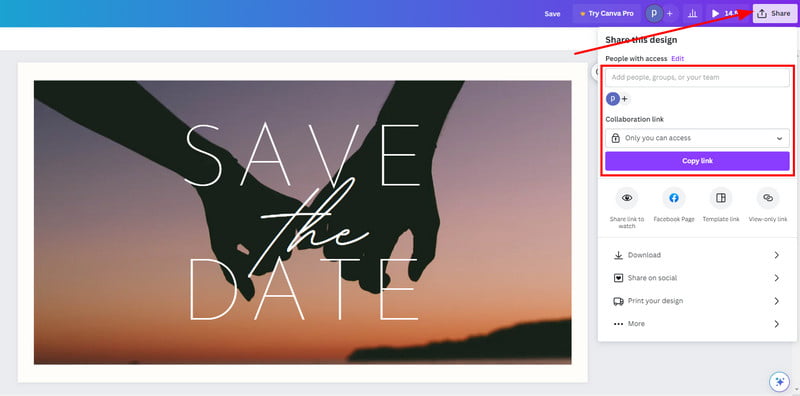
Το Canva είναι εξαιρετικά δημοφιλές μεταξύ πολλών χρηστών και οι περισσότερες από τις κριτικές άφησαν τις θετικές πλευρές της πλατφόρμας. Ωστόσο, κάθε εργαλείο έχει τα δικά του πλεονεκτήματα και μειονεκτήματα και μπορείτε να τα χρησιμοποιήσετε για να δείτε την πιθανή απόδοση και την ποιότητα παραγωγής. Ας αρχίσουμε.
PROS
CONS
Το Canva είναι μια καλή επιλογή για γρήγορη δημιουργία slideshow, αλλά μπορεί να σπαταλήσει τον χρόνο σας αν δεν βγει όπως θέλετε. Επομένως, είναι καλύτερο να το χρησιμοποιήσετε Aiseesoft Video Converter Ultimate σε Windows και Mac. Είναι ένα εργαλείο all-in-one που συνοδεύεται από MV Maker για δημιουργία slideshow. Προσφέρει διάφορα θέματα, όπως Χριστουγεννιάτικες γιορτές, αποφοίτηση και πολλά άλλα. Το καλύτερο μέρος είναι ότι σας επιτρέπει να ανεβάσετε οποιονδήποτε τύπο βίντεο και να τα μετατρέψετε αυτόματα σε μία μορφή χωρίς συμβιβασμούς στην ποιότητα. Είναι πραγματικά μια καταπληκτική εναλλακτική της Canva Slideshow για καλύτερα αποτελέσματα.

Λήψεις
100% ασφαλής. Χωρίς διαφημίσεις.
100% ασφαλής. Χωρίς διαφημίσεις.
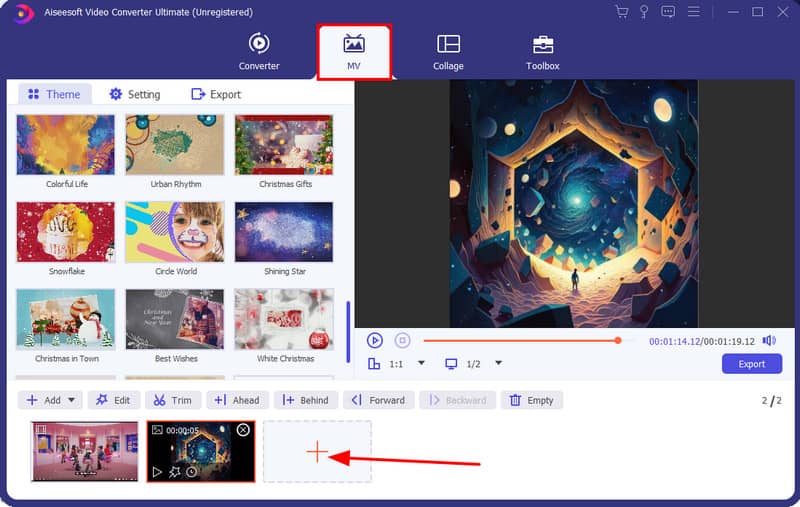
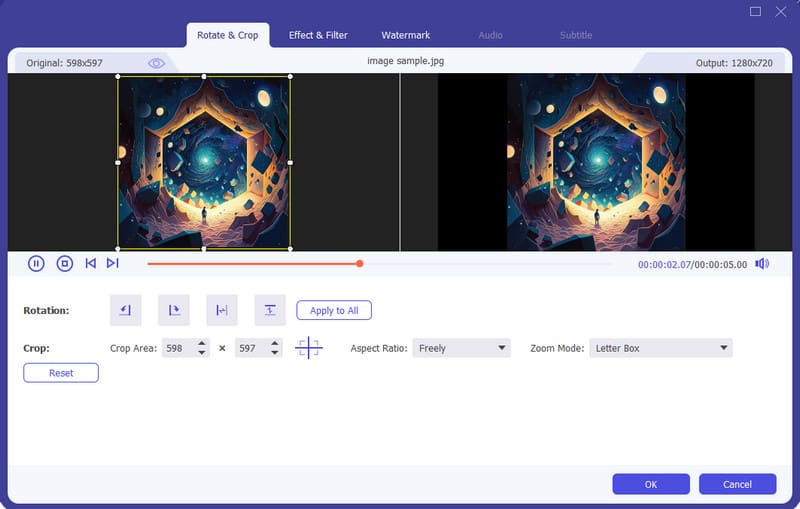
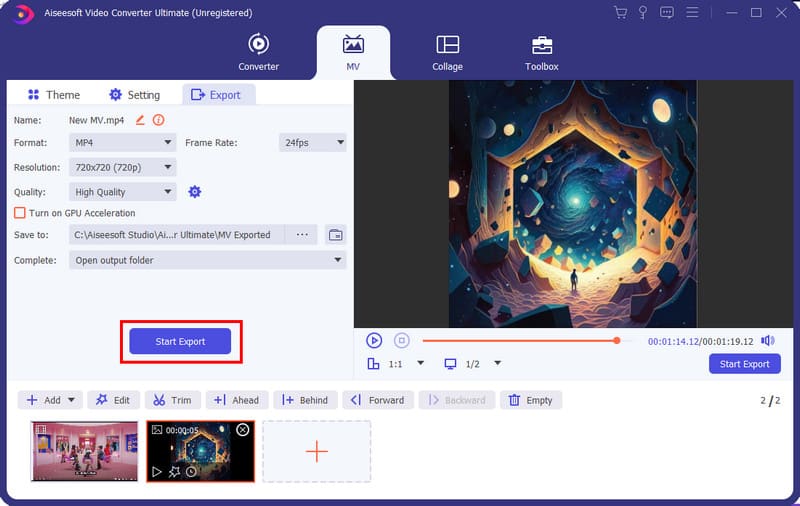
Πώς να κάνετε μια παρουσίαση διαφανειών στο Canva;
Επιλέξτε την επιλογή Παρουσίαση από τα εργαλεία του Canva. Ανεβάστε αρχεία στη διεπαφή και επιλέξτε ένα πρότυπο για το σχεδιασμό της παρουσίασης. Μπορείτε να προσαρμόσετε την παρουσίαση της διαφάνειας προσθέτοντας χρώματα, γραμματοσειρές και άλλες λεπτομέρειες. Ανεβάστε στα μέσα κοινωνικής δικτύωσης ή κάντε κλικ στο κουμπί Παρουσίαση για εγγραφή.
Είναι το Canva καλό για τη δημιουργία διαφανειών;
Ναί. Εκτός από δωρεάν εργαλείο, το Canva παρέχει επίσης αξιοπρεπή χαρακτηριστικά με εξαιρετικά αποτελέσματα. Το μόνο μειονέκτημα είναι τα περιορισμένα εργαλεία που είναι προσβάσιμα μόνο όταν αγοράζετε ένα πρόγραμμα.
Πώς μπορώ να κάνω μια παρουσίαση εικόνων;
Μπορείτε εύκολα να ανεβάσετε πολλές εικόνες στο Canva. Θα παρέχει επίσης πολλές επιλογές, όπως φίλτρα, μεταβάσεις, κείμενο και κινούμενα σχέδια. Επιπλέον, μπορείτε να χρησιμοποιήσετε τα εργαλεία σχεδίασης για να προσθέσετε εικόνες και σχέδια στις φωτογραφίες που έχετε ανεβάσει.
Μπορώ να χρησιμοποιήσω το PowerPoint ως εναλλακτική παρουσίαση του Canva;
Ναί. Μπορείτε να μετατρέψετε μια ολόκληρη παρουσίαση σε παρουσίαση. Το PopwerPoint παρέχει προηγμένες ρυθμίσεις για τη ρύθμιση της παρουσίασης, όπως βρόχο, αφήγηση κ.λπ. Εκτός από αυτές, μπορείτε να ηχογραφήσετε την παρουσίαση με λεζάντες και αφηγήσεις.
Πώς να προσθέσετε μουσική στο slideshow του Canva;
Μετά τη μεταφόρτωση εικόνων ή βίντεο, αλλάξτε το Μεταφόρτωση μενού στο Ήχου Ενότητα. Αποθέστε και σύρετε ένα αρχείο μουσικής στο αριστερό μέρος της διεπαφής. Μόλις φορτωθεί, σύρετε το τραγούδι κάτω από την παρουσίαση στο κάτω μέρος της γραμμής χρόνου. Κάντε προσαρμογές και αποθηκεύστε το slideshow.
Συμπέρασμα
Για αρχάριους, το Canva είναι ένα εξαιρετικό εργαλείο και δίνει πραγματικά πολλές δυνατότητες για επεξεργασία βίντεο. Έχει τα πλεονεκτήματα και τα μειονεκτήματά του, τα οποία μπορούν να επηρεάσουν τη συνολική εμπειρία χρήστη. Με τον παραπάνω αναλυτικό οδηγό για πώς να δημιουργήσετε ένα slideshow στο Canva, σίγουρα θα τα καταφέρεις. Ωστόσο, το Aiseesoft Video Converter Ultimate μπορεί να προσφέρει καλύτερη απόδοση και αποτελέσματα σε Windows και macOS. Κάντε κλικ στο κουμπί Λήψη για να δοκιμάσετε την επαγγελματική επεξεργασία βίντεο.

Το Video Converter Ultimate είναι εξαιρετικός μετατροπέας βίντεο, πρόγραμμα επεξεργασίας και ενισχυτής για μετατροπή, βελτίωση και επεξεργασία βίντεο και μουσικής σε 1000 μορφές και πολλά άλλα.
100% ασφαλής. Χωρίς διαφημίσεις.
100% ασφαλής. Χωρίς διαφημίσεις.