Μορφή MP4 είναι μια από τις πιο κοινές μορφές, η οποία χρησιμοποιείται ευρέως από πολλούς χρήστες. Η μορφή βίντεο υποστηρίζεται από όλες σχεδόν τις συσκευές και τα προγράμματα αναπαραγωγής πολυμέσων. Εάν οι συσκευές ή οι συσκευές αναπαραγωγής σας μπορούν να αναπαράγουν τα αρχεία βίντεο, μπορείτε να επιλέξετε να μετατρέψετε τα αρχεία βίντεο σε MP4 για την επίλυση αυτού του προβλήματος. Ίσως είναι εύκολο για τους χρήστες των Windows να μετατρέψουν αρχεία βίντεο σε MP4, αλλά ξέρετε πώς να μετατρέψετε αρχεία βίντεο σε MP4 σε Mac; Εδώ σας προτείνουμε μερικούς τρόπους για να μετατρέψετε τα αρχεία βίντεο σε MP4 σε Mac με μετατροπέα MP4 για Mac. Απλώς συνεχίστε να διαβάζετε και λάβετε αυτές τις μεθόδους.

Ο πρώτος online μετατροπέας MP4 για Mac που σας προτείνουμε ονομάζεται Online-Convert. Μπορείτε απλά να το χρησιμοποιήσετε για να μετατρέψετε τα αρχεία βίντεο σε MP4. Μπορείτε επίσης να ορίσετε προαιρετικές ρυθμίσεις όπως θέλετε. Υπάρχουν όμως μερικές ανεπιθύμητες διαφημίσεις που μπορεί να σας επηρεάσουν.
Βήμα 1 Ανοίξτε αυτόν τον online μετατροπέα στο πρόγραμμα περιήγησής σας Mac.
Βήμα 2 Ανεβάστε το βίντεό σας που θέλετε να μετατρέψετε σε MP4 κάνοντας κλικ στο κουμπί Επιλογή. Ή μπορείτε να εισαγάγετε τη διεύθυνση URL του αρχείου στο πλαίσιο. Μπορείτε επίσης να επιλέξετε ένα αρχείο από το cloud storage.
Βήμα 3 Τώρα μπορείτε να ορίσετε προαιρετικές ρυθμίσεις, όπως μέγεθος οθόνης, ρυθμό bit βίντεο όπως θέλετε.
Βήμα 4 Αφού επιβεβαιώσετε ότι κατανοείτε και αποδέχεστε τους όρους αυτού του διαδικτυακού μετατροπέα, μπορείτε να κάνετε κλικ στο κουμπί Μετατροπή αρχείου για να ξεκινήσετε αυτήν τη μετατροπή με μετατροπέα MP4 για Mac.
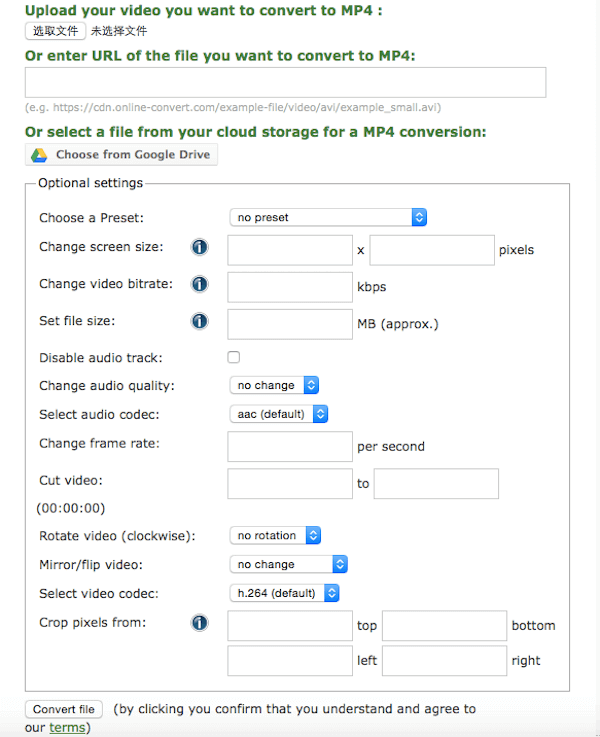
Μπορείτε επίσης να χρησιμοποιήσετε το Video Converter για να μετατρέψετε τα αρχεία βίντεο σε MP4. Όμως, όπως και ο πρώτος μετατροπέας MP4 στο Διαδίκτυο για Mac, υπάρχουν μερικές διαφημίσεις σε αυτήν την ιστοσελίδα.
Βήμα 1 Βρείτε αυτόν τον online μετατροπέα MP4 για Mac με το πρόγραμμα περιήγησής σας.
Βήμα 2 Κάντε κλικ στο Άνοιγμα αρχείου για να ανεβάσετε τα αρχεία βίντεο σε αυτήν την ιστοσελίδα. Ή μπορείτε να προσθέσετε το αρχείο που θέλετε να μετατρέψετε σε MP4 από το Google Drive, Dropbox ή URL.
Βήμα 3 Κάντε κλικ στο Video και, στη συνέχεια, επιλέξτε MP4 ως μορφή εξόδου. Μπορείτε επίσης να επιλέξετε Ανάλυση. Εάν θέλετε να προσαρμόσετε τις ρυθμίσεις, μπορείτε να κάνετε κλικ στο Ρυθμίσεις για να προσαρμόσετε όπως θέλετε.
Βήμα 4 Απλώς κάντε κλικ στο κουμπί Μετατροπή για να ξεκινήσετε αυτήν τη μετατροπή με αυτόν τον online μετατροπέα MP4 για Mac.
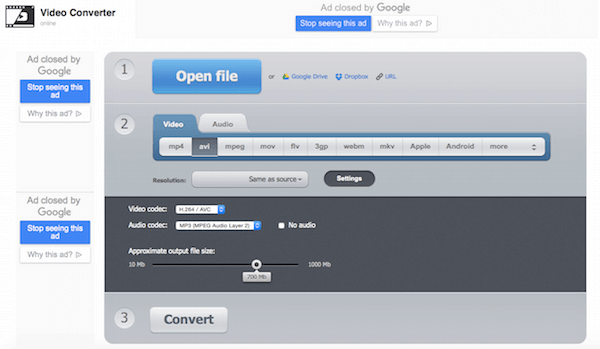
Ένας άλλος online μετατροπέας MP4 για Mac που μπορείτε να χρησιμοποιήσετε για να μετατρέψετε τα αρχεία βίντεο σε MP4. Και δείχνει όλες τις υποστηριζόμενες μορφές αρχείων στον ιστότοπο που μπορείτε να αναφέρετε.
Βήμα 1 Πρώτα απ 'όλα, πρέπει να αναζητήσετε και να βρείτε αυτόν τον online μετατροπέα MP4 για Mac στον υπολογιστή σας.
Βήμα 2 Κάντε κλικ στο κουμπί Επιλογή για να ανεβάσετε τα αρχεία βίντεο που θέλετε να μετατρέψετε σε MP4. Ή μπορείτε απλά να μεταφέρετε και να αποθέσετε το αρχείο σε αυτήν την ιστοσελίδα.
Βήμα 3 Πρέπει να μετατρέψετε την υποστηριζόμενη μορφή αρχείου με αυτόν τον online μετατροπέα. Και αφού συμφωνήσετε τους όρους χρήσης, μπορείτε να ξεκινήσετε αυτήν τη μετατροπή.
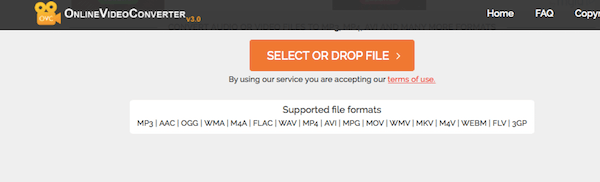
Συνιστάται επίσης να χρησιμοποιήσετε έναν μετατροπέα MP4 για Mac που ονομάζεται ClipConvert για να μετατρέψετε τα αρχεία βίντεο σε MP4.
Βήμα 1 Ανοίξτε αυτόν τον online μετατροπέα MP4 για Mac.
Βήμα 2 Εισαγάγετε ή επικολλήστε τη διεύθυνση URL του βίντεο που θέλετε να μετατρέψετε.
Βήμα 3 Επιλέξτε τη μορφή μετατροπής και, στη συνέχεια, ξεκινήστε αυτήν τη μετατροπή. Στη συνέχεια μπορείτε να κάνετε κλικ στο κουμπί Λήψη για να κατεβάσετε τα αρχεία που έχουν μετατραπεί.
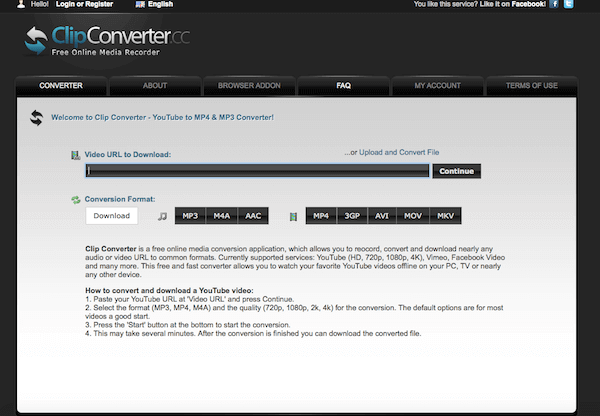
Θέλετε να μετατρέψετε όλα τα δημοφιλή αρχεία βίντεο σε μορφή MP4 για Mac OS X; Aiseesoft Mac Video Converter Ultimate είναι μια τέλεια λύση για τη μετατροπή μορφής βίντεο MP4. Μπορεί να μετατρέψει τα βίντεό σας σε iPhone, iPod, Apple TV, PSP και ούτω καθεξής. Έτσι, μπορείτε απλά να λάβετε τα αρχεία βίντεο σε μορφή MP4. Μπορείτε επίσης να το χρησιμοποιήσετε για να μετατρέψετε τα ληφθέντα βίντεο σε MP4 για τις φορητές συσκευές σας. Εκτός από αυτό, είναι κάτι περισσότερο από έναν μετατροπέα MP4, ο οποίος παρέχει ισχυρές λειτουργίες επεξεργασίας για να βελτιστοποιήσετε τα βίντεο. Ακολουθούν ορισμένες υποστηριζόμενες μορφές εισόδου, μορφές εξόδου και συσκευές στις οποίες μπορείτε να ανατρέξετε.
Χαρακτηριστικά του Aiseesoft Video Converter Ultimate για Mac
Για να μετατρέψετε τα αρχεία βίντεο σε MP4 με Aiseesoft Video Converter Ultimate για Mac, μπορείτε απλώς να ακολουθήσετε τα παρακάτω βήματα:
Βήμα 1 Κατεβάστε και εγκαταστήστε το πρόγραμμα
Πρώτα απ 'όλα, πρέπει να κατεβάσετε την τελευταία έκδοση του Aiseesoft Video Converter Ultimate για Mac από τον επίσημο ιστότοπο. Στη συνέχεια, πρέπει να το εγκαταστήσετε στο Mac σας σύροντάς το στις Εφαρμογές. Στη συνέχεια ξεκινήστε το πρόγραμμα για τη μετατροπή αρχείων MP4.
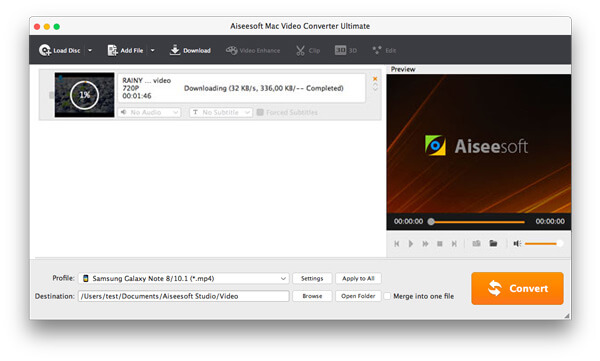
Βήμα 2 Προσθήκη αρχείων βίντεο
Όταν δείτε την κύρια διεπαφή, μπορείτε να κάνετε κλικ στο κουμπί Προσθήκη αρχείου για να προσθέσετε τα αρχεία βίντεο που θέλετε να μετατρέψετε σε MP4 σε αυτό το πρόγραμμα. Και μπορείτε επίσης να κάνετε προεπισκόπηση των αρχείων βίντεο που προσθέτετε στο μικρό παράθυρο.

Βήμα 3 Ορίστε τις ρυθμίσεις εξόδου
Αφού προσθέσετε αρχεία βίντεο, μπορείτε να επιλέξετε μια μορφή εξόδου για κάθε αρχείο βίντεο και να καθορίσετε έναν κατάλογο στον υπολογιστή σας για να αποθηκεύσετε τα αρχεία εξόδου.
Αυτός ο ισχυρός μετατροπέας Mac mp4 υποστηρίζει διάφορες μορφές mp4 για την υποστήριξη των διαφορετικών συσκευών MP4 σας. Για παράδειγμα, μπορείτε να επιλέξετε iPod Video MPEG-4 / H.264, iPod touch / nano / classic MPEG-4, iPhone Video MPEG-4, PSP Video MPEG-4 κ.λπ. Έτσι μπορείτε να επιλέξετε εύκολα την κατάλληλη μορφή σύμφωνα με το όνομα της συσκευής.
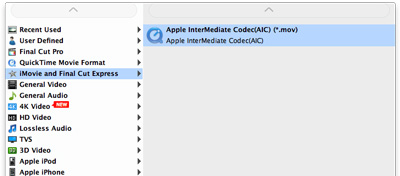
Αν θέλεις συγχώνευση όλων των προστιθέμενων αρχείων βίντεο σε ένα αρχείο, μπορείτε να κάνετε κλικ στο κουμπί "Συγχώνευση" αφού επιλέξετε αρχεία βίντεο. Εάν δεν θέλετε να χρησιμοποιήσετε τις προεπιλεγμένες ρυθμίσεις κωδικοποίησης βίντεο και ήχου, απλώς κάντε κλικ στο κουμπί Ρυθμίσεις για να ορίσετε αυτές τις ρυθμίσεις.

Βήμα 4 Μετατροπή MP4 στην επιθυμητή μορφή
Όταν κάνετε όλα τα πράγματα σχετικά με τις ρυθμίσεις εξόδου, πρέπει να επιλέξετε το φάκελο προορισμού στον οποίο θέλετε να αποθηκεύσετε τα αρχεία που έχουν μετατραπεί. Στη συνέχεια, απλώς κάντε κλικ στο κουμπί Μετατροπή για να ξεκινήσετε αυτήν τη μετατροπή με MP4 Converter για Mac και η μετατροπή θα ολοκληρωθεί σε λίγα λεπτά.
Σε αυτό το άρθρο, παραθέτουμε ορισμένες μεθόδους για να σας βοηθήσουμε να μετατρέψετε αρχεία βίντεο σε MP4. Και θα βρείτε εύκολο να κάνετε μια τέτοια μετατροπή με τον μετατροπέα MP4 για Mac που σας προτείνουμε. Εάν πιστεύετε ότι αυτοί οι τρόποι είναι χρήσιμοι, απλώς μοιραστείτε τους με τους φίλους σας που έχουν ανάγκη. Ελπίζω να μπορείτε να απολαύσετε.