Ξεκινώντας
-
- Επεξεργαστής μεταδεδομένων πολυμέσων
- Βίντεο συμπιεστή
- GIF Maker
- 3D Maker
- Βελτιωτικό βίντεο
- Εργαλείο κοπής βίντεο
- Ελεγκτής ταχύτητας βίντεο
- Αντιστροφέας βίντεο
- Συγχώνευση βίντεο
- Video Rotator
- Ενίσχυση έντασης ήχου
- Συγχρονισμός ήχου
- Συμπιεστής ήχου
- Βίντεο Αφαίρεση υδατογραφήματος
- Μετατροπέας εικόνας
- Video Cropper
- Υδατογράφημα βίντεο
- Διόρθωση χρώματος
- Αλλαγή ημερομηνίας αρχείου
- Αφαίρεση θορύβου
- Video Player
-
Μέρος 7. Περισσότερες ρυθμίσεις προτιμήσεων για το Video Converter Ultimate
Εισαγωγή
Ως το καλύτερο λογισμικό βίντεο για Mac, το Video Convert Ultimate σάς επιτρέπει να μετατρέψετε και να επεξεργαστείτε εύκολα βίντεο, συμπεριλαμβανομένων των βίντεο 4K / 5K / 8K σε Mac. Ακολουθήστε τα παρακάτω μαθήματα για να μάθετε πώς να χρησιμοποιείτε το Aiseesoft Mac Video Converter Ultimate.
Μέρος 1. Μετατροπή βίντεο σε άλλες μορφές βίντεο/ήχου
Αυτό το Mac Video Converter Ultimate μπορεί εύκολα να βοηθήσει τους χρήστες να απολαύσουν οποιοδήποτε αρχείο βίντεο σε Mac και φορητές συσκευές. Με τις ισχυρές δυνατότητες μετατροπής, μπορεί να μετατρέψει βίντεο σε MP4, AVI, MPEG, FLV, MOV κ.λπ.
Βήμα 1 Δωρεάν λήψη, εγκατάσταση και άνοιγμα Mac Video Converter Ultimate. Μπορείτε να εγγραφείτε με τη διεύθυνση email και τον κωδικό εγγραφής.
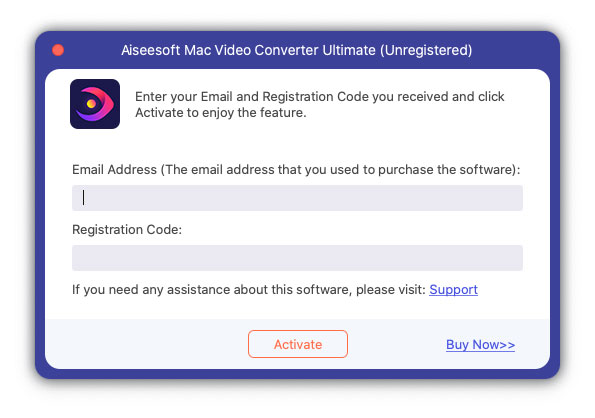
Βήμα 2 Κάντε κλικ στο Προσθήκη αρχείων κουμπί για να προσθέσετε αρχεία βίντεο από τον υπολογιστή ή κάντε κλικ στο αναπτυσσόμενο βέλος δίπλα Προσθήκη αρχείων για να προσθέσετε αρχεία βίντεο/ήχου ή έναν φάκελο αρχείων. Μπορείτε επίσης να σύρετε το βίντεο που θέλετε να μετατρέψετε στην κύρια διεπαφή του Mac Video Converter Ultimate.
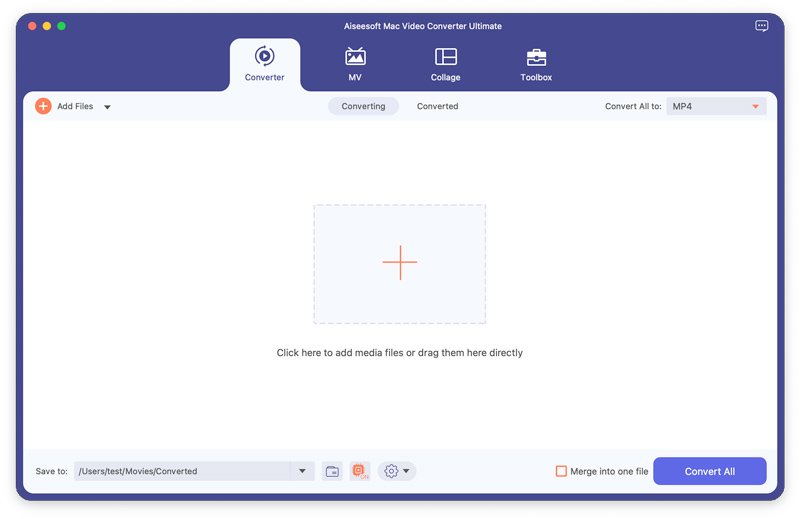
Βήμα 3 Αφού προσθέσετε το αρχείο προέλευσης, μπορείτε να επιλέξετε να επεξεργαστείτε το εφέ βίντεο πηγής κάνοντας κλικ στο Αλλαγή or Τομή κουμπί. Μπορείτε να περικόψετε τη διάρκεια του βίντεο, να περικόψετε βίντεο, να προσθέσετε υδατογράφημα, να προσαρμόσετε τη φωτεινότητα/κορεσμό/αντίθεση/απόχρωση/ένταση του βίντεο και ούτω καθεξής.
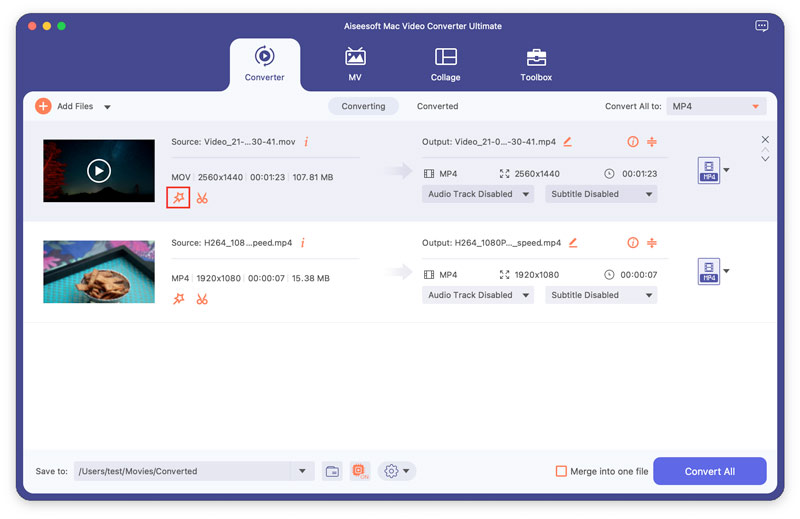
Βήμα 4 Κάντε κλικ στο Μορφή κουμπί ή το αναπτυσσόμενο βέλος δίπλα Μετατροπή όλων σε για να ανοίξετε το παράθυρο μορφής εξόδου. Εδώ μπορείτε να κάνετε αναζήτηση στο πλαίσιο γρήγορης αναζήτησης και να βρείτε τη μορφή βίντεο που θέλετε.
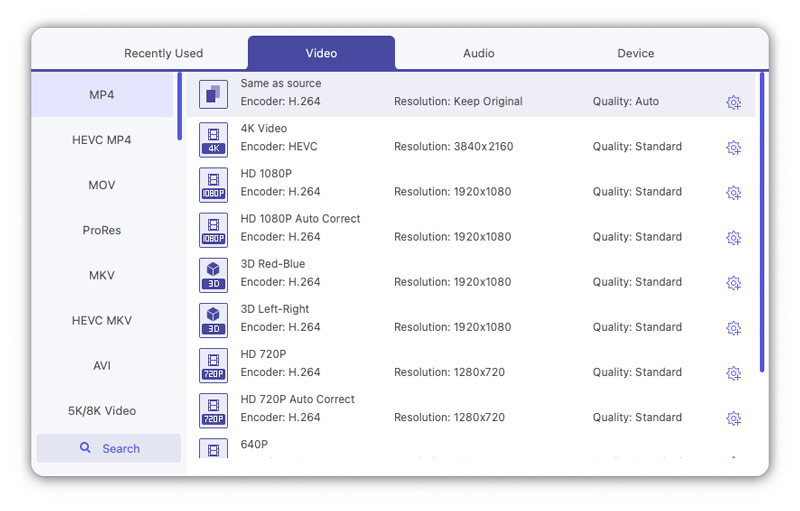
Μπορείτε επίσης να κάνετε κλικ στο Εξοπλισμος κουμπί στη δεξιά πλευρά για να προσαρμόσετε τις ρυθμίσεις προφίλ, συμπεριλαμβανομένης της ποιότητας, του κωδικοποιητή, της ανάλυσης, του ρυθμού καρέ και του bitrate.
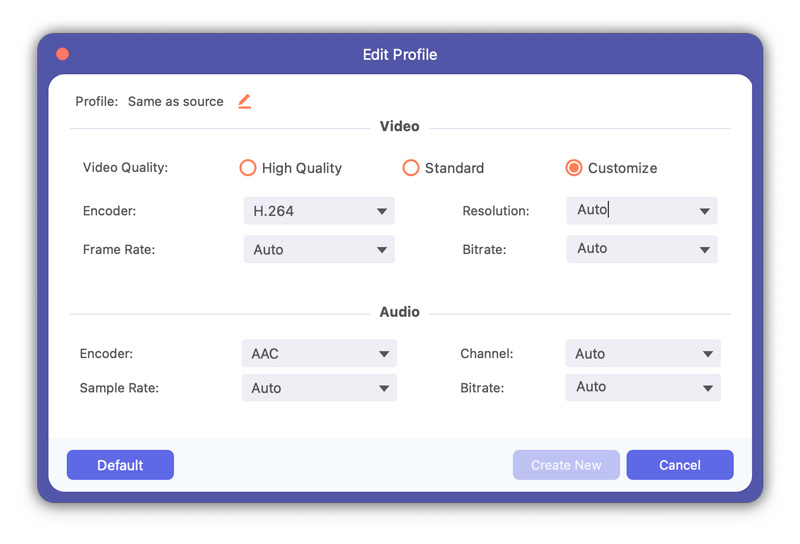
Βήμα 5 Εάν έχετε πολλά βίντεο για συνδυασμό, μπορείτε να επιλέξετε το Συγχώνευση σε ένα αρχείο επιλογή στο κάτω μέρος. Στη συνέχεια, κάντε κλικ στο Μετατροπή όλων κουμπί για να ξεκινήσει η μετατροπή του αρχείου βίντεο στον υπολογιστή σας.
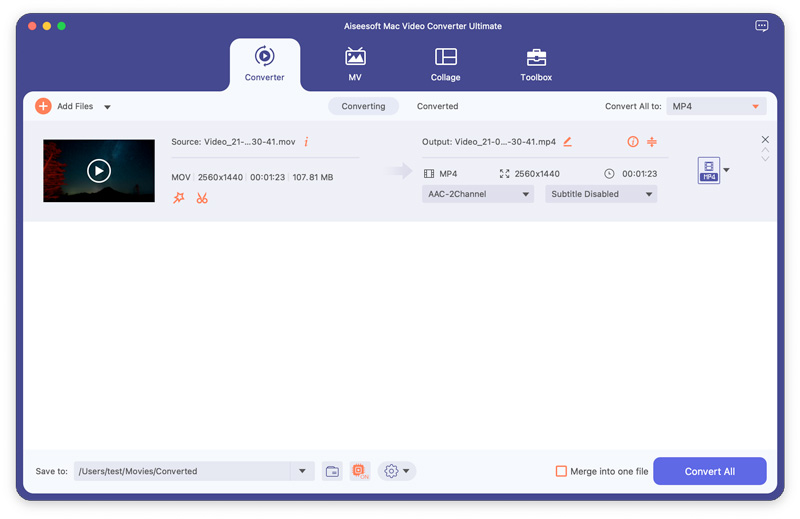
Μέρος 2. Επεξεργαστείτε τα εφέ βίντεο και βελτιώστε την ποιότητα βίντεο
Trim & Split Video
Βήμα 1 Επιλέξτε ένα βίντεο κλιπ και κάντε κλικ στο Τομή κουμπί.
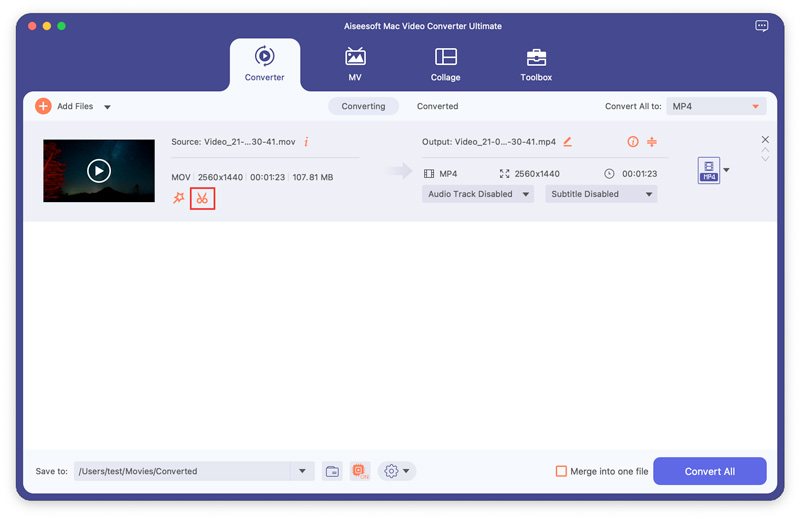
Βήμα 2 Σύρετε τα ρυθμιστικά στη γραμμή προόδου για να ορίσετε τη διάρκεια ή εισαγάγετε την ώρα έναρξης και λήξης για να κλιπ ένα ακριβές τμήμα.
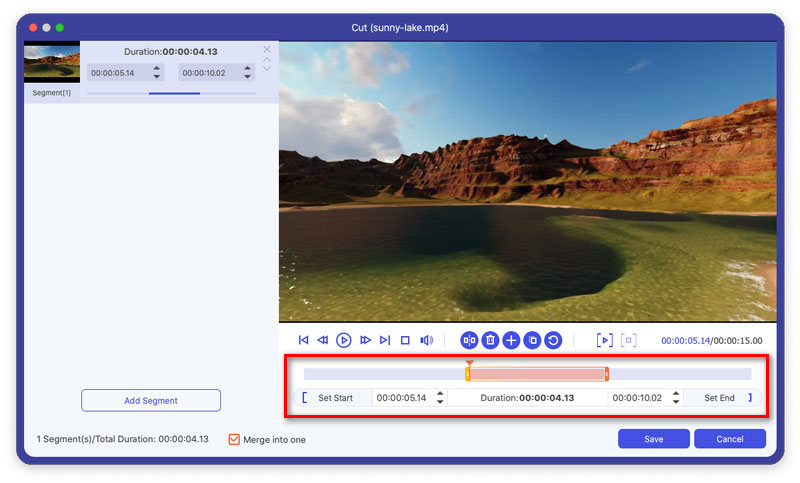
Βήμα 3 Με τα παραπάνω κουμπιά, μπορείτε επίσης να χωρίσετε ένα βίντεο σε δύο μέρη, να διαγράψετε ένα επιλεγμένο τμήμα, να προσθέσετε τμήμα στην αριστερή λίστα ή να αντιγράψετε και να δημιουργήσετε ένα νέο τμήμα.
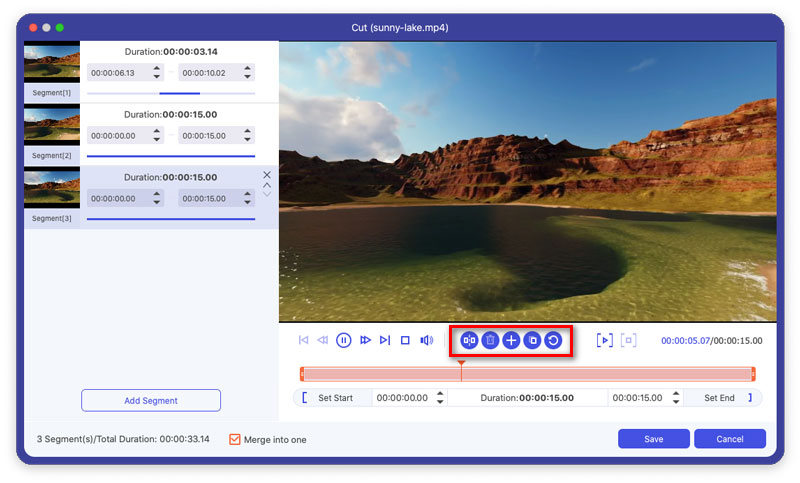
Βήμα 4 Μπορείτε να αναδιατάξετε τα τμήματα του βίντεο στην αριστερή λίστα και να επιλέξετε το Συγχώνευση σε ένα επιλογή συνδυασμού αυτών των βίντεο κλιπ. Μετά από αυτό, μπορείτε να κάνετε κλικ στο Αποθήκευση για να αποθηκεύσετε το βίντεο.
Περιστροφή & Περικοπή βίντεο
Βήμα 1 Επιλέξτε το βίντεο και κάντε κλικ στο Αλλαγή κουμπί. Στο Περιστροφή και περικοπή καρτέλα, μπορείτε να περιστρέψετε 90 μοίρες προς τα δεξιά ή προς τα αριστερά, να αναστρέψετε το βίντεο οριζόντια ή κάθετα.
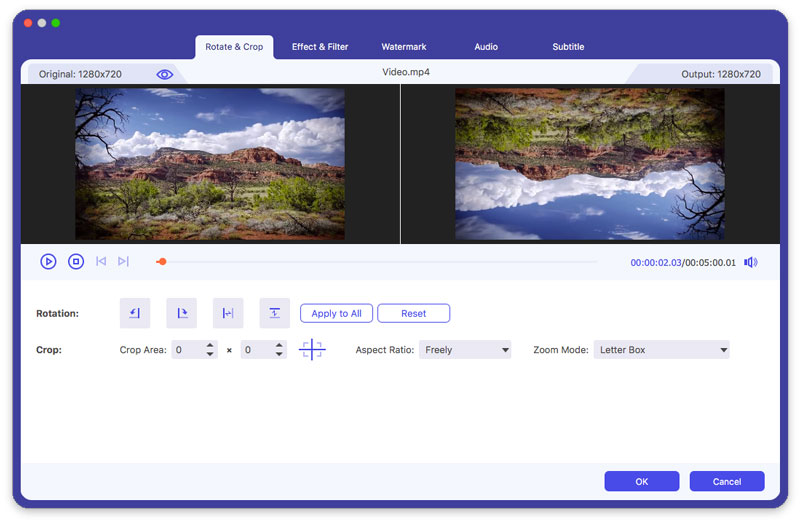
Βήμα 2 Η Καλλιέργεια η λειτουργία μπορεί να αφαιρέσει τις μαύρες άκρες του βίντεο. Μπορείτε να ορίσετε την περιοχή περικοπής, να επιλέξετε λόγο διαστάσεων από 16:9, 4:3, 1:1 ή 9:16. Μπορείτε επίσης να επιλέξετε τη λειτουργία Zoom από το Letter Box, Pan & Scan ή Full για να έχετε το καλύτερο αποτέλεσμα.
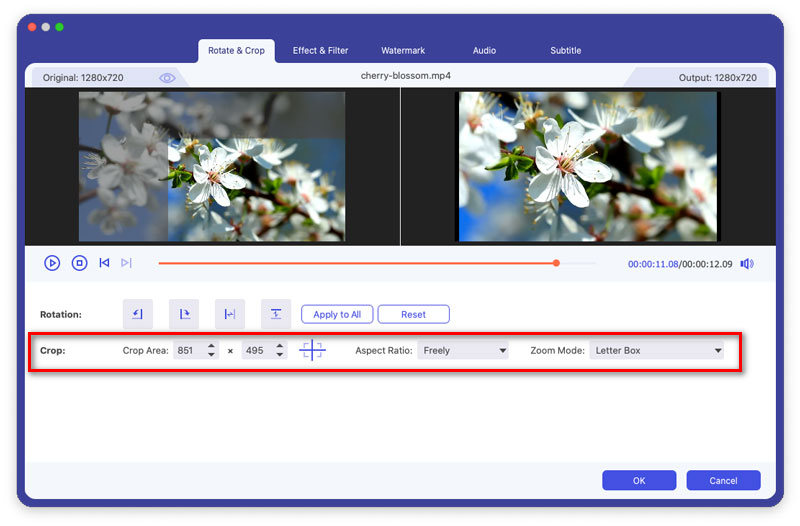
Προσθήκη φίλτρου & εφέ
Βήμα 1 Εντοπίστε στο Εφέ και φίλτρο στο παράθυρο Επεξεργασία. Εδώ μπορείτε να προσαρμόσετε βασικά εφέ όπως αντίθεση, κορεσμό, φωτεινότητα και απόχρωση.
Βήμα 2 Αυτό το Mac Video Converter Ultimate παρέχει φίλτρα όπως Warm, Gray, Sketch, Hong Kong Movie, Orange Dots, Purple, Plain, Συντεταγμένες, αστέρια κ.λπ. Μπορείτε να κάνετε κλικ σε ένα φίλτρο και να κάνετε προεπισκόπηση του εφέ. Στη συνέχεια κάντε κλικ στο OK κουμπί για να εφαρμόσετε το εφέ.
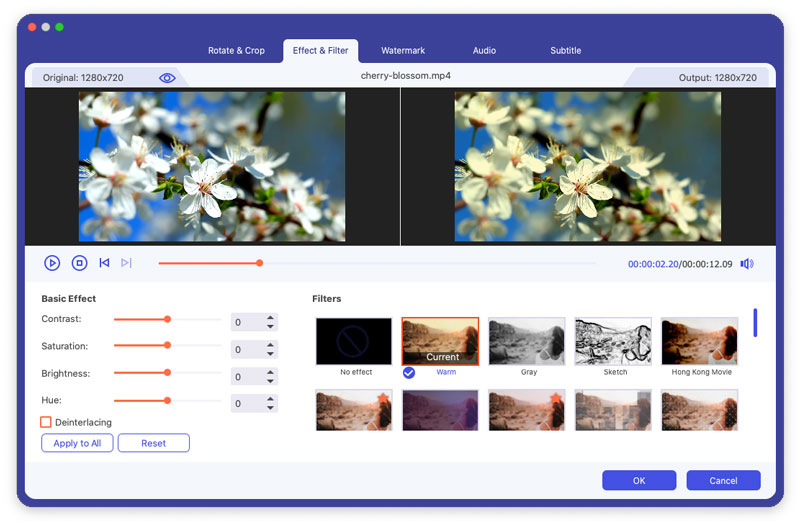
Προσθέστε υδατογράφημα
Βήμα 1 Επιλέξτε το υδατογράφημα καρτέλα στο παράθυρο Επεξεργασία. Επίλεξε το Κείμενο και εισαγάγετε το κείμενο στον κενό χώρο. Μπορείτε να αλλάξετε τη γραμματοσειρά κειμένου, το μέγεθος, το στυλ γραμματοσειράς, το χρώμα, τη θέση και το σύστημα γραφής. Επιπλέον, μπορείτε να σύρετε το ρυθμιστικό για να περιστρέψετε το υδατογράφημα κειμένου σε οποιεσδήποτε γωνίες ή να προσαρμόσετε την αδιαφάνεια από 1% σε 100%.
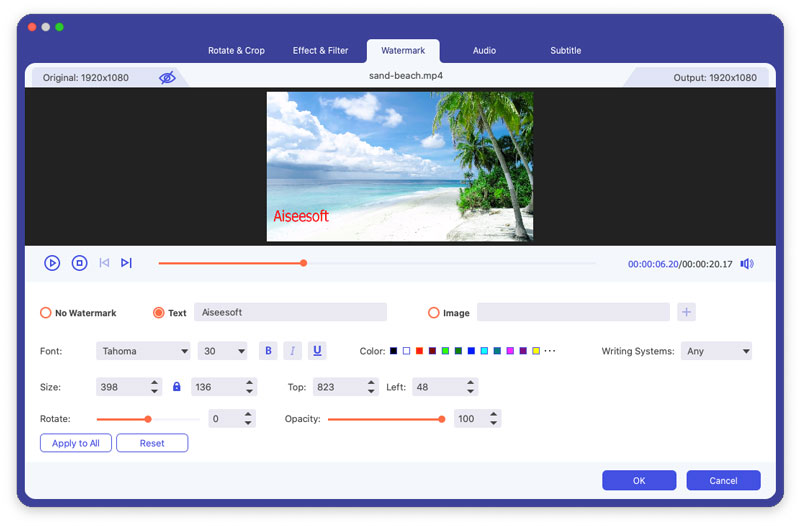
Βήμα 2 Εάν θέλετε να προσθέσετε ένα λογότυπο στο βίντεό σας, μπορείτε να επιλέξετε το Εικόνα Επιλογή και πατήστε Προσθήκη εικόνας για να προσθέσετε το λογότυπο της εικόνας. Μπορείτε να προσαρμόσετε το μέγεθος, τη θέση, την περιστροφή και τη διαφάνεια του υδατογραφήματος της φωτογραφίας.
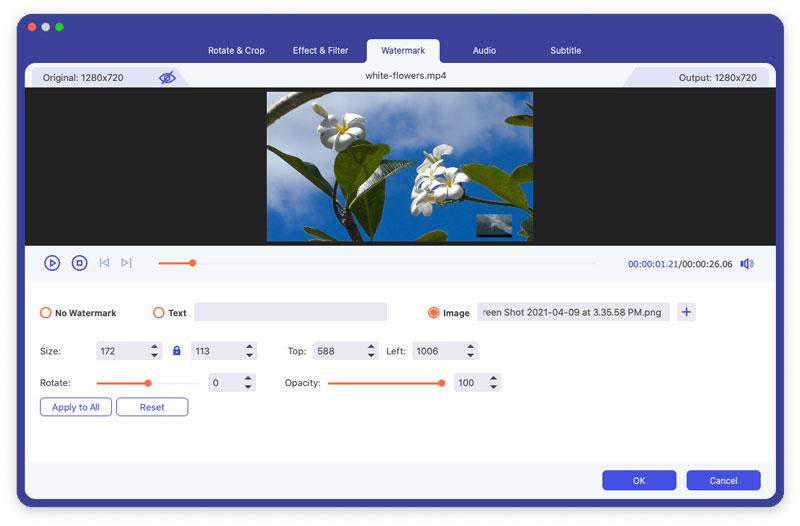
Ρύθμιση ήχου
Βήμα 1 Βρείτε το Ήχου καρτέλα στο παράθυρο Επεξεργασία. Μπορείτε να κάνετε κλικ στο Προσθήκη ήχου κουμπί για να προσθέσετε το κομμάτι ήχου. Εάν ο ήχος δεν συγχρονίζεται με το βίντεο, μπορείτε να προσαρμόσετε την ένταση και τον χρόνο καθυστέρησης ώστε να ταιριάζουν.
Βήμα 2 Κάντε κλικ στο OK για να εφαρμόσετε τις αλλαγές.
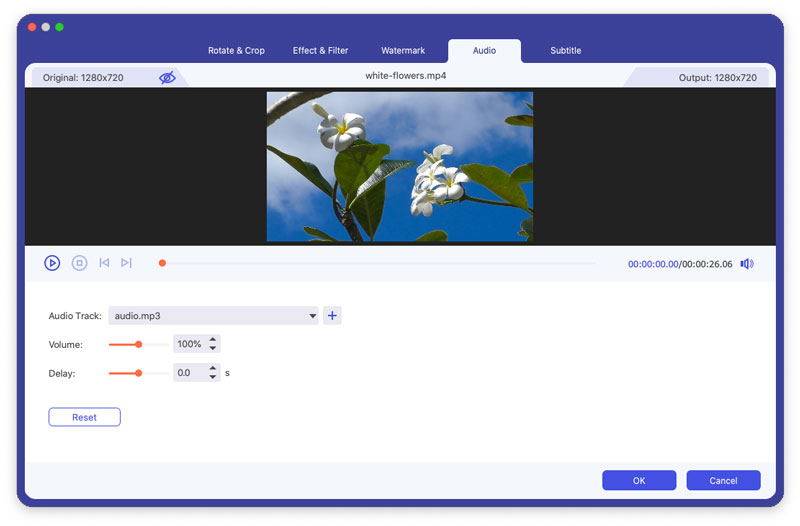
Προσθήκη υποτίτλων
Βήμα 1 Βρείτε το Υπότιτλος καρτέλα στο παράθυρο επεξεργασίας. Κάντε κλικ Προσθήκη υπότιτλων για να προσθέσετε τα (*.srt, *.ssa, *.ass) από τον υπολογιστή σας. Μπορείτε να προσαρμόσετε το μέγεθος της γραμματοσειράς, το στυλ γραμματοσειράς, το χρώμα και το περίγραμμα.
Βήμα 2 Κάντε κλικ στο OK Για να αποθηκεύσετε τις αλλαγές.
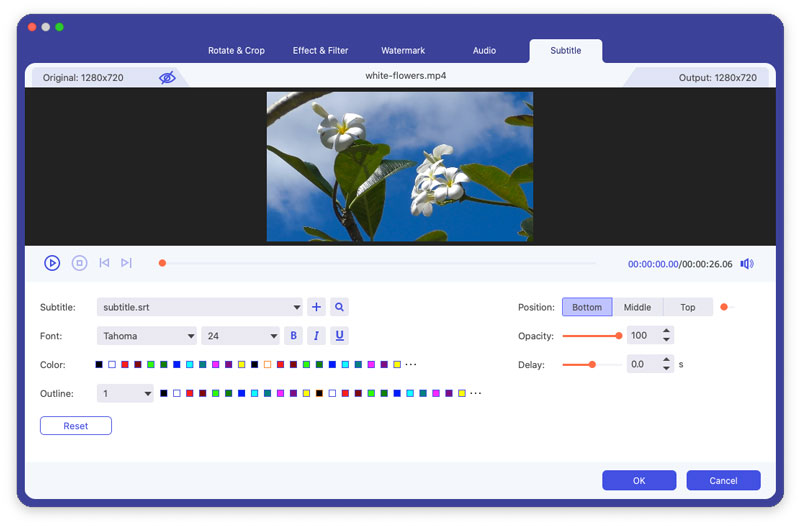
Μέρος 3. Κατασκευή MV
Αυτό το λογισμικό διαθέτει μια δυνατότητα κατασκευής MV την οποία μπορείτε να χρησιμοποιήσετε για να δημιουργήσετε βίντεο με πλάνα ή εικόνες.
Βήμα 1 Κάντε κλικ στο MV
Αφού ανοίξετε το πρόγραμμα, κάντε κλικ στο MV καρτέλα και εισάγετέ το στη διεπαφή δημιουργίας MV.
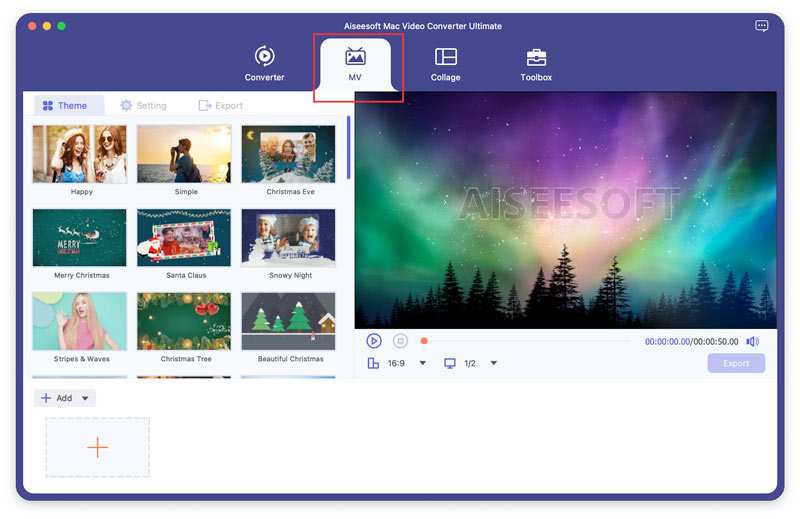
Βήμα 2 Προσθήκη αρχείων
Κάντε κλικ στο Πρόσθεση κουμπί που βρίσκεται στο κάτω αριστερό μέρος της διεπαφής για να προσθέσετε τα πλάνα ή τις φωτογραφίες σας.
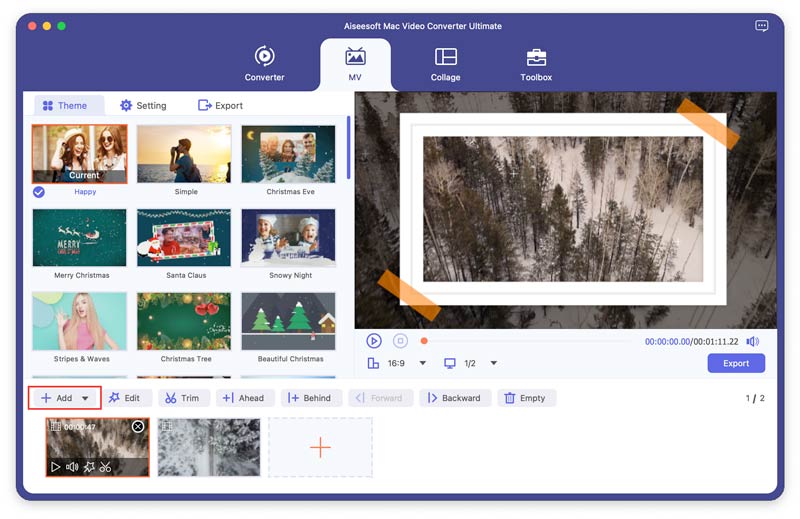
Αφού προσθέσετε αυτά τα αρχεία, μπορείτε να προσαρμόσετε τη σειρά τους μετακινώντας ένα αρχείο με το ποντίκι ή κάνοντας κλικ Προς τα εμπρός και Οπισθοδρομικός.
Βήμα 3 Επεξεργασία βίντεο
Μπορείτε να επεξεργαστείτε ή να περικόψετε ολόκληρο το βίντεο κάνοντας κλικ στο Αλλαγή or Περικοπή κουμπί πριν το αποθηκεύσετε, μπορείτε επίσης να επεξεργαστείτε ή να περικόψετε τα πλάνα ή τις φωτογραφίες σας ξεχωριστά.
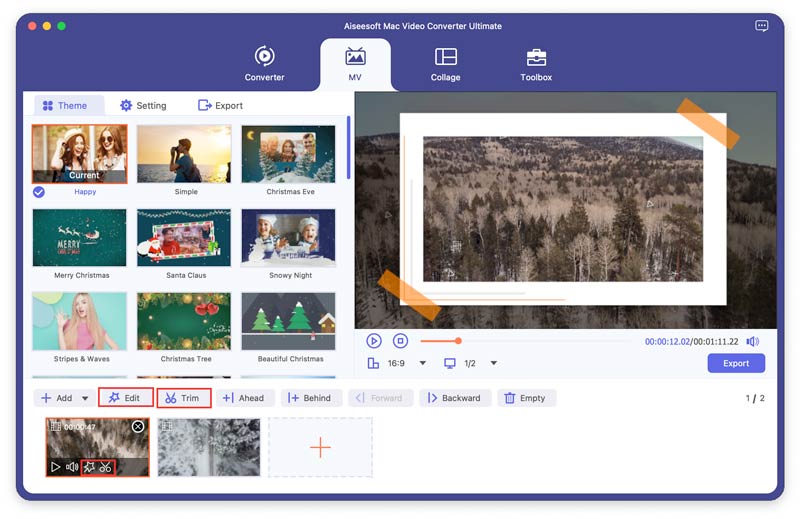
Βήμα 4 Επιλέξτε ένα θέμα
Μετά την επεξεργασία ή την περικοπή βίντεο, μπορείτε να επιλέξετε ένα θέμα από το θέμα καρτέλα που βρίσκεται στα αριστερά για το MV σας. Κάντε κλικ στο θέμα καρτέλα και επιλέξτε το θέμα που σας αρέσει για το MV σας.
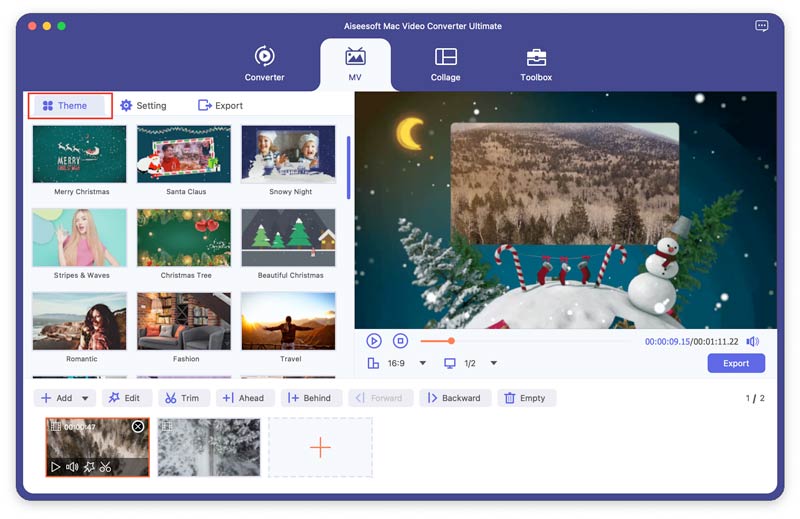
Βήμα 5 Ορίστε τίτλους και ηχητικό κομμάτι
Κάντε κλικ στο Ρύθμιση καρτέλα και, στη συνέχεια, μπορείτε να προσθέσετε τίτλους για το MV σας. Επιλέξτε τα πλαίσια του Τίτλος έναρξης και Τίτλος τέλους, αργότερα μπορείτε να επεξεργαστείτε τον τίτλο αρχής και τον τίτλο τέλους για το MV.
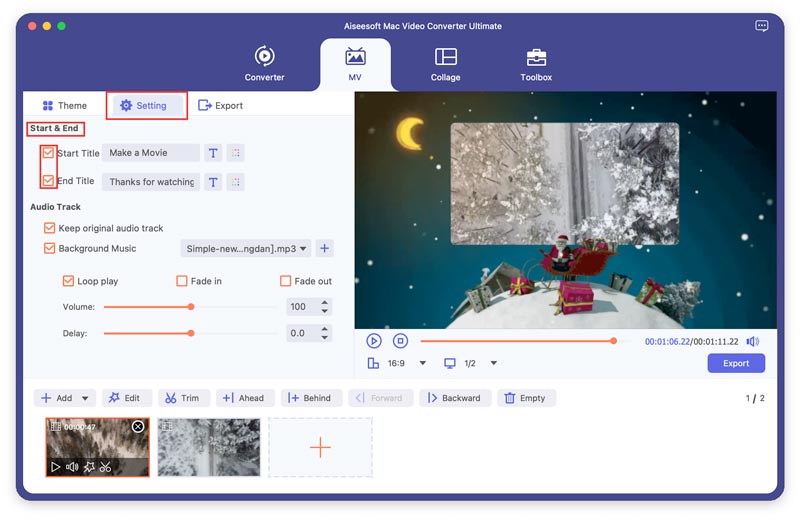
Εκτός από αυτό, μπορείτε επίσης να ορίσετε τη μουσική υπόκρουση για το MV σας και το αρχικό κομμάτι ήχου επιτρέπεται να διατηρηθεί. Εκτός, Παίξτε βρόχο, Ξεθωριάζω, Σβήνω εικόνα, ή όλα θα μπορούσαν να οριστούν ως η μετάβαση ήχου.
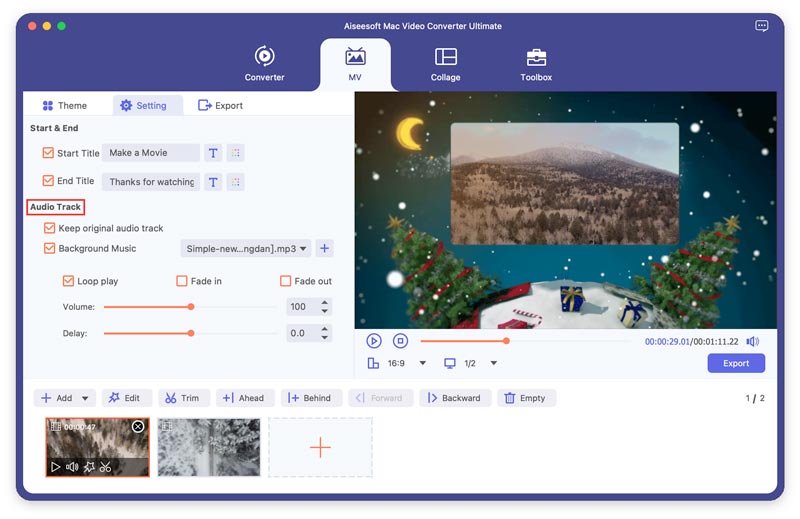
Βήμα 6 Εξαγωγή MV
Μπορείτε να επιλέξετε τη μορφή με την οποία θέλετε να αποθηκεύσετε το MV κάνοντας κλικ στο αναπτυσσόμενο μενού που βρίσκεται δίπλα στη μορφή.
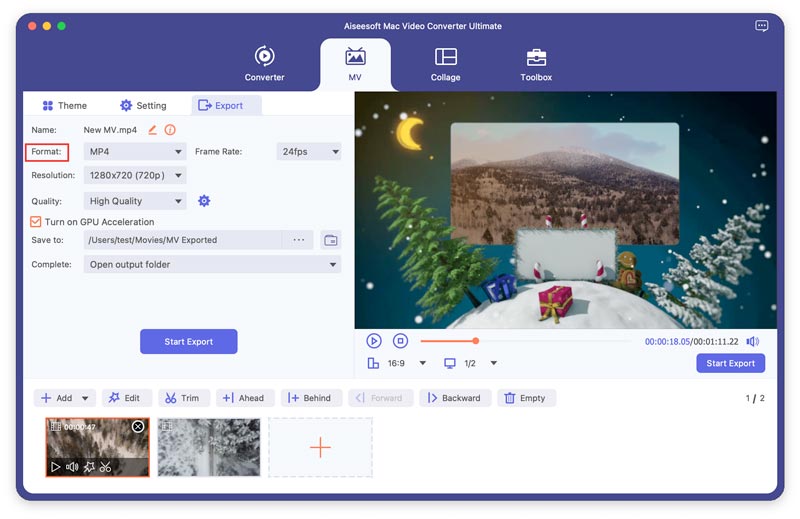
Κάντε κλικ στο Démarrer l'exportation,en κουμπί για την παραγωγή του MV σας.
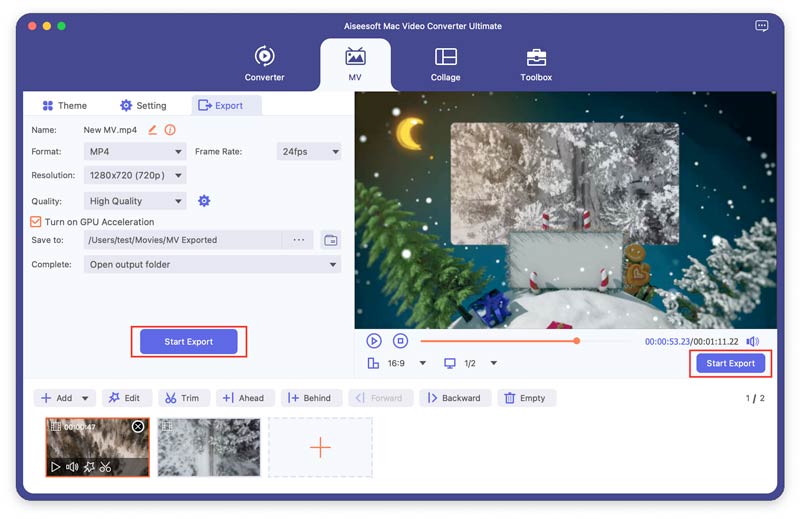
Μέρος 4. Δημιουργία βίντεο χωρισμένης οθόνης
Αυτό το πρόγραμμα μπορεί να σας επιτρέψει να συνδυάσετε πολλές λήψεις σε μία οθόνη βίντεο. Και μπορείτε να το χρησιμοποιήσετε για να εκτελέσετε την εργασία να βάζετε βίντεο δίπλα -δίπλα και να τα αναπαράγετε ταυτόχρονα.
Βήμα 1 Επιλέξτε διάταξη διαχωρισμένης οθόνης
Κάντε κλικ στο Κολάζ χαρακτηριστικό, μεταβείτε στο κλικ Περίγραμμα καρτέλα για να επιλέξετε μια διάταξη διαχωρισμένης οθόνης όπως θέλετε.
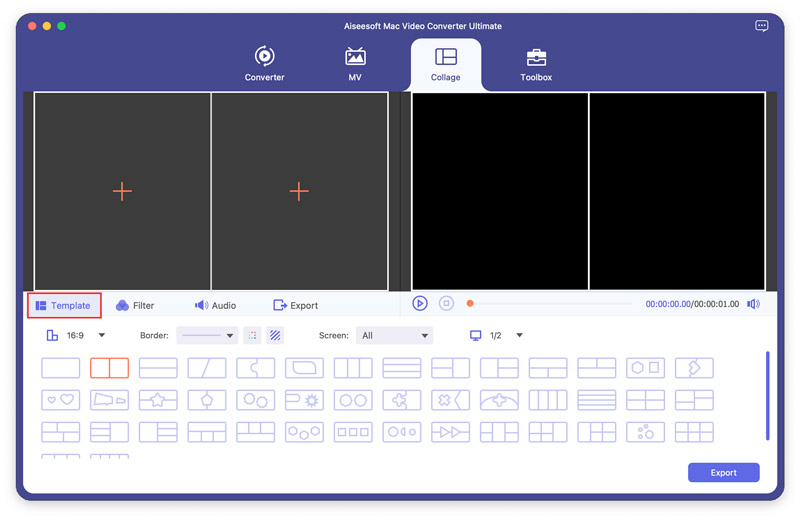
Βήμα 2 Προσθήκη αρχείων
Πατήστε + για να προσθέσετε βίντεο που θέλετε να κάνετε σε βίντεο χωρισμένης οθόνης.
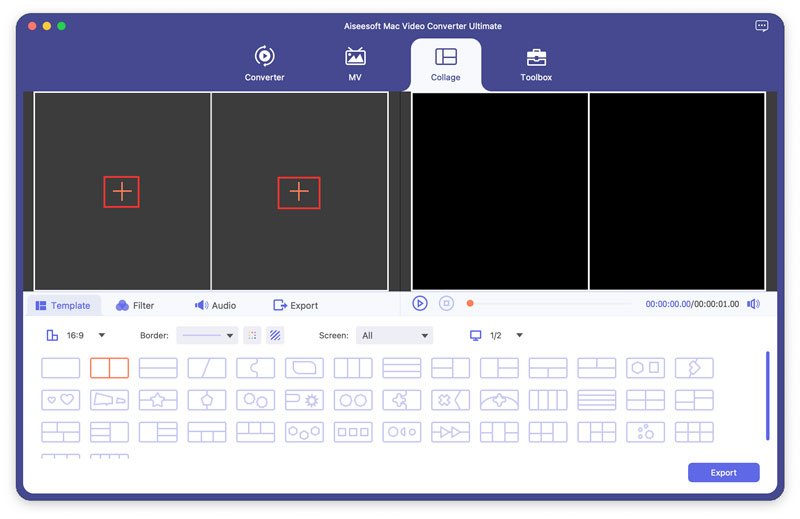
Αφού προσθέσετε βίντεο, μπορείτε να τα προσαρμόσετε σύροντας τη γραμμή.
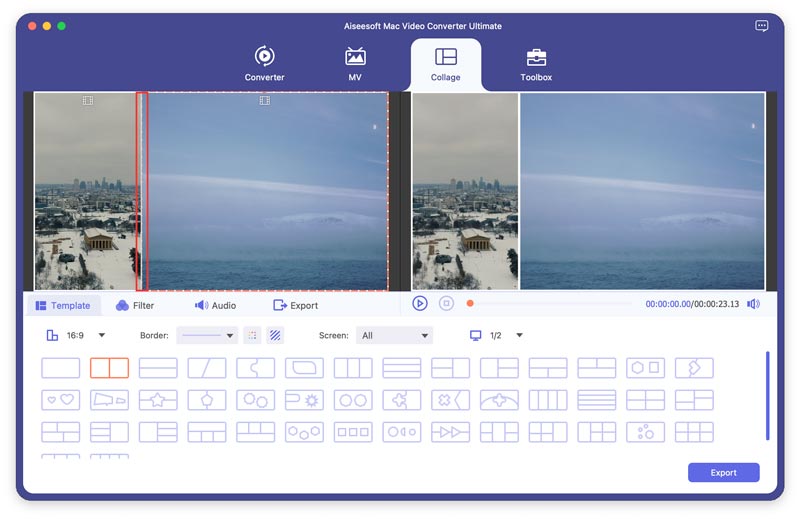
Βήμα 3 Επεξεργαστείτε βίντεο και επιλέξτε φίλτρα
Επιτρέπεται να επεξεργαστείτε τα βίντεό σας στο Κολάζ διεπαφή. Επιλέξτε το βίντεο που θέλετε να επεξεργαστείτε και, στη συνέχεια, κάντε κλικ στο Αλλαγή κουμπί. Στη συνέχεια, μπορείτε να περικόψετε, να περιστρέψετε, να προσθέσετε φίλτρα, να προσθέσετε υδατογράφημα και πολλά άλλα.
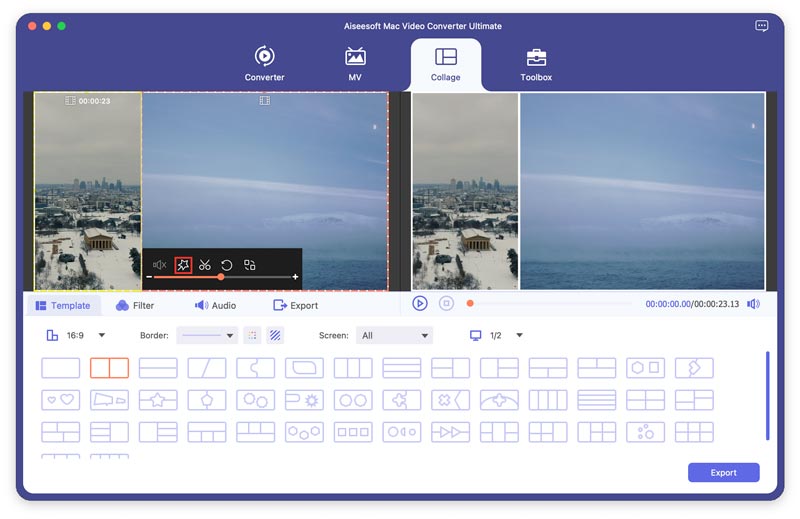
Αφού επεξεργαστείτε τα βίντεό σας, μπορείτε να επιλέξετε ένα φίλτρο για να το ομορφύνετε Φίλτρα Tab.
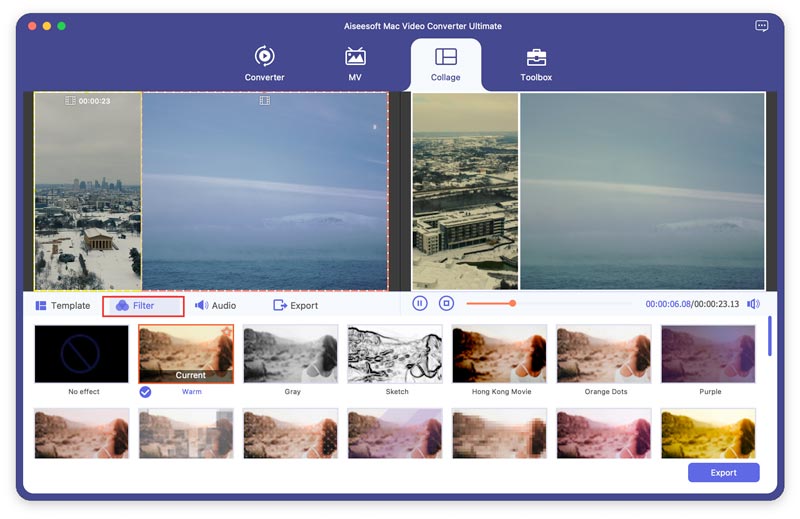
Βήμα 4 Προσαρμόστε το κομμάτι ήχου
Εάν θέλετε να διατηρήσετε το αρχικό κομμάτι ήχου στο βίντεο, μπορείτε να το ελέγξετε Κρατήστε το αυθεντικό κομμάτι ήχου επιλογή. Για να προσθέσετε ένα τραγούδι ως μουσική υπόκρουση, επιλέξτε Μουσική υπόκρουση και μετά επιλέξτε το τραγούδι από τον υπολογιστή σας. Υπάρχουν άλλες ρυθμίσεις ήχου για διαμόρφωση, όπως αναπαραγωγή βρόχου, fade in/out, ένταση κ.λπ.
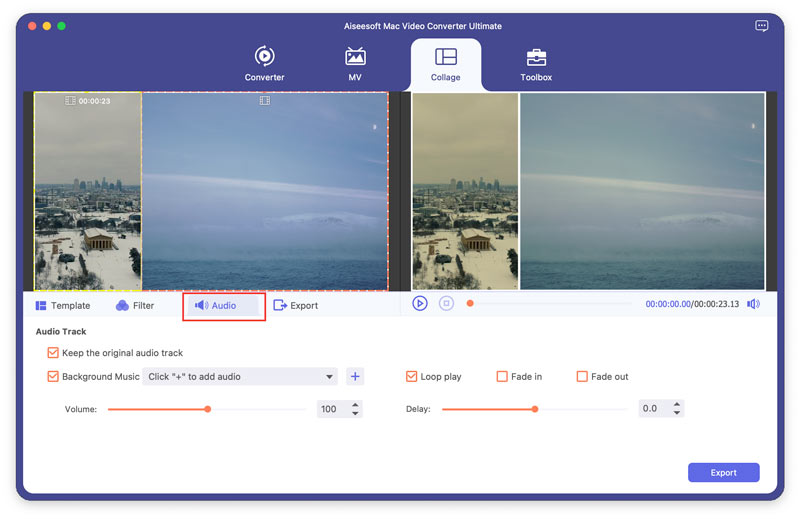
Βήμα 5 Εξαγωγή του βίντεο
Πηγαίνετε στο εξαγωγή καρτέλα, κάντε κλικ στο Démarrer l'exportation,en κουμπί για να δημιουργήσετε το βίντεο διαίρεσης οθόνης και, στη συνέχεια, να το αποθηκεύσετε στον υπολογιστή σας.
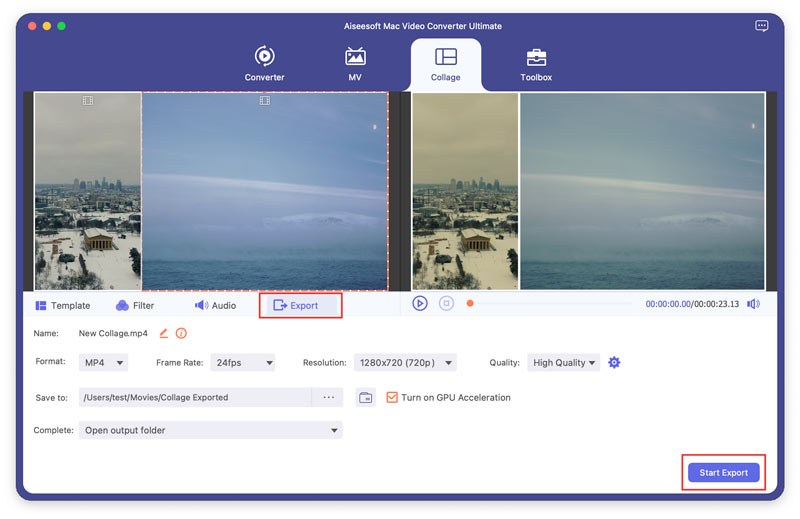
Μέρος 5. Εργαλειοθήκη
Επεξεργαστής μεταδεδομένων πολυμέσων
Βήμα 1 Πατήστε Εργαλειοθήκη στην κορυφή και μπορείτε να δείτε όλα τα δημοφιλή εργαλεία. Κάντε κλικ Επεξεργαστής μεταδεδομένων πολυμέσων για να χρησιμοποιήσετε αυτό το εργαλείο.

Βήμα 2 Κάντε κλικ στο κουμπί μεγάλου συν για να προσθέσετε το αρχείο πολυμέσων που θέλετε να επεξεργαστείτε. Εδώ, μπορείτε να μετονομάσετε το αρχείο πολυμέσων, να αλλάξετε μεταδεδομένα πολυμέσων όπως τίτλο, καλλιτέχνη, άλμπουμ, συνθέτη, είδος, έτος, κομμάτι και σχόλιο.
Βήμα 3 Κάντε κλικ στο Αποθήκευση Για να αποθηκεύσετε τις αλλαγές.
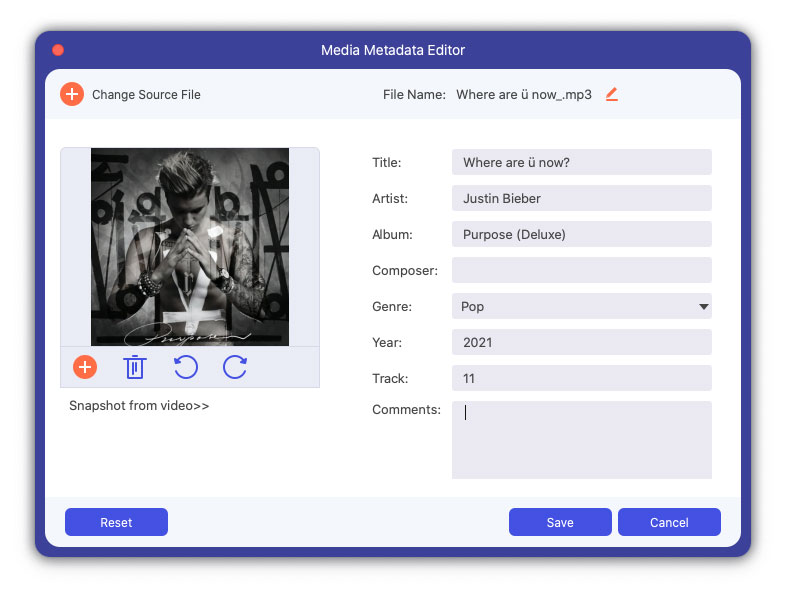
Βίντεο συμπιεστή
Βήμα 1 Πατήστε Βίντεο συμπιεστή από τη διεπαφή Toolbox. Μπορείτε να ανεβάσετε το βίντεο κάνοντας κλικ στο κουμπί μεγάλο συν.
Βήμα 2 Μπορείτε να αλλάξετε το όνομα του βίντεο, να προσαρμόσετε το ρυθμό συμπίεσης, να επιλέξετε τη μορφή εξόδου, την ανάλυση, το ρυθμό bit και να κάνετε προεπισκόπηση του εφέ συμπίεσης.
Βήμα 3 Κάντε κλικ στο Κομπρέσα κουμπί για να συμπιέσετε το μεγάλο σας βίντεο σε μικρό μέγεθος.
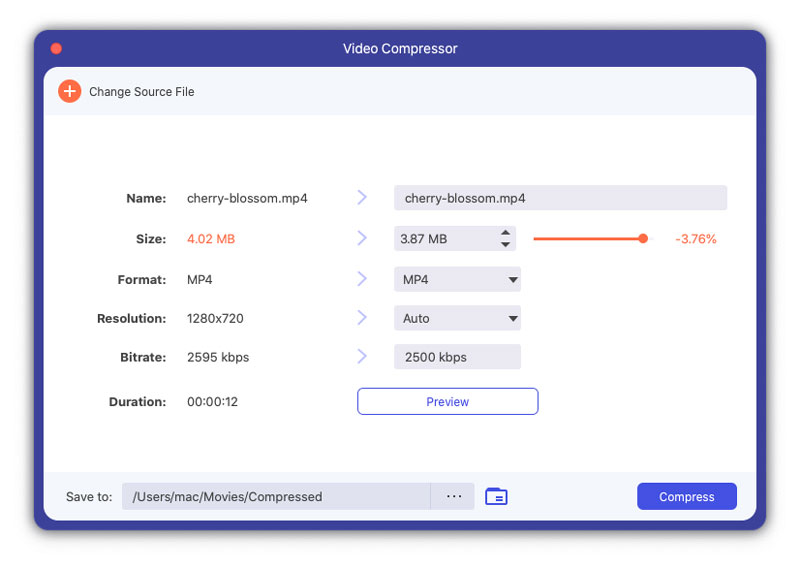
GIF Maker
Βήμα 1 Πατήστε GIF Maker από τη διεπαφή Toolbox. Προσθέστε ένα βίντεο ή μερικές φωτογραφίες σε αυτό.
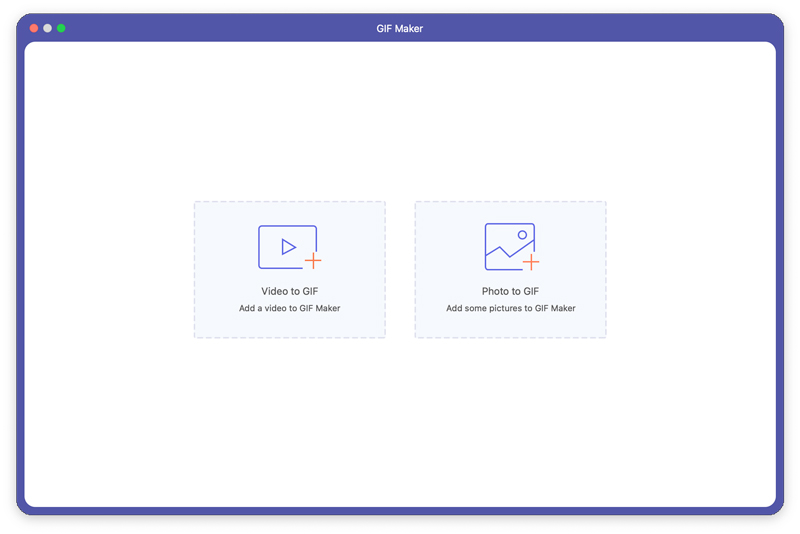
Βήμα 2 Εάν προσθέσετε ένα βίντεο, μπορείτε να επεξεργαστείτε το βίντεο με διάφορες λειτουργίες, όπως Περιστροφή & περικοπή, εφέ & φίλτρο, υδατογράφημα, ήχος και υπότιτλος. Or κόψτε το βίντεο και αποθηκεύστε το μέρος που θέλετε να δημιουργήσετε ένα GIF. Και μπορείτε επίσης να ορίσετε το μέγεθος της οθόνης εξόδου και το ποσοστό καρέ.
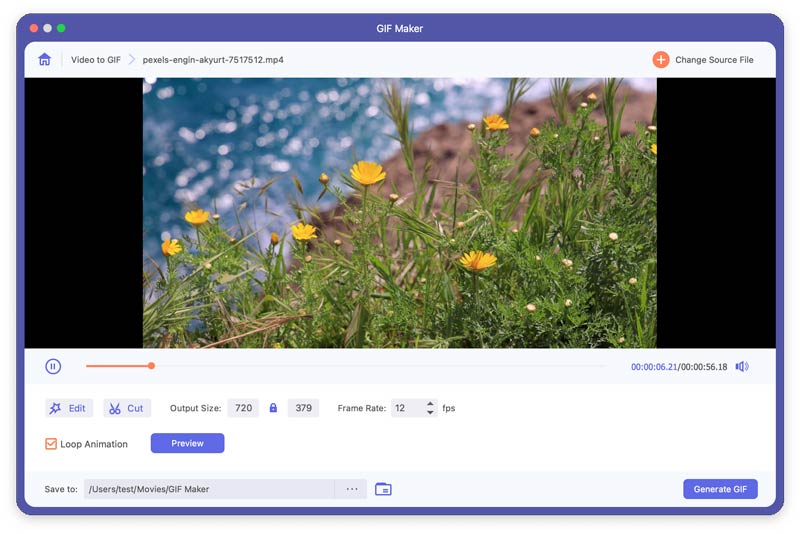
Εάν προσθέσετε μερικές φωτογραφίες, μπορείτε να προσαρμόσετε τη σειρά αυτών των εικόνων μετακινώντας το ποντίκι σας ή κάντε κλικ στο Μπροστά πίσω κουμπί.
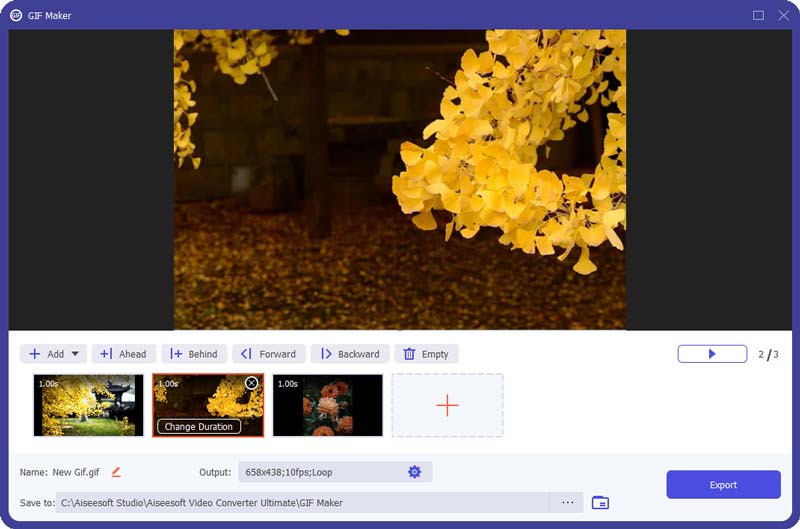
Βήμα 3 Πατήστε Δημιουργία GIF or εξαγωγή για να δημιουργήσετε το GIF σας.
3D Maker
Βήμα 1 Εύρεση 3D Maker στην Εργαλειοθήκη. Κάντε κλικ στο εικονίδιο μεγάλο συν για να προσθέσετε το βίντεο στο 3D Maker.
Βήμα 2 Μπορείτε να επιλέξετε εφέ 3D Anaglyph ή εφέ 3D Split Screen όπως το Side-Side (Full / Half-Width) ή το Top and Bottom (Full / Half-Height).
Βήμα 3 Κάντε κλικ στο Δημιουργία 3D κουμπί για να προσθέσετε εφέ 3D.
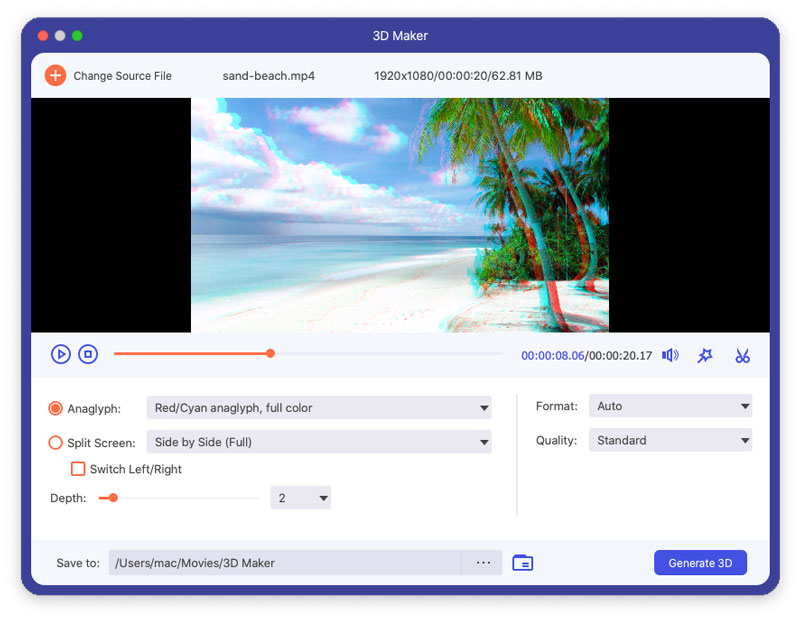
Βελτιωτικό βίντεο
Βήμα 1 Πατήστε Βελτιωτικό βίντεο στην Εργαλειοθήκη. Και προσθέστε ένα βίντεο σε αυτό το εργαλείο κάνοντας κλικ στο κεντρικό σύμβολο συν.
Βήμα 2 Μπορείτε να βελτιώσετε την ποιότητα του βίντεό σας επιλέγοντας και εφαρμόζοντας αυτές τις τέσσερις λειτουργίες.
Αναλυτική ανάλυση: Μπορείτε να χρησιμοποιήσετε αυτήν τη δυνατότητα για να μετατρέψετε ένα βίντεο χαμηλής ανάλυσης σε βίντεο υψηλής ανάλυσης.
Βελτιστοποιήστε τη φωτεινότητα και την αντίθεση: Μπορείτε να χρησιμοποιήσετε αυτήν τη δυνατότητα για να προσαρμόσετε αυτόματα τη φωτεινότητα και την αντίθεση του βίντεό σας.
Κατάργηση του θορύβου βίντεο: Μπορείτε να χρησιμοποιήσετε αυτήν τη δυνατότητα για να διαγράψετε αυτόματα το θόρυβο βίντεο από το βίντεό σας.
Μειώστε την ανακίνηση βίντεο: Αυτή η λειτουργία μπορεί να σας βοηθήσει να σταθεροποιήσετε τα ασταθή βίντεό σας.
Βήμα 3 Κάντε κλικ στο Επαυξάνω κουμπί για να βελτιώσετε την ποιότητα του βίντεό σας.

Εργαλείο κοπής βίντεο
Βήμα 1 Πατήστε Εργαλείο κοπής βίντεο από τη διεπαφή Toolbox. Προσθέστε ένα βίντεο σε αυτό.
Βήμα 2 Μπορείτε να σύρετε το κούρεμα στη γραμμή προόδου ή να εισαγάγετε την ώρα έναρξης και λήξης απευθείας στην κάτω γραμμή Διάρκειας για να κόψετε μέρη που δεν θέλετε. Κάντε κλικ Προσθήκη τμήματος, Εάν θέλετε να προσθέσετε περισσότερα ή άλλα τμήματα. Κάντε κλικ Γρήγορη διάσπαση, το τρέχον τμήμα μπορεί να χωριστεί σε κομμάτια κατά μέσο όρο ή με βάση το χρόνο.
Βήμα 3 Εάν θέλετε να προσθέσετε το εφέ Fade in/out, ελέγξτε τις επιλογές κάτω από τη γραμμή προόδου. Ελεγχος Συγχώνευση σε ένα, εάν θέλετε να συγχωνεύσετε όλα τα κλιπ σε ένα. Κάντε κλικ στο εξαγωγή κουμπί για εξαγωγή του βίντεο που περικόψατε.
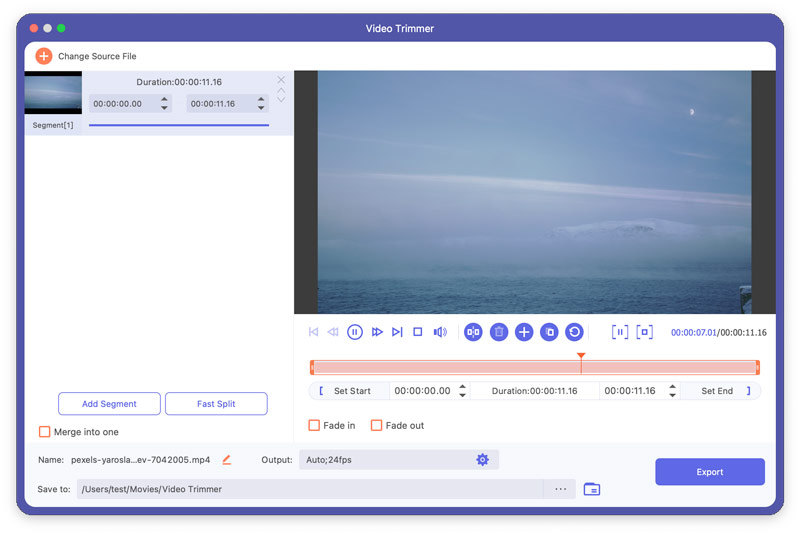
Ελεγκτής ταχύτητας βίντεο
Βήμα 1 Πατήστε Ελεγκτής ταχύτητας βίντεο από τη διεπαφή Toolbox. Προσθέστε ένα βίντεο σε αυτό.
Βήμα 2 Επιλέξτε μια ταχύτητα ανάλογα με τις ανάγκες σας και μπορείτε να κάνετε προεπισκόπηση του εφέ.
Βήμα 3 Κάντε κλικ στο εξαγωγή κουμπί για εξαγωγή του βίντεο με νέα ταχύτητα.

Αντιστροφέας βίντεο
Βήμα 1 Πατήστε Αντιστροφέας βίντεο από τη διεπαφή Toolbox. Προσθέστε ένα βίντεο σε αυτό.
Βήμα 2 Κάντε κλικ στο εξαγωγή κουμπί για εξαγωγή του βίντεο που αντιστρέψατε.
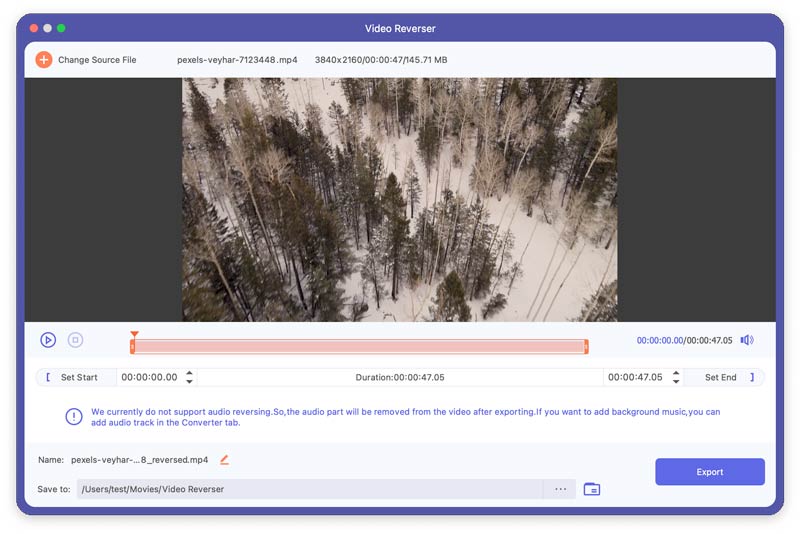
Συγχώνευση βίντεο
Βήμα 1 Πατήστε Συγχώνευση βίντεο από τη διεπαφή Toolbox. Προσθέστε βίντεο σε αυτό.
Βήμα 2 Αφού προσθέσετε αυτά τα αρχεία, μπορείτε να προσαρμόσετε τη σειρά τους μετακινώντας ένα αρχείο με το ποντίκι ή κάνοντας κλικ Προς τα εμπρός και Οπισθοδρομικός. Μπορείτε επίσης να επεξεργαστείτε και να περικόψετε τα βίντεο κλιπ σε αυτήν τη διεπαφή. Κάντε κλικ στο Αδειάστε κουμπί για να αφαιρέσετε όλα τα κλιπ.
Βήμα 3. Κάντε κλικ στο εξαγωγή κουμπί για εξαγωγή του βίντεο που συγχωνεύσατε.
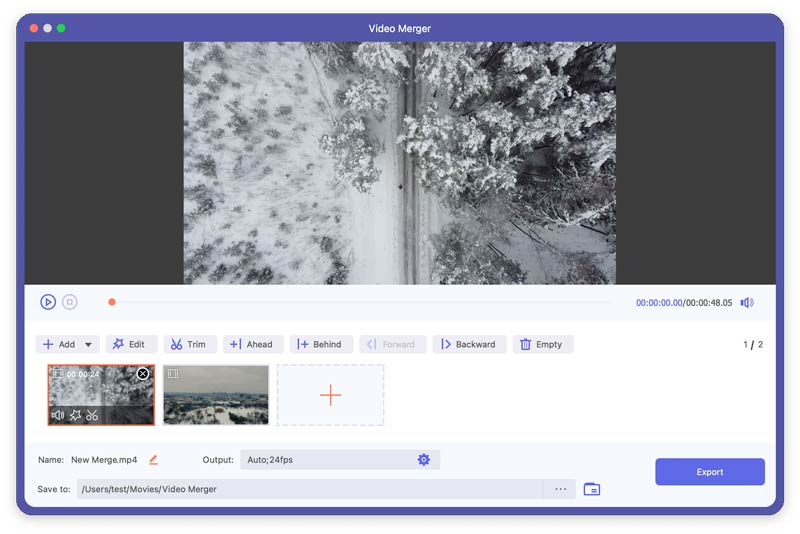
Video Rotator
Βήμα 1 Πατήστε Video Rotator από τη διεπαφή Toolbox. Προσθέστε ένα βίντεο σε αυτό.
Βήμα 2 Μπορείτε να περιστρέψετε 90 μοίρες προς τα αριστερά/δεξιά και να γυρίσετε οριζόντια/κάθετα. Και μπορείτε να κάνετε προεπισκόπηση του αποτελέσματος ανά πάσα στιγμή.
Βήμα 3 Κάντε κλικ στο εξαγωγή κουμπί για εξαγωγή του βίντεο που περιστρέψατε.
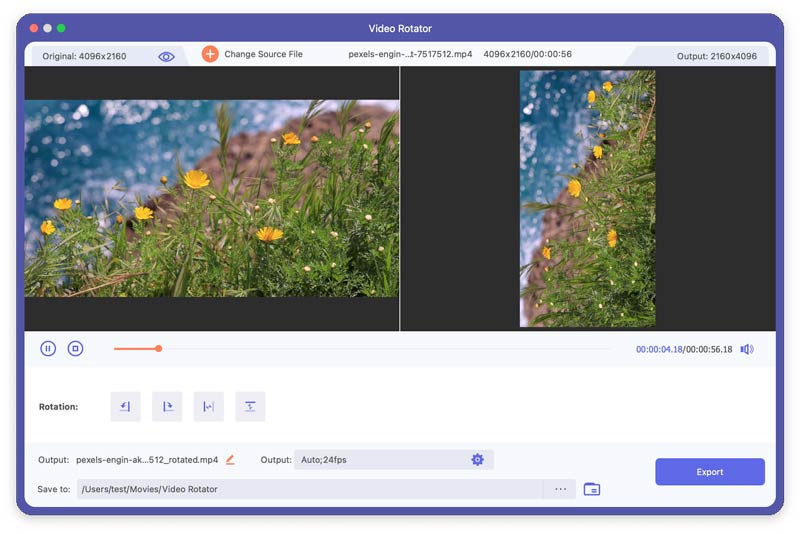
Ενίσχυση έντασης ήχου
Βήμα 1 Πατήστε Ενίσχυση έντασης ήχου από τη διεπαφή Toolbox. Προσθέστε ένα βίντεο σε αυτό.
Βήμα 2 Μπορείτε να ρυθμίσετε την ένταση του βίντεο σύροντας το σημείο στη γραμμή.
Βήμα 3 Κάντε κλικ στο εξαγωγή για να εξαγάγετε το βίντεο.
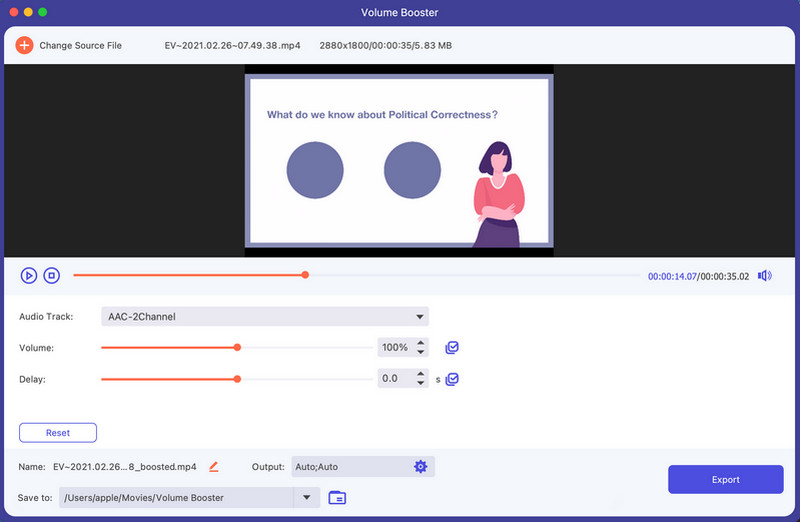
Συγχρονισμός ήχου
Βήμα 1 Πατήστε Συγχρονισμός ήχου από τη διεπαφή Toolbox. Προσθέστε ένα βίντεο σε αυτό.
Βήμα 2 Όταν το κομμάτι ήχου του βίντεό σας είναι εκτός συγχρονισμού, μπορείτε να διορθώσετε το πρόβλημα με το Audio Sync. Για να επιταχύνετε ή να επιβραδύνετε τον ήχο σύροντας το σημείο στο Καθυστέρηση μπαρ με βάση τις ανάγκες σας.
Βήμα 3 Κάντε κλικ στο εξαγωγή για να εξαγάγετε το βίντεο.
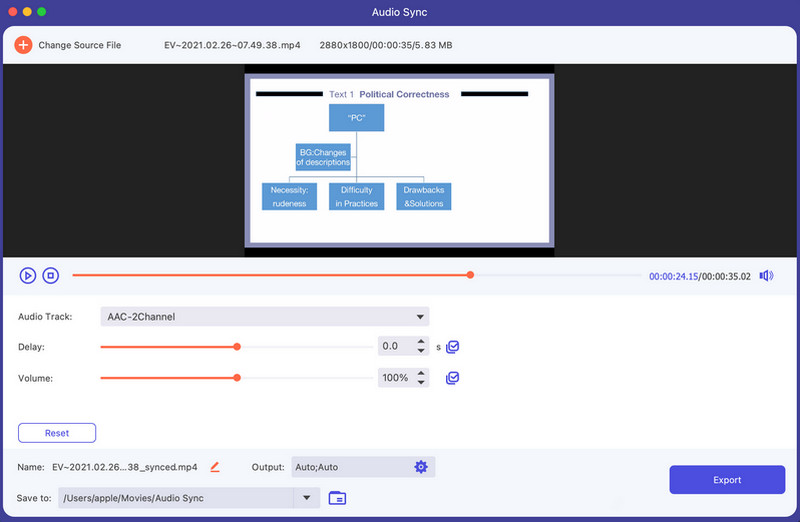
Συμπιεστής ήχου
Βήμα 1 Επιλέξτε Συμπιεστής ήχου λειτουργία στην Εργαλειοθήκη. Κάντε κλικ στο κεντρικό σύμβολο συν για να προσθέσετε τον ήχο που θέλετε να συμπιέσετε. Στη συνέχεια, μπορείτε να μειώσετε το μέγεθος του ήχου σύροντας απευθείας τη γραμμή. Το όνομα, η μορφή, το κανάλι, ο ρυθμός δειγματοληψίας και ο ρυθμός bit μπορούν επίσης να επεξεργαστούν με βάση τις ανάγκες σας.
Βήμα 2 Τέλος, μπορείτε να επιλέξετε τη διαδρομή για να αποθηκεύσετε το συμπιεσμένο αρχείο ήχου και να κάνετε κλικ Κομπρέσα για να ολοκληρώσετε τη συμπίεση του ήχου.
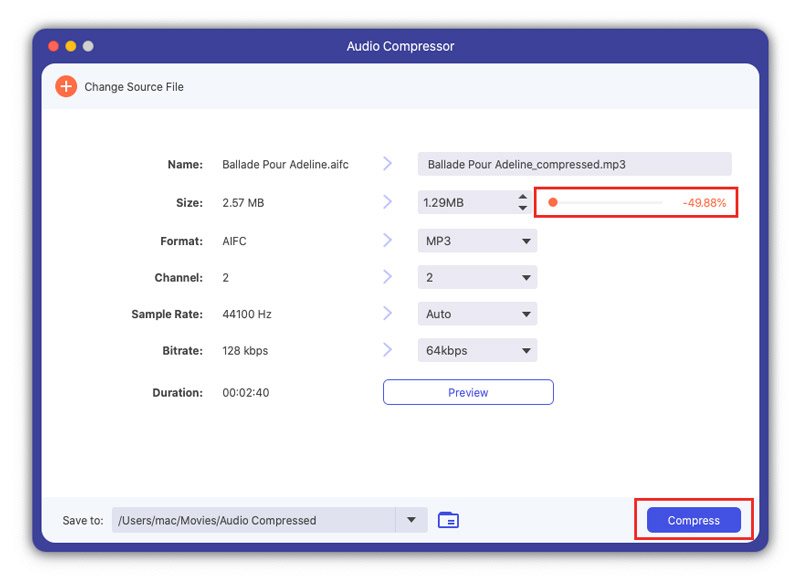
Βίντεο Αφαίρεση υδατογραφήματος
Βήμα 1 Πηγαίνετε στο Εργαλειοθήκη Καρτέλα και κάντε κλικ στο Βίντεο Αφαίρεση υδατογραφήματος κουμπί για να εισαγάγετε τη λειτουργία.
Βήμα 2 Κάντε κλικ στο Προσθέστε περιοχή αφαίρεσης υδατογραφήματος για να επιλέξετε την περιοχή υδατογραφήματος που θέλετε να διαγράψετε σύροντας το πλαίσιο. Μπορείτε επίσης να αλλάξετε τον αριθμό των Μέγεθος, Η Κορυφαία , ή Αριστερό για να επιλέξετε την περιοχή υδατογραφήματος.
Βήμα 3 Μπορείτε να σύρετε τη γραμμή προόδου εάν θέλετε να αφαιρέσετε το υδατογράφημα μόνο από συγκεκριμένες χρονικές περιόδους.
Βήμα 4 Τέλος, κάντε κλικ στο εξαγωγή για να τελειώσετε.
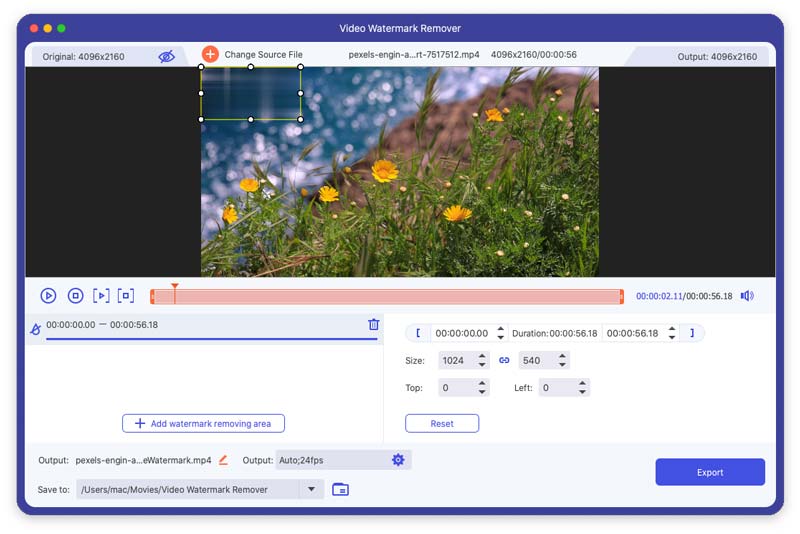
Μετατροπέας εικόνας
Βήμα 1 Πρέπει να εισάγετε το Μετατροπέας εικόνας εργαλείο από την Εργαλειοθήκη για τη μετατροπή της μορφής εικόνας. Μετά από αυτό, μπορείτε να προσθέσετε εικόνες κάνοντας κλικ στο σύμβολο συν. Μπορείτε να προσθέσετε πολλές εικόνες για μετατροπή και να επιλέξετε τη μορφή εξόδου κάθε φορά. Μπορείτε επίσης να αλλάξετε τη μορφή εξόδου ξεχωριστά. Επιπλέον, μπορείτε να κάνετε κλικ στο εικονίδιο μορφής στα αριστερά για να αλλάξετε την ανάλυση και την ποιότητα της εικόνας σας όπως θέλετε.
Βήμα 2 Αργότερα, κάντε κλικ στο εξαγωγή κουμπί για να αποθηκεύσετε τις εικόνες που έχουν μετατραπεί στη συσκευή σας.
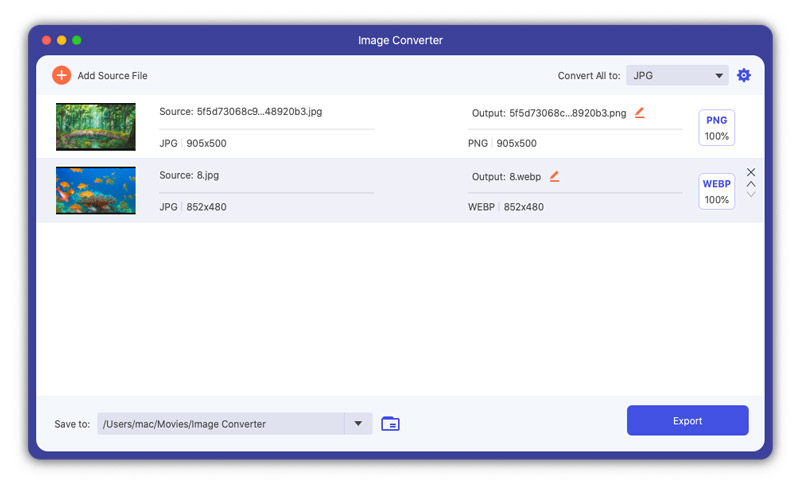
Video Cropper
Βήμα 1 Για να περικόψετε βίντεο, ανοίξτε Video Cropper στην Εργαλειοθήκη και κάντε κλικ στο μεγάλο σύμβολο συν για να προσθέσετε ένα βίντεο.
Βήμα 2 Για περικοπή, μπορείτε να σύρετε απευθείας το κίτρινο ορθογώνιο με βάση τις ανάγκες σας στην εικόνα του βίντεο. Μπορείτε επίσης να επιλέξετε την περιοχή που θα διατηρήσετε αλλάζοντας το Περιοχή καλλιέργειας αριθμό.
Βήμα 3 Εάν θέλετε να δείτε το αποτέλεσμα της περικοπής, κάντε κλικ στο Προβολή κουμπί. Στη συνέχεια, κάντε κλικ στο εξαγωγή κουμπί για να αποθηκεύσετε το περικομμένο βίντεο.
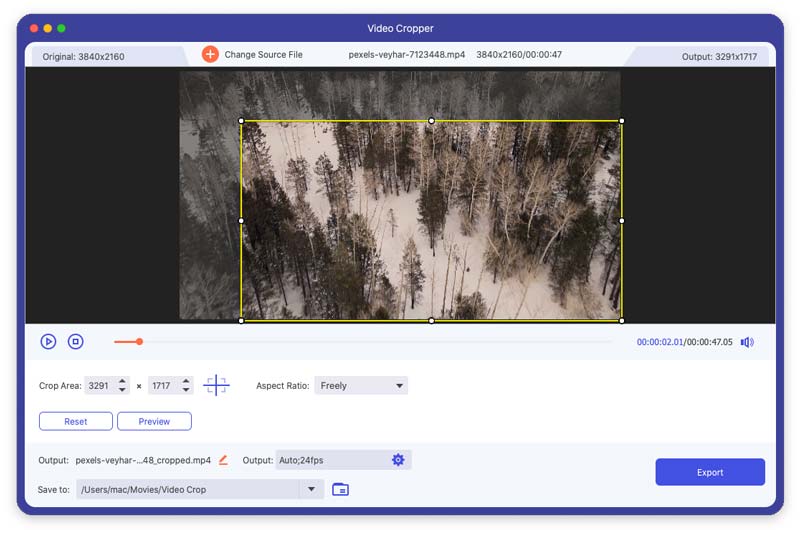
Υδατογράφημα βίντεο
Βήμα 1 Επιλέξτε το Υδατογράφημα βίντεο στο Εργαλειοθήκη καρτέλα και προσθέστε ένα βίντεο σε αυτό το εργαλείο κάνοντας κλικ στο κεντρικό σύμβολο συν.
Βήμα 2 Σε αυτή τη λειτουργία, μπορείτε να προσθέσετε υδατογραφήματα κειμένου και υδατογραφήματα εικόνας στα βίντεό σας.
Εάν θέλετε να προσθέσετε ένα υδατογράφημα κειμένου στο βίντεό σας, επιλέξτε Υδατογράφημα κειμένου. Εδώ μπορείτε να αλλάξετε τη γραμματοσειρά και το χρώμα του κειμένου.
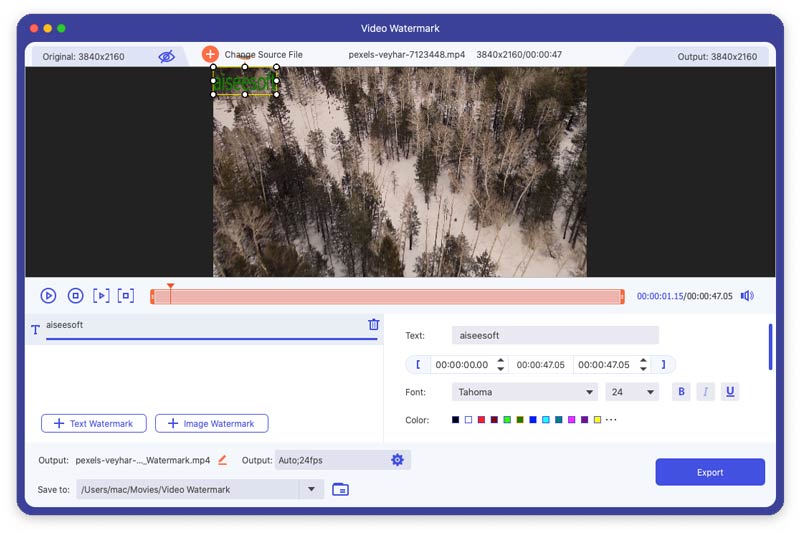
Εάν θέλετε να προσθέσετε ένα υδατογράφημα εικόνας ή ένα υπάρχον λογότυπο στο βίντεό σας, μπορείτε να επιλέξετε Watermark Image. Εδώ μπορείτε να αλλάξετε τον προσανατολισμό και την αδιαφάνεια του υδατογραφήματος της εικόνας.
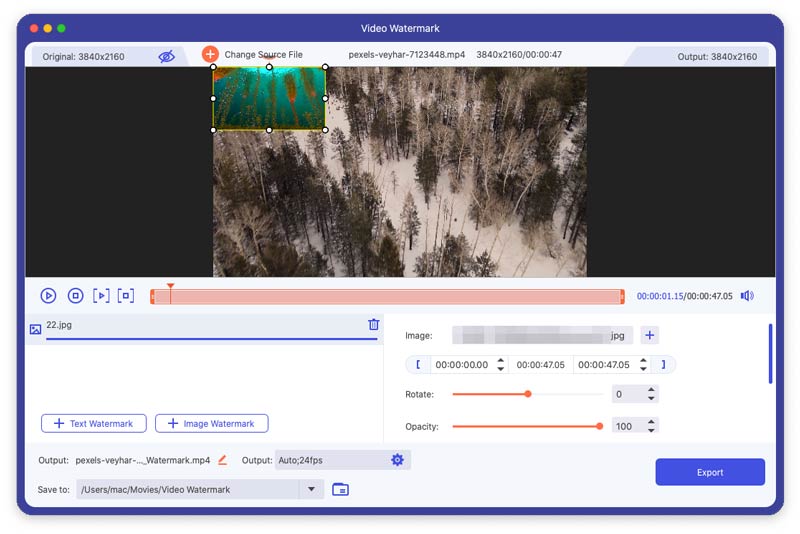
Βήμα 3 Τέλος, κάντε κλικ στο εξαγωγή κουμπί για να αποθηκεύσετε το βίντεό σας με ένα υδατογράφημα.
Διόρθωση χρώματος
Βήμα 1 Επιλέξτε το Διόρθωση χρώματος στο Εργαλειοθήκη καρτέλα και προσθέστε ένα βίντεο σε αυτό το εργαλείο κάνοντας κλικ στο κεντρικό σύμβολο συν.
Βήμα 2 Κατά τη χρήση αυτού του εργαλείου, μπορείτε να αλλάξετε το Αντίθεση, Κορεσμός, Λάμψη, να Απόχρωση του βίντεό σας όπως θέλετε.
Βήμα 3 Αργότερα, κάντε κλικ στο εξαγωγή για να αποθηκεύσετε το βίντεο.
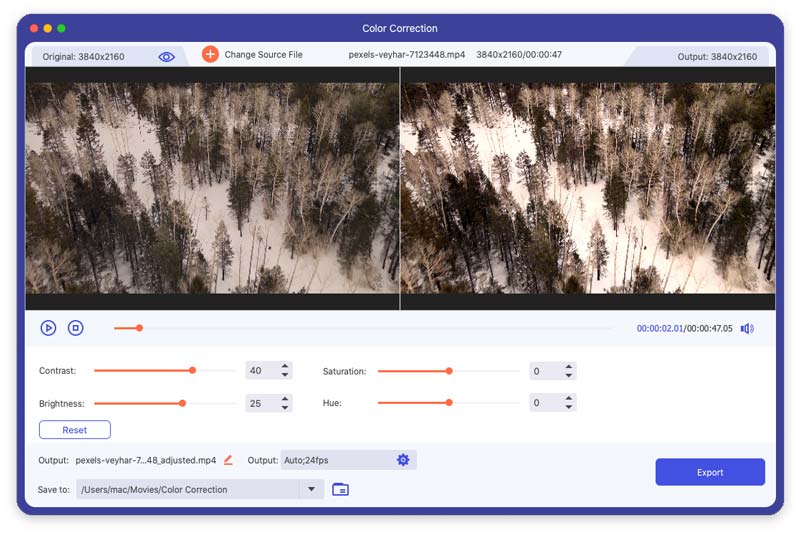
Αλλαγή ημερομηνίας αρχείου
Βήμα 1 Για να αλλάξετε την ημερομηνία του αρχείου σας, κάντε κλικ Αλλαγή ημερομηνίας αρχείου in Εργαλειοθήκη. Εδώ μπορείτε να αλλάξετε την ημερομηνία δημιουργίας, την ημερομηνία τροποποίησης και την ημερομηνία πρόσβασης του αρχείου σας. Και μπορείτε να αλλάξετε πολλές ημερομηνίες αρχείων σε παρτίδες.
Βήμα 2 Στη συνέχεια, κάντε κλικ στο Εφαρμογή κουμπί για να ολοκληρώσετε την τροποποίηση.
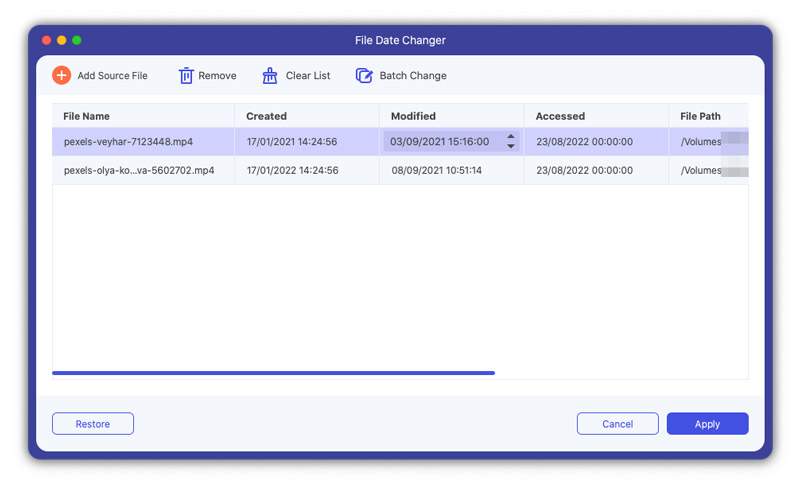
Αφαίρεση θορύβου
Βήμα 1 Εύρεση Αφαίρεση θορύβου από τη διεπαφή Toolbox. Επιλέξτε ένα βίντεο για εισαγωγή.
Βήμα 2 Όταν πιστεύετε ότι ο θόρυβος στο βίντεό σας είναι ενοχλητικός, μπορείτε να αντιμετωπίσετε το πρόβλημα με το Noise Remover. Για να αφαιρέσετε τον υπερβολικό θόρυβο, μπορείτε να ελέγξετε το Ενεργοποίηση μείωσης θορύβου ήχου πλαίσιο και κάντε κλικ στο Πλαίσιο ελέγχου κουμπί πίσω για εφαρμογή σε όλα τα κομμάτια ήχου με βάση τις ανάγκες σας.
Βήμα 2 Κάντε κλικ στο εξαγωγή για να εξαγάγετε το βίντεο.
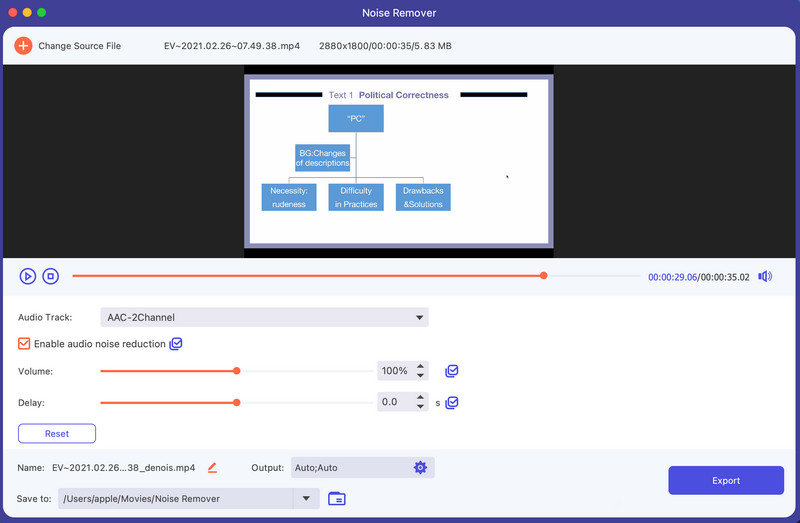
Video Player
Βήμα 1 Εύρεση Video Player από τη διεπαφή Toolbox. Εισαγάγετε το στοχευμένο βίντεο.
Βήμα 2 Για να παίξετε και να απολαύσετε το βίντεό σας, μπορείτε να χρησιμοποιήσετε διαφορετικές λειτουργίες με το Video Player. Στο κάτω μενού, μπορείτε να ελέγξετε τα ξεχωριστά εικονίδια για αναπαραγωγή, να σταματήσετε και να μετακινήσετε το βίντεο στα προηγούμενα ή τα επόμενα 5 δευτερόλεπτα, να επιλέξετε το κομμάτι ήχου, να επεξεργαστείτε υπότιτλους, να αλλάξετε την ταχύτητα αναπαραγωγής, να τραβήξετε στιγμιότυπα, να ρυθμίσετε την ένταση και να εισέλθετε σε πλήρη οθόνη.
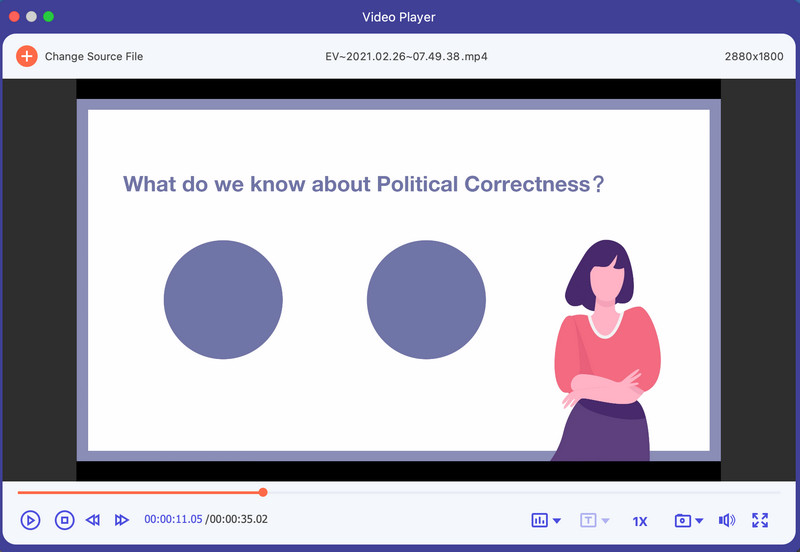
Μέρος 6. Ορίστε Προτιμήσεις για διαφορετικές ανάγκες
Όταν χρησιμοποιείτε τη λειτουργία μετατροπέα, μπορείτε να κάνετε κλικ στο εικονίδιο Gear στο κάτω μέρος της διεπαφής. Αυτό είναι το κουμπί για τις Προτιμήσεις.
Υπάρχουν πέντε επιλογές σε αυτό.
1.General
Μπορείτε να ορίσετε γλώσσα υποτίτλων, γλώσσα ήχου και ούτω καθεξής σε αυτήν την ενότητα.
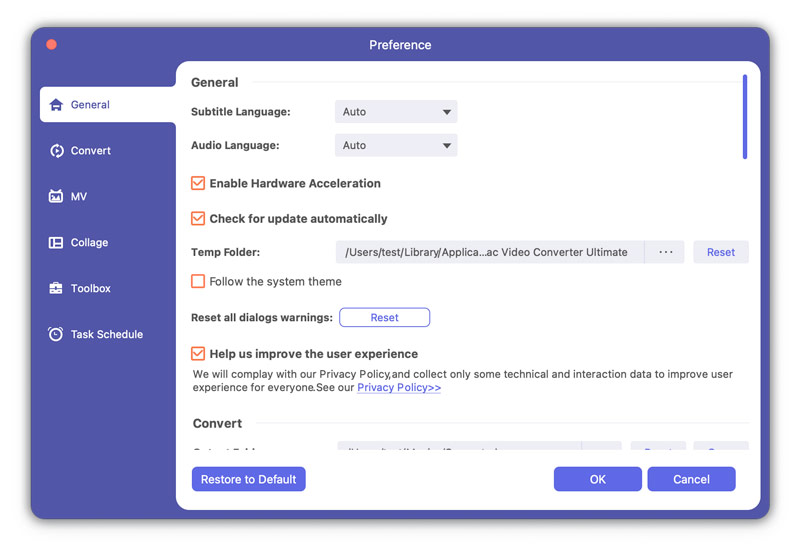
2. Μετατροπή
Μπορείτε να ορίσετε φάκελο εξόδου, φάκελο στιγμιότυπου, μετατροπή εργασιών και ούτω καθεξής σε αυτήν την ενότητα.
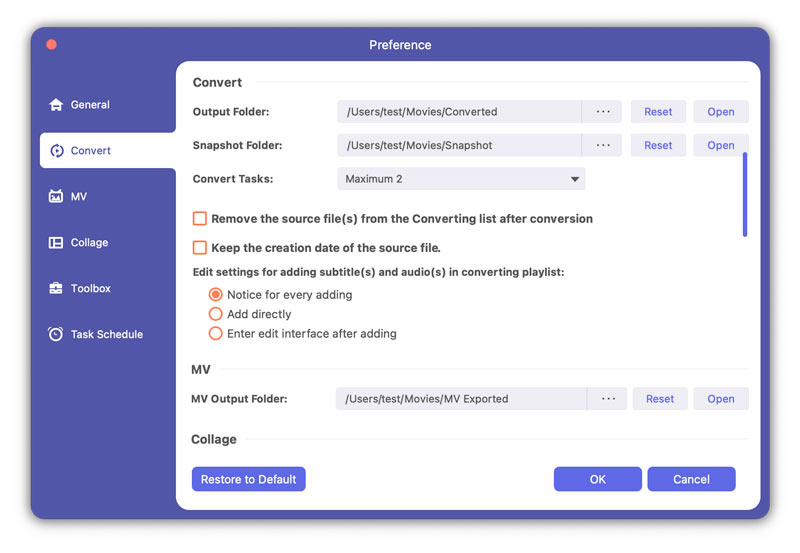
3.MV
Μπορείτε να αλλάξετε τον φάκελο εξόδου MV σε αυτήν την ενότητα.
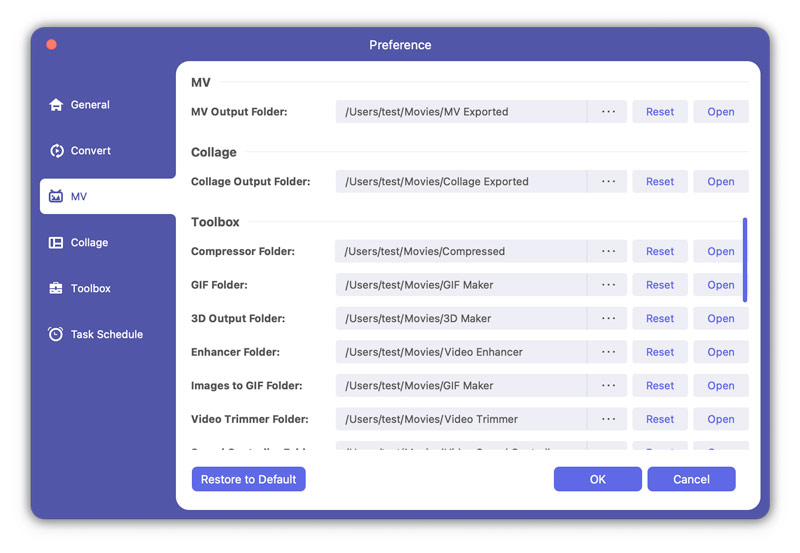
4. Κολάζ
Μπορείτε να αλλάξετε το φάκελο εξόδου κολάζ σε αυτήν την ενότητα.
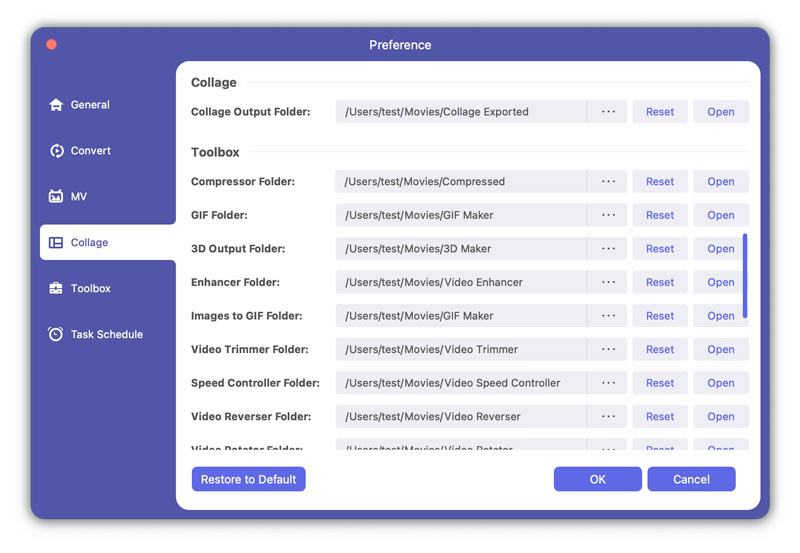
5. Εργαλειοθήκη
Μπορείτε να ορίσετε τους φακέλους εξόδου του συμπιεστή, GIF, 3D, εικόνες σε Gif, κοπτικό βίντεο, ρυθμιστή ταχύτητας, αναστροφέα βίντεο, περιστροφέα βίντεο, συγχώνευση βίντεο, ενισχυτή ήχου και συγχρονισμό ήχου σε αυτήν την ενότητα. Μπορείτε επίσης να επιλέξετε το πλαίσιο Διατήρηση της ημερομηνίας δημιουργίας του αρχείου προέλευσης εδώ.
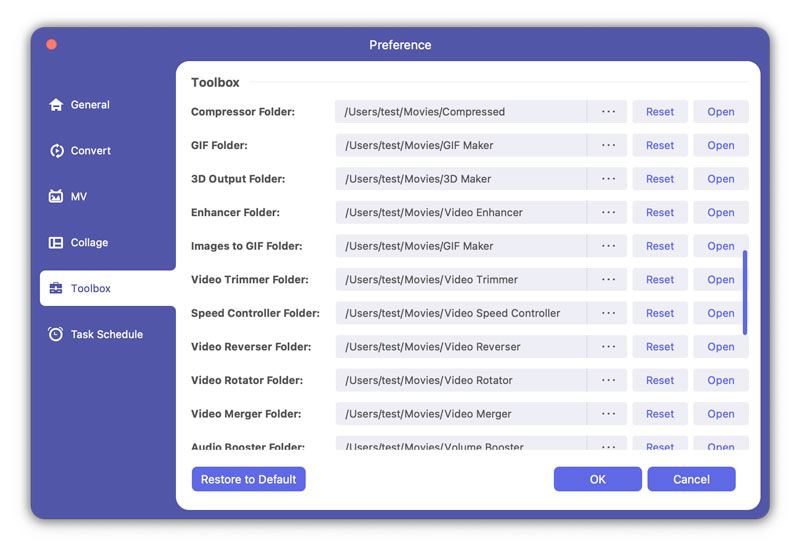
6. Πρόγραμμα εργασιών
Μπορείτε να επιλέξετε την ενέργεια όπως το άνοιγμα του φακέλου εξόδου, ο τερματισμός λειτουργίας του υπολογιστή, ο ύπνος του υπολογιστή, η έξοδος από το πρόγραμμα ή το να μην κάνετε τίποτα μετά την ολοκλήρωση της εργασίας σε αυτήν την ενότητα. Μπορείτε επίσης να επιλέξετε να αφήσετε το λογισμικό να ηχήσει ή όχι μετά την ολοκλήρωση της εργασίας, επιλέγοντας το πλαίσιο Μπιπ όταν ολοκληρωθεί η εργασία.
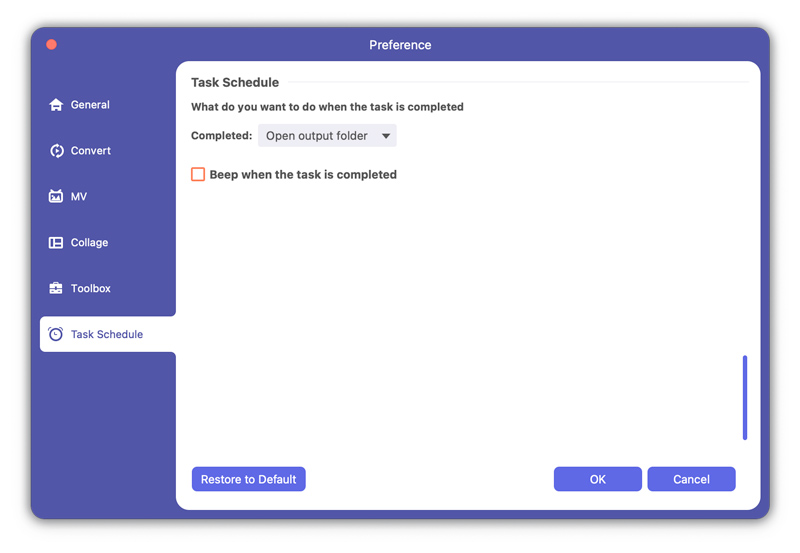
Μέρος 7. Περισσότερες ρυθμίσεις προτιμήσεων για Mac Video Converter Ultimate
Εκτός από τις καλύτερες δυνατότητες μετατροπής, επεξεργασίας και βελτίωσης, υπάρχουν επίσης περισσότερες ρυθμίσεις προτιμήσεων για το Mac Video Converter Ultimate, όπως:
Ενημέρωση
Για να ελέγξετε τη νέα δυνατότητα αυτού του λογισμικού, πρέπει να κάνετε ρυθμίσεις για να λάβετε την υπενθύμιση ενημέρωσης. Κάντε κλικ Μενού > Βοήθεια > Επιλέξτε Ενημέρωση ελέγχου...
-
Πώς να τοποθετήσετε το βίντεο iMovie σε διάσημο διαδικτυακό ιστότοπο
Πώς να λύσετε διαφορετικά προβλήματα όταν ανεβάζετε βίντεο στον διάσημο διαδικτυακό ιστότοπο από το iMovie; Πώς να ανεβάσετε το iMovie στον διάσημο διαδικτυακό ιστότοπο;
 αναρτήθηκε από Τζένη Ράιαν | 06.12.2017
αναρτήθηκε από Τζένη Ράιαν | 06.12.2017 -
Πώς να μετατρέψετε MTS σε MOV
Εάν έχετε πάρει μερικά βίντεο MTS από την κάμερά σας, ξέρετε πώς να τα μετατρέψετε σε MOV και να τα παίξετε στο Mac σας; Αυτή η ανάρτηση θα σας το πει ξεκάθαρα.
 αναρτήθηκε από Τζένη Ράιαν | 22.02.2013
αναρτήθηκε από Τζένη Ράιαν | 22.02.2013 -
Πώς να μετατρέψετε MTS σε MP4 HD
Όταν μετατρέπετε το MTS σε MP4, θα πρέπει να βεβαιωθείτε για την υψηλή ποιότητα του αρχείου εξόδου. Βρείτε τις λεπτομέρειες για τον τρόπο μετατροπής του MTS σε αρχείο MP4 υψηλής ποιότητας.
 αναρτήθηκε από Τζένη Ράιαν | 22.02.2013
αναρτήθηκε από Τζένη Ράιαν | 22.02.2013 -
Πώς να μετατρέψετε MOV σε SWF
Το άρθρο εξηγεί τις λεπτομέρειες σχετικά με τη διαδικασία κωδικοποίησης MOV σε SWF.
 αναρτήθηκε από Τζένη Ράιαν | 14.03.2014
αναρτήθηκε από Τζένη Ράιαν | 14.03.2014 -
Πώς να μετατρέψετε ASF σε MOV
Όταν λάβετε κάποια βίντεο εκπαίδευσης στην ASF, θα πρέπει να μετατρέψετε το ASF σε MOV για να το χρησιμοποιήσετε για συσκευές της Apple. Μάθετε τον ευκολότερο τρόπο να ενεργοποιήσετε τώρα το ASF σε MOV.
 αναρτήθηκε από Τζένη Ράιαν | 24.08.2012
αναρτήθηκε από Τζένη Ράιαν | 24.08.2012 -
Απλοί τρόποι για να μετατρέψετε το M4V σε MP4
Θέλετε να μετατρέψετε το M4V σε MP4; Μπορείτε να μάθετε πώς να μετατρέψετε M4V σε MP4 σε απευθείας σύνδεση και να μετατρέψετε M4V σε MP4 σε Mac / Windows με μετατροπέα M4V σε MP4 σε αυτό το post.
 αναρτήθηκε από Τζένη Ράιαν | 08.03.2016
αναρτήθηκε από Τζένη Ράιαν | 08.03.2016 -
Πώς να μετατρέψετε DAT σε MP4 με μετατροπέα MP4
Για να βεβαιωθείτε ότι το αρχείο DAT μπορεί να αναπαραχθεί για περισσότερες συσκευές, πρέπει να μετατρέψετε το αρχείο DAT σε MP4. Δοκιμάστε το μετατροπέα DAT σε MP4 σε αυτό το άρθρο.
 αναρτήθηκε από Τζένη Ράιαν | 22.02.2013
αναρτήθηκε από Τζένη Ράιαν | 22.02.2013 -
Πώς να μετατρέψετε το MP4 σε XviD σε Windows και Mac
Αντιμετωπίζετε προβλήματα κατά τη μετατροπή MP4 σε XviD; Αυτό το άρθρο θα σας δώσει λύση σχετικά με αυτό σε Windows / Mac.
 αναρτήθηκε από Τζένη Ράιαν | 22.02.2013
αναρτήθηκε από Τζένη Ράιαν | 22.02.2013 -
Πώς να μετατρέψετε TS σε MP4
Εάν πρέπει να χρησιμοποιήσετε αρχεία TS, μπορείτε να μετατρέψετε το αρχείο TS σε αρχείο MP4. Τι πρέπει να είναι σημαντικό όταν αλλάζετε αρχεία TS σε MP4; Μπορείτε να βρείτε τις λεπτομέρειες από το άρθρο.
 αναρτήθηκε από Τζένη Ράιαν | 21.07.2017
αναρτήθηκε από Τζένη Ράιαν | 21.07.2017 -
Πώς να μετατρέψετε το VOB σε WMV για το Windows Movie Maker
Το άρθρο παρέχει τα καλύτερα για τη φόρτωση αρχείων VOB για αναπαραγωγή και επεξεργασία με τον αρχικό μετατροπέα VOB σε WMV.
 αναρτήθηκε από Τζένη Ράιαν | 22.02.2013
αναρτήθηκε από Τζένη Ράιαν | 22.02.2013 -
Πώς να μετατρέψετε το M4V σε WMV
Τι μπορείτε να κάνετε για να χρησιμοποιήσετε τα αρχεία iTunes στη λειτουργία των Windows, θα πρέπει να μετατρέψετε το M4V σε WMV. Απλά μάθετε πώς να αλλάξετε εύκολα το κρυπτογραφημένο M4V σε WMV από το άρθρο.
 αναρτήθηκε από Τζένη Ράιαν | 08.03.2016
αναρτήθηκε από Τζένη Ράιαν | 08.03.2016 -
Πώς να μετατρέψετε ASF σε WMV
Εάν πρέπει να μετατρέψετε ASF σε μορφή WMV, θα πρέπει να μάθετε τις διαφορές μεταξύ ASF και WMV. Το άρθρο εξηγεί τον εύκολο τρόπο αλλαγής αρχείων ASF σε WMV.
 αναρτήθηκε από Τζένη Ράιαν | 14.03.2014
αναρτήθηκε από Τζένη Ράιαν | 14.03.2014 -
Τρεις μέθοδοι για τη μετατροπή WMV σε SWF
Ενώ το Windows Movie Maker λέει όχι στο βίντεο WMV σας, μην ανησυχείτε. Απλά μετατρέψτε το WMV σε SWF πριν το τοποθετήσετε.
 αναρτήθηκε από Τζένη Ράιαν | 14.03.2014
αναρτήθηκε από Τζένη Ράιαν | 14.03.2014 -
Πώς να μετατρέψετε WMV σε MP3 χρησιμοποιώντας δωρεάν μετατροπέα βίντεο
Απλά θέλετε τον ήχο .mp3; Στη συνέχεια, αυτός ο δωρεάν μετατροπέας βίντεο θα σας βοηθήσει να μετατρέψετε το αρχείο .wmv σε .mp3 ήχου εύκολα και γρήγορα.
 αναρτήθηκε από Τζένη Ράιαν | 14.03.2014
αναρτήθηκε από Τζένη Ράιαν | 14.03.2014 -
Πώς να μετατρέψετε το AVI σε WMV
Ένας επαγγελματίας μετατροπέας AVI σε WMV διευκολύνει τη μετατροπή AVI σε WMV στον υπολογιστή.
 αναρτήθηκε από Τζένη Ράιαν | 27.06.2018
αναρτήθηκε από Τζένη Ράιαν | 27.06.2018 -
Πώς να μετατρέψετε AVI σε WMA με υψηλή ποιότητα
Αν έχετε κάποιες συσκευές που είναι συμβατές μόνο με αρχεία ήχου, μπορείτε να μετατρέψετε το AVI σε WMA με υψηλή ποιότητα. Απλά μάθετε περισσότερες λεπτομέρειες σχετικά με τον τρόπο αλλαγής του AVI σε WMA από το άρθρο.
 αναρτήθηκε από Τζένη Ράιαν | 22.02.2013
αναρτήθηκε από Τζένη Ράιαν | 22.02.2013 -
Καλύτερος μετατροπέας AVI σε 3G2 All-in-One
Αυτό το άρθρο σας κοινοποιεί τον καλύτερο μετατροπέα All-in-One AVI σε 3G2. Μπορείτε εύκολα να μετατρέψετε αρχεία βίντεο AVI σε αρχεία 3G2 και να εξατομικεύσετε την έξοδο βίντεο όπως θέλετε.
 αναρτήθηκε από Τζένη Ράιαν | 27.12.2016
αναρτήθηκε από Τζένη Ράιαν | 27.12.2016 -
Πώς να μετατρέψετε M2TS σε AVI για HDTV
Όταν πρέπει να χρησιμοποιήσετε αρχεία AVCHD σε HDTV, θα πρέπει να μετατρέψετε αρχεία M2TS σε AVI. Το άρθρο εξηγεί την καλύτερη και ευκολότερη μέθοδο μετατροπής του M2TS σε AVI.
 αναρτήθηκε από Τζένη Ράιαν | 11.12.2017
αναρτήθηκε από Τζένη Ράιαν | 11.12.2017 -
Πώς να εγγράψετε βίντεο HD σε δίσκο Blu-ray
Το Aiseesoft Blu-ray Creator μπορεί να δημιουργήσει δίσκο Blu-ray με βίντεο υψηλής ευκρίνειας. Burn TS, MTS, HD MP4, MPG, / MOV, MXF, βίντεο MKV σε δίσκο Blu-ray χωρίς απώλεια ποιότητας.
 αναρτήθηκε από Λουίζα Λευκή | 19.06.2014
αναρτήθηκε από Λουίζα Λευκή | 19.06.2014 -
Πώς να μετατρέψετε VOB σε MKV Εύκολα και γρήγορα
Εάν συναντήσετε προβλήματα μετατροπής VOB σε MKV, το Aiseesoft MKV Converter είναι το καλύτερο πρόγραμμα μετατροπής για εσάς. Αυτό το άρθρο εξηγεί πώς να μετατρέψετε αρχεία VOB σε αρχεία MKV χρησιμοποιώντας αυτόν τον ισχυρό μετατροπέα VOB σε MKV σε βήματα.
 αναρτήθηκε από Τζένη Ράιαν | 22.02.2013
αναρτήθηκε από Τζένη Ράιαν | 22.02.2013 -
Τρόπος εισαγωγής βίντεο από βιντεοκάμερα σε Mac
Αυτός ο οδηγός σας δείχνει πώς να συνδέσετε τη βιντεοκάμερα με το Mac σας και, στη συνέχεια, να αντιγράψετε πλάνα από τη βιντεοκάμερα στο iMovie.
 αναρτήθηκε από Τζένη Ράιαν | 14.03.2014
αναρτήθηκε από Τζένη Ράιαν | 14.03.2014 -
Πώς να μετατρέψετε το MKV σε Xvid
Μπορείτε να αλλάξετε τη μορφή MKV σε Xvid για συσκευές αναπαραγωγής DVD, συσκευές αναπαραγωγής Xvid και ακόμη και συσκευές αναπαραγωγής DivX. Είναι το άρθρο που εξηγεί τη διαδικασία λεπτομερειών για τη μεταγραφή κωδικού MKV σε Xvid
 αναρτήθηκε από Τζένη Ράιαν | 13.12.2016
αναρτήθηκε από Τζένη Ράιαν | 13.12.2016 -
Πώς να μετατρέψετε το MKV σε μορφή DivX
Αν έχετε κατεβάσει κάποιες ταινίες MKV για το PS3 ή το Xbox, μπορείτε να μετατρέψετε το MKV σε μορφή DivX. Βρείτε τον καλύτερο τρόπο για να αλλάξετε το αρχείο MKV σε DivX από το άρθρο.
 αναρτήθηκε από Τζένη Ράιαν | 13.12.2016
αναρτήθηκε από Τζένη Ράιαν | 13.12.2016 -
Πώς να μετατρέψετε FLV σε μορφή DivX
Ως δημοφιλής μορφή βίντεο για διαδικτυακή ροή, μετατρέπετε FLV σε μορφή DivX για αναπαραγωγή σε HDTV. Μάθετε τις λεπτομέρειες σχετικά με την αλλαγή FLV σε αρχείο DivX.
 αναρτήθηκε από Τζένη Ράιαν | 22.02.2013
αναρτήθηκε από Τζένη Ράιαν | 22.02.2013 -
Πώς να μετατρέψετε FLV σε 3G2
Όταν έχετε κάποια αρχεία βίντεο FLV, θα πρέπει να μετατρέψετε FLV σε 3G2 για κινητά. Για να διακωδικοποιήσετε FLV σε 3G2 όπως απαιτείται, μπορείτε να μάθετε τώρα τις λεπτομέρειες.
 αναρτήθηκε από Τζένη Ράιαν | 22.02.2013
αναρτήθηκε από Τζένη Ράιαν | 22.02.2013 -
Πώς να μετατρέψετε FLV σε WMA
Χρειάζεται να χρησιμοποιήσετε το διαδικτυακό βίντεο για το πρόγραμμα αναπαραγωγής σας; Θα πρέπει να μετατρέψετε το FLV σε WMA. Μάθετε την καλύτερη μέθοδο μετατροπής κωδικοποίησης FLV σε WMA από το άρθρο.
 αναρτήθηκε από Τζένη Ράιαν | 06.04.2017
αναρτήθηκε από Τζένη Ράιαν | 06.04.2017 -
5 Καλύτερος επεξεργαστής βίντεο Split Screen διαθέσιμος στα Windows 10 / Mac
Νιώθετε βαρετό για τα κανονικά βίντεο; Εδώ είναι οι κορυφαίοι 5 καλύτεροι επεξεργαστές βίντεο διαχωρισμένης οθόνης για να σας βοηθήσουν να δημιουργήσετε μοναδικά εφέ με τα δικά σας βίντεο και φωτογραφίες.
 αναρτήθηκε από Άσλεϊ Μάι | 08.04.2021
αναρτήθηκε από Άσλεϊ Μάι | 08.04.2021 -
Πώς να μετατρέψετε MKV σε MPG
Εάν πρέπει να αλλάξετε MKV σε MPG, μπορείτε να μάθετε πρώτα περισσότερες λεπτομέρειες για τις δύο μορφές. Και στη συνέχεια μάθετε τη διαδικασία λεπτομερειών για να μετατρέψετε εύκολα το MKV σε MPG.
 αναρτήθηκε από Τζένη Ράιαν | 27.12.2016
αναρτήθηκε από Τζένη Ράιαν | 27.12.2016 -
Πώς να μετατρέψετε το M4V σε MPEG
Αν έχετε κάποια αρχεία iTunes, πρέπει να μετατρέψετε M4V σε MPEG για να παίξετε το iTunes σε DVD. Μάθετε την καλύτερη μέθοδο μετατροπής του M4V σε MPEG από το άρθρο.
 αναρτήθηκε από Τζένη Ράιαν | 08.03.2016
αναρτήθηκε από Τζένη Ράιαν | 08.03.2016 -
Πώς να μετατρέψετε MPG σε VOB
Όταν πρέπει να μετατρέψετε το MPG σε VOB, μπορείτε να βρείτε εύκολα έναν μετατροπέα MPG σε VOB. Αλλά τι πρέπει να είναι ο σωστός τύπος αρχείου VOB; Μάθετε περισσότερα από το άρθρο.
 αναρτήθηκε από Τζένη Ράιαν | 22.02.2013
αναρτήθηκε από Τζένη Ράιαν | 22.02.2013 -
Πώς να μετατρέψετε MPEG2 σε MPEG4
Εάν έχετε εγγράψει οποιοδήποτε αρχείο σε MPEG2, θα πρέπει να χρησιμοποιήσετε το αρχείο σε συσκευές μετατρέποντας MPEG2 σε MPEG4. Μάθετε τον καλύτερο τρόπο μετατροπής του MPEG2 σε MPEG4 τώρα.
 αναρτήθηκε από Τζένη Ράιαν | 22.02.2013
αναρτήθηκε από Τζένη Ράιαν | 22.02.2013 -
Πώς να μετατρέψετε 4K MTS σε MPEG
Όταν έχετε κάποια αρχεία AVCHD, πρέπει να μετατρέψετε το MTS σε MPEG για online streaming. Το άρθρο εξηγεί τις απαιτήσεις για τη μετατροπή των αρχείων MTS σε MPEG.
 αναρτήθηκε από Τζένη Ράιαν | 14.03.2014
αναρτήθηκε από Τζένη Ράιαν | 14.03.2014 -
Πώς να μετατρέψετε VOB σε MPEG
Εάν πρέπει να επεξεργαστείτε τα αρχεία VOB από το DVD σας, θα πρέπει πρώτα να διακωδικοποιήσετε το αρχείο VOB σε MPEG. Το άρθρο παρέχει την καλύτερη μέθοδο μετατροπής VOB σε MPEG.
 αναρτήθηκε από Τζένη Ράιαν | 22.02.2013
αναρτήθηκε από Τζένη Ράιαν | 22.02.2013 -
Πώς να μετατρέψετε VOB σε 3GP
Αν θέλετε να παρακολουθήσετε τα αρχεία VOB από το DVD στο τηλέφωνό σας Android, τότε θα πρέπει να μετατρέψετε το VOB σε 3GP για να παίξετε στο φορητό σας φορέα.
 αναρτήθηκε από Τζένη Ράιαν | 22.02.2013
αναρτήθηκε από Τζένη Ράιαν | 22.02.2013 -
Πώς να μετατρέψετε RMVB σε 3GP για το κινητό σας τηλέφωνο
Αν πρέπει να χρησιμοποιήσετε το αρχείο RMVB στο κινητό τηλέφωνο, πρέπει να μετατρέψετε το RMVB σε αρχείο 3GP. Απλά μάθετε τη μέθοδο λεπτομερειών για να μετατρέψετε το RMVB σε 3GP συμβατό με κινητό τηλέφωνο.
 αναρτήθηκε από Τζένη Ράιαν | 27.12.2016
αναρτήθηκε από Τζένη Ράιαν | 27.12.2016

