
Το iMovie είναι ένα εξαιρετικό πρόγραμμα επεξεργασίας βίντεο για χρήστες Mac για την επεξεργασία βίντεο σε Mac. Αλλά μπορεί να είναι δύσκολο αν θέλετε κοινή χρήση βίντεο iMovie στο YouTube. Στην πραγματικότητα, η μεταφόρτωση του YouTube από το iMovie ήταν μια συνηθισμένη ερώτηση για τους χρήστες Mad.
Η οδηγία αφορά τη διαδικασία για ανεβάζοντας το iMovie στο YouTube και τα προβλήματα όταν ανεβάζετε βίντεο YouTube από το iMovie. Το άρθρο μπορεί να λύσει τα προβλήματα και να σας βοηθήσει να εκτελέσετε εύκολα τη μεταφόρτωση του YouTube.
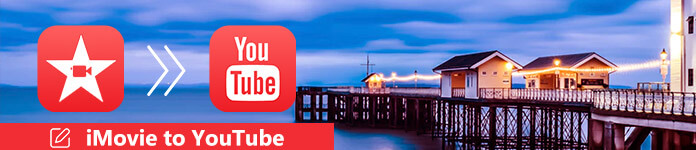
Εάν είστε χρήστης Mac, ίσως θέλετε επεξεργαστείτε βίντεο σε Mac με το iMovie. Το iMovie παρέχει έναν απλό τρόπο επεξεργασίας αρχείων πολυμέσων όπως κλιπ, προσαρμογής εφέ βίντεο, προσθήκης υδατογραφήματος και ούτω καθεξής. Μπορείτε εύκολα να επεξεργαστείτε το βίντεο προτού τελικά το μοιραστείτε στο YouTube. Αλλά αντιμετωπίζετε το δεν είναι δυνατή η μεταφόρτωση βίντεο iMovie στο YouTube πρόβλημα.
Α: Μπορεί να σχετίζεται με τη μορφή αρχείου, μπορείτε πρώτα να μετατρέψετε το αρχείο σε μορφή QuickTime ή άλλες κοινές χρησιμοποιημένες μορφές βίντεο. Βεβαιωθείτε επίσης ότι το αρχείο του iMovie δεν είναι πολύ μεγάλο για μεταφόρτωση στο YouTube.
Βήμα 1 Ξεκινήστε το πρόγραμμα και, στη συνέχεια, επιλέξτε το κουμπί "Κοινή χρήση".
Βήμα 2 Επιλέξτε "QuickTime".
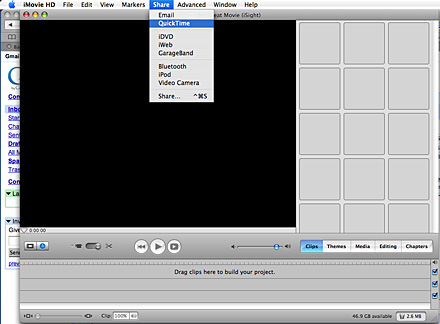
Βήμα 3 Κάντε κλικ στο μενού για τις επιλογές συμπίεσης και επιλέξτε web.
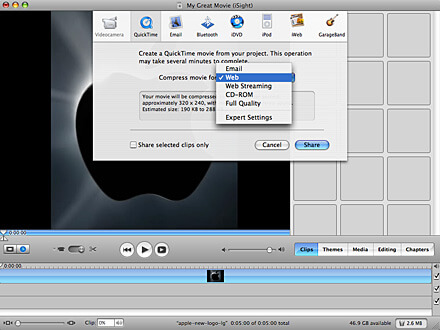
Βήμα 4 Συνδεθείτε στο λογαριασμό YouTube και, στη συνέχεια, κάντε κλικ στο κουμπί "Μεταφόρτωση" για να εισαγάγετε το iMovie στο YouTube.
Βήμα 5 Η διαδικασία μεταφόρτωσης μπορεί να διαρκέσει λίγα λεπτά και μερικές ακόμη ώρες πριν μπορέσετε να βρείτε το iMovie στο YouTube.
Σημείωση: Από προεπιλογή, μπορείτε να ανεβάσετε βίντεο διάρκειας έως 15 λεπτών. Για τη μεταφόρτωση ενός βίντεο έως και 15 λεπτά, μπορείτε να κόψετε το βίντεο σε μέρη του iMovie ή να χρησιμοποιήσετε το Διαχωριστής MP4 για να μειώσετε το εξαγόμενο βίντεο iMovie. Εναλλακτικά, θα πρέπει να επαληθεύσετε τον λογαριασμό σας για να ανεβάσετε βίντεο διάρκειας άνω των 15 λεπτών.
Εκτός από την παραπάνω μέθοδο, μπορείτε επίσης να υιοθετήσετε μια άλλη μέθοδο για τη μετατροπή του βίντεο iMovie σε άλλες κοινές μορφές, η οποία είναι πιο βολική. Για να το κάνετε αυτό, θα χρειαστείτε τη βοήθεια από έναν ισχυρό μετατροπέα βίντεο. Εδώ προτείνω ιδιαίτερα έναν επαγγελματία μετατροπέας βίντεο για Mac. Μπορείτε να το κατεβάσετε δωρεάν και να μάθετε πώς να μετατρέψετε το βίντεο iMovies σε Mac εδώ.
Το Aiseesoft Video Converter Ultimate είναι το επαγγελματικό λογισμικό μετατροπής και επεξεργασίας βίντεο που μπορεί να σας βοηθήσει να επεξεργαστείτε βίντεο και στη συνέχεια να το μετατρέψετε στην προτιμώμενη μορφή εξόδου.
1. Όσον αφορά το πρόβλημα, μπορείτε να χρησιμοποιήσετε έναν σχετικά σύντομο τίτλο χωρίς ειδικούς χαρακτήρες για τη μεταφόρτωση του iMovie στο YouTube. Μην χρησιμοποιείτε εισαγωγικά ή άλλους ειδικούς χαρακτήρες σε ετικέτες, περιγραφές επίσης. Μπορείτε να προσθέσετε ειδικούς χαρακτήρες αφού ανεβάσετε το iMovie στο YouTube.
2. Εάν εξακολουθεί να μην λειτουργεί, μπορείτε να εξαγάγετε βίντεο από το iMovie σε ένα φάκελο στο MP4 και, στη συνέχεια, να χρησιμοποιήσετε το πρόγραμμα μεταφόρτωσης YouTube για εισαγωγή βίντεο iMovie στο YouTube. Αν θέλετε απλώς να ανεβάσετε βίντεο στο YouTube από το iMovie, μπορείτε να διαγράψετε το φάκελο "cashes" από το αρχείο "Βιβλιοθήκη" και "com.apple.imovieApp.plist".
Θέλετε να ανεβάσετε βίντεο iMovie στο YouTube αλλά δεν ξέρετε πώς; Στην πραγματικότητα, είναι πολύ εύκολο να εισαγάγετε βίντεο υψηλής ποιότητας στο YouTube από το iMovie. Μπορείτε να ακολουθήσετε τους παρακάτω οδηγούς για να εκτελέσετε εύκολα τη μεταφόρτωση του YouTube:
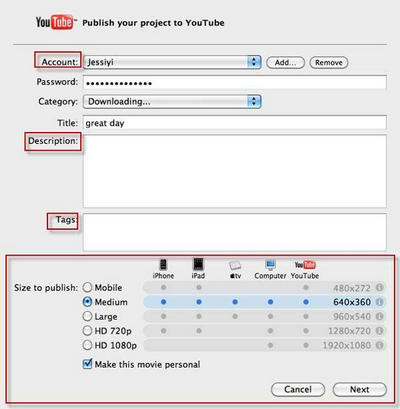
Βήμα 1 Βεβαιωθείτε ότι το βίντεό σας είναι αυτό που θέλετε να μοιραστείτε και, στη συνέχεια, κάντε κλικ στο κουμπί κοινής χρήσης στη γραμμή μενού και επιλέξτε YouTube.
Βήμα 2 Επιλέξτε τον λογαριασμό σας στο YouTube ή δημιουργήστε έναν νέο.
Βήμα 3 Επιβεβαιώστε τη σύνδεσή σας.
Βήμα 4 Επιλέξτε την κατηγορία, το όνομα, την περιγραφή και τις ετικέτες για το βίντεό σας.
Βήμα 5 Επιλέξτε το μέγεθος δημοσίευσης και κάντε κλικ στο Επόμενο.
Βήμα 6 Τώρα κάντε κλικ στο κουμπί δημοσίευσης.
Βήμα 7 Το βίντεό σας θα είναι έτοιμο για παρακολούθηση στο YouTube σε 2-120 λεπτά.
Γιατί το iMovie δεν θα ανεβάσει το βίντεό μου στο YouTube;
Η μεταφόρτωση ενδέχεται να αποτύχει όταν επιχειρήσετε να ανεβάσετε βίντεο iMovie στο YouTube. Αυτό συμβαίνει επειδή το iMovie χειρίζεται τα βίντεο κλιπ όταν μεταφέρονται στον υπολογιστή σας. Η μεταφόρτωση εξαρτάται επίσης από τον τύπο και το μέγεθος του αρχείου, την αργή σύνδεση στο Διαδίκτυο, τη μεγάλη κίνηση μεταφορτώσεων και την ανάλυση.
Πόσος χρόνος χρειάζεται για να ανεβάσετε ένα βίντεο από το iMovie στο YouTube;
Η μεταφόρτωση μπορεί να διαρκέσει οπουδήποτε από λίγα λεπτά έως αρκετές ώρες. Εξαρτάται σε μεγάλο βαθμό από την αρχική μορφή βίντεο, το μέγεθος αρχείου και την επισκεψιμότητα μεταφόρτωσης.
Πώς μπορώ να αποθηκεύσω ένα iMovie στην επιφάνεια εργασίας μου;
Κάντε κλικ στην επιφάνεια εργασίας, μεταβείτε στο Αρχείο> Νέο παράθυρο εύρεσης. Στη συνέχεια, μεταβείτε στο Τοπικό έργο> Χρήστες> βρείτε το φάκελό σας> Ταινίες> iMovie Projects. Μεταφέρετε και αποθέστε ολόκληρο το φάκελο iMovie Project στην επιφάνεια εργασίας.
Μιλήσαμε κυρίως πώς να ανεβάσετε το iMovie στο YouTube σε αυτήν την ανάρτηση. Δείχνουμε μερικές λύσεις για την αντιμετώπιση προβλημάτων μεταφόρτωσης στο YouTube. Επιπλέον, σας λέμε τα λεπτομερή βήματα για την εισαγωγή βίντεο από το iMovie στο YouTube. Αφήστε μας ένα μήνυμα εάν εξακολουθείτε να έχετε οποιαδήποτε αμφιβολία.