Προτείνεται να δημιουργήσετε έναν ισχυρό κωδικό πρόσβασης για να κλειδώσετε το iPad σας. Η συσκευή θα παραμείνει απρόσιτη, εμποδίζοντας άλλους να τη χρησιμοποιήσουν χωρίς την άδειά σας. Σκοπός του είναι να προστατεύει τις πληροφορίες του χρήστη από τα αδιάκριτα βλέμματα, ειδικά αν έχει εμπιστευτικά αρχεία που δεν είναι για βιτρίνα. Από την άλλη, θα χρειαστεί να μάθετε πώς να ξεκλειδώσετε ένα iPad εάν ξεχάσετε τον κωδικό πρόσβασης. Αυτό είναι ένα κοινό πρόβλημα για τους χρήστες της Apple, κυρίως όταν το αλλάζετε πολύ συχνά. Σε αυτή την περίπτωση, εδώ είναι μερικές αποτελεσματικές μέθοδοι που θα σας βοηθήσουν.
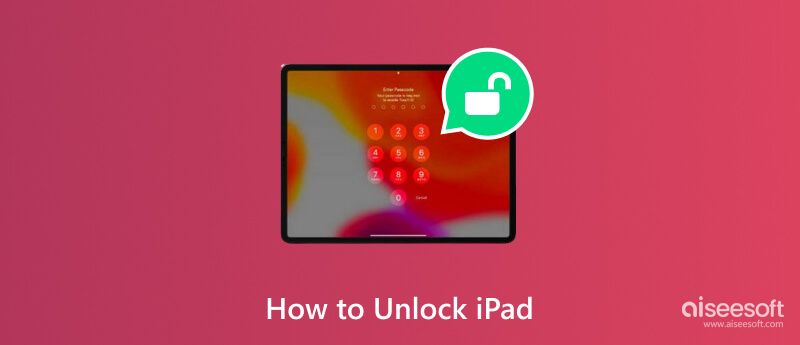
Το ξεκλείδωμα ενός iPad χωρίς κωδικό πρόσβασης είναι δυνατό χρησιμοποιώντας Aiseesoft iPhone Unlocker. Το εργαλείο επιφάνειας εργασίας είναι προγραμματισμένο να σας βοηθά να ξεκλειδώνετε την πιο πρόσφατη έκδοση iOS σκουπίζοντας τον κωδικό πρόσβασης και αφαιρώντας το Face ID και το Touch ID. Με ένα κλικ, το iPhone Unlocker σκουπίζει τον 4 ή 6ψήφιο κωδικό πρόσβασης, δημιουργώντας έναν ταχύτερο τρόπο πρόσβασης στις λειτουργίες της συσκευής χωρίς περιορισμούς. Φυσικά, μπορείτε να χρησιμοποιήσετε το εργαλείο εάν ξεχάσετε το Apple ID και τον κωδικό πρόσβασής σας και θα αφαιρέσει εύκολα τα διαπιστευτήρια, ώστε να μπορείτε να εισάγετε νέα. Ακόμη και με αρκετές αποτυχημένες προσπάθειες ή σπασμένη οθόνη, αυτή είναι η λύση για το ξεκλείδωμα iPad, iPhone και iPod.

Λήψεις
100% ασφαλής. Χωρίς διαφημίσεις.
100% ασφαλής. Χωρίς διαφημίσεις.
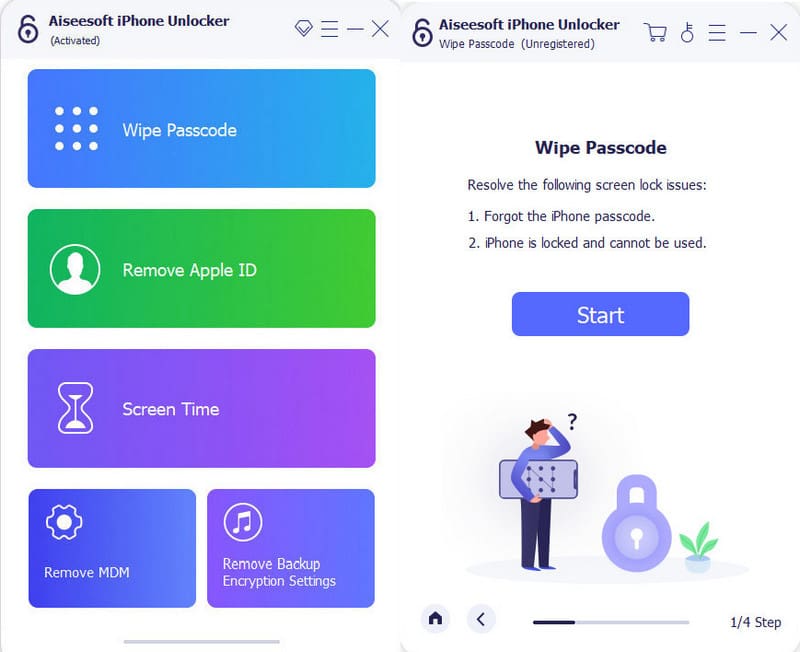
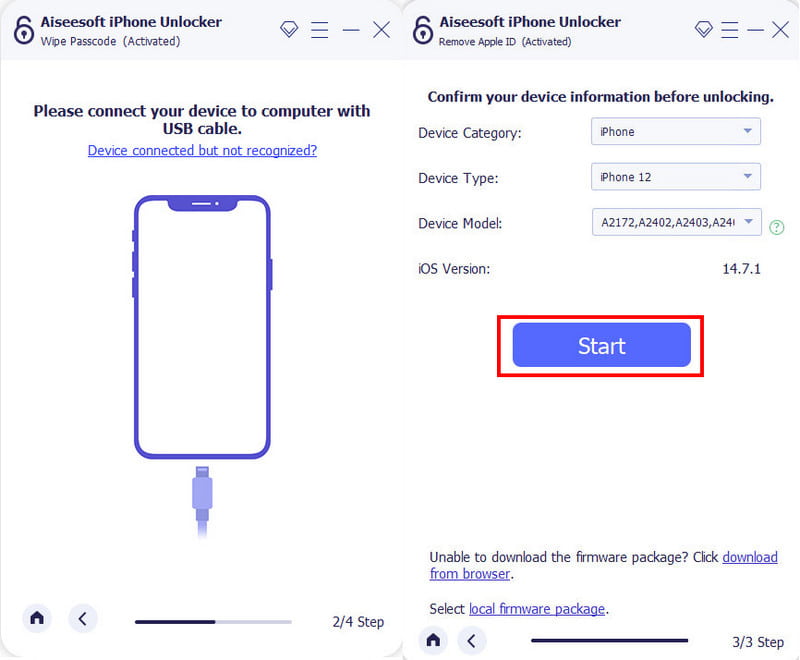
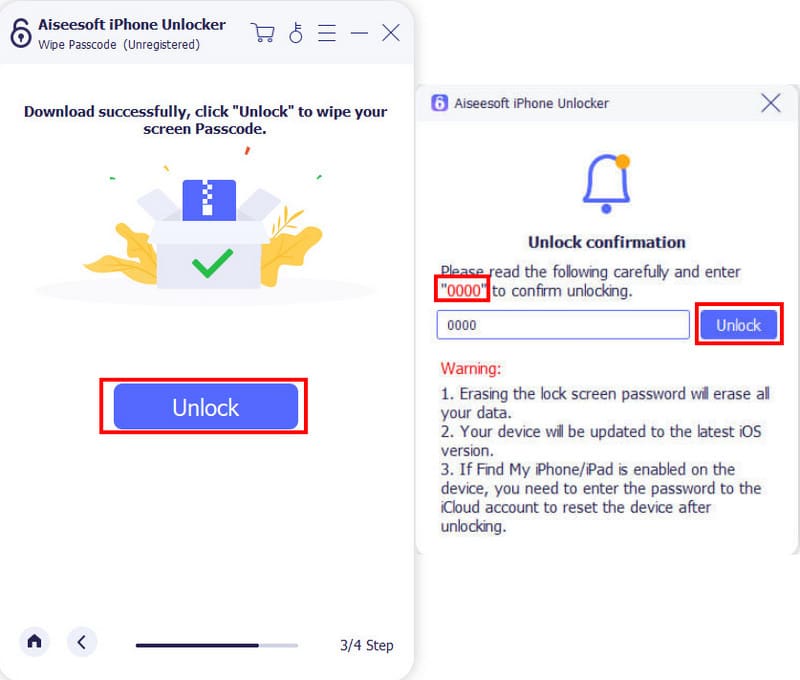
Οι συσκευές Apple είναι από τη φύση τους αυστηρή ασφάλεια, αλλά το ξεκλείδωμα τους είναι ευκολότερο με τη σωστή επιλογή μεθόδου κωδικού πρόσβασης. Γνωρίζοντας το iOS, προσφέρει τρεις επιλογές για να κλειδώσετε ένα iPad: έναν 4-ψήφιο κωδικό πρόσβασης, ένα Face ID και το Touch ID. Δείτε τα παρακάτω βήματα για να χρησιμοποιήσετε αυτές τις επιλογές κλειδώματος για να ξεκλειδώσετε το iPad σας.
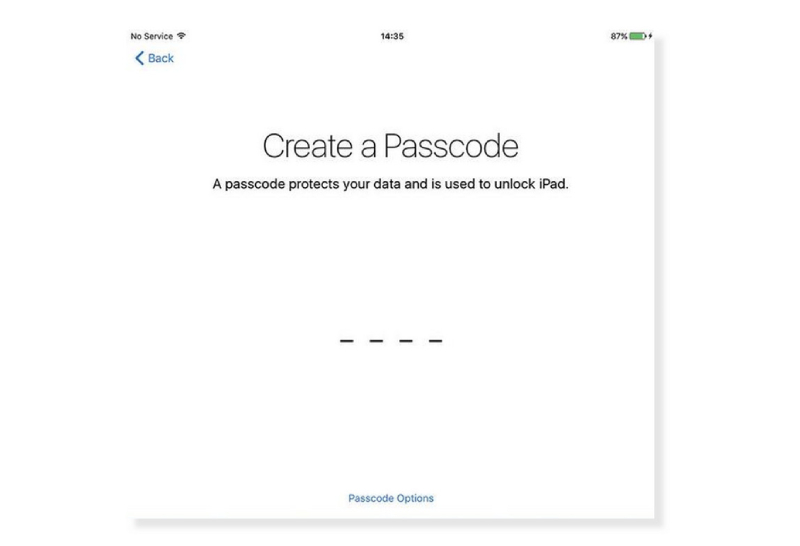
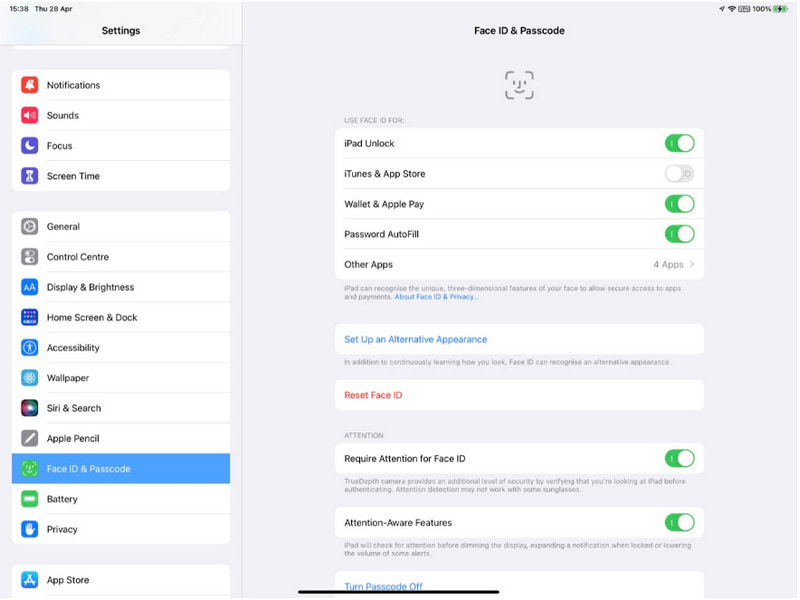
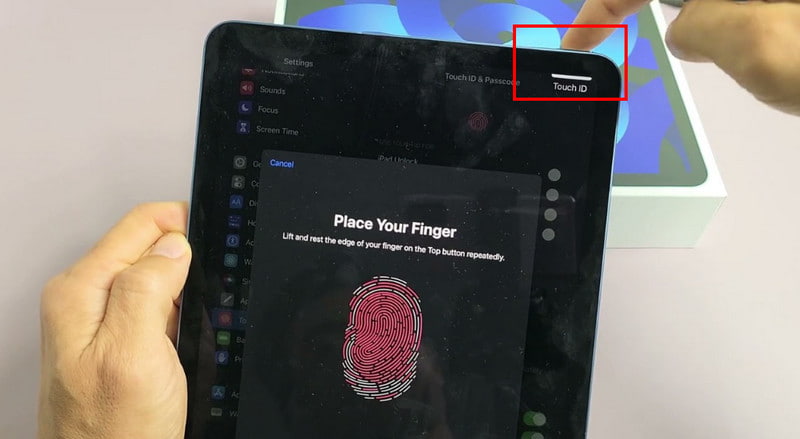
Συνήθως, θα βρείτε επιλογές για να επαναφέρετε το iPad, ένα από τα οποία είναι μέσω iCloud. Απαιτεί μόνο να ενεργοποιήσετε τη λειτουργία Find My iPad για να την ξεκλειδώσετε γρήγορα. Φυσικά, θα χρειαστείτε το Apple ID και τον κωδικό πρόσβασης για να περάσετε από το iCloud. Εάν δεν έχετε τα διαπιστευτήρια, δοκιμάστε τις άλλες μεθόδους σε αυτό το άρθρο. Προς το παρόν, εδώ είναι τα βήματα που πρέπει να ακολουθήσετε:
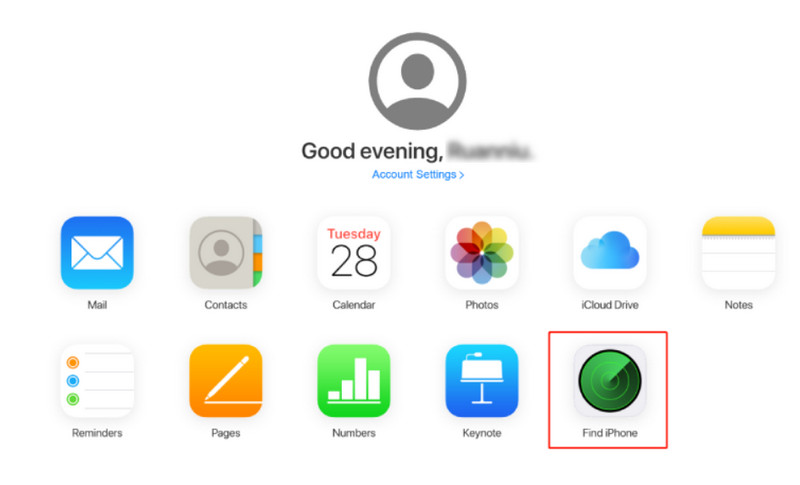
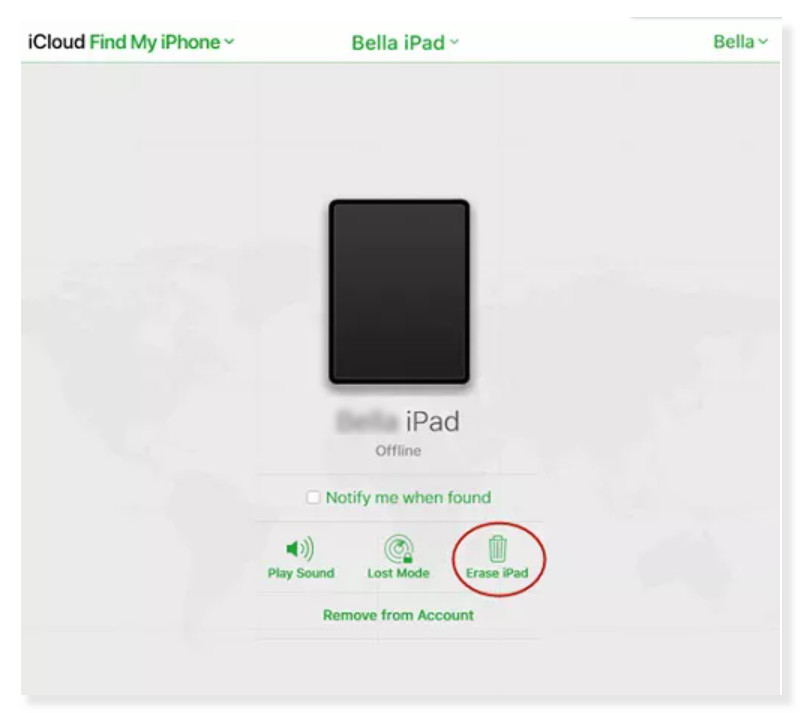
Η μέθοδος λειτουργεί καλά εάν η συσκευή είναι συγχρονισμένη με το iTunes σε υπολογιστή. τότε, το δικό σου iTunes αντιγράφων ασφαλείας μπορεί να επαναφέρει όλες τις ρυθμίσεις στις προεπιλογές. Δεδομένου ότι θα βάλει τη συσκευή σε λειτουργία ανάκτησης, μπορείτε να επαναφέρετε τον κωδικό πρόσβασης και να ξεκλειδώσετε το iPad κατά βούληση. Θα χρειαστείτε έναν υπολογιστή και την πιο πρόσφατη έκδοση της εφαρμογής iTunes που έχετε κατεβάσει σε αυτόν. Αφού εξασφαλίσετε τις απαιτήσεις, προχωρήστε στα παρακάτω βήματα:
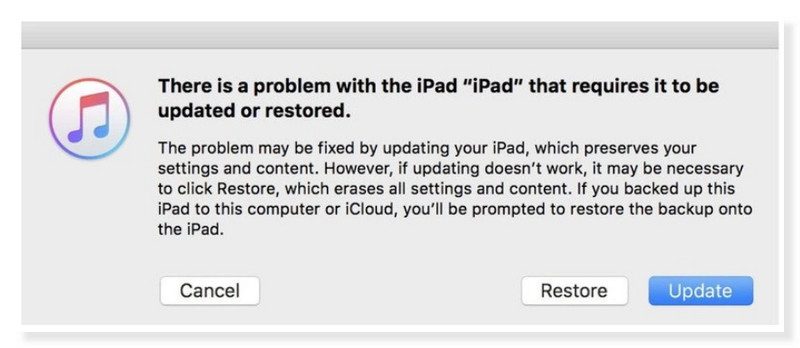
Οι άλλες μέθοδοι που αναφέρονται παραπάνω απαιτούν έναν υπολογιστή για να ξεκλειδώσει ένα iPad. Τι γίνεται αν δεν έχετε Mac ή PC; Πώς θα επαναφέρετε το iPad για να το ξεκλειδώσετε; Μια άλλη επιλογή είναι να χρησιμοποιήσετε το Διαγραφή iPad, το οποίο εμφανίζεται όταν φτάσετε σε επτά αποτυχημένες προσπάθειες. Αλλά αυτή η μέθοδος απαιτεί περισσότερα από τις άλλες λύσεις. Η συσκευή πρέπει να είναι iPad OS 15.2 και νεότερη έκδοση. Στη συνέχεια, το Find My iPad είναι ενεργοποιημένο και γνωρίζετε τα διαπιστευτήριά σας Apple ID. Τέλος, πρέπει να το συνδέσετε σε ένα σταθερό δίκτυο WiFi κατά τη διάρκεια της διαδικασίας. Εάν έχετε όλες αυτές τις απαιτήσεις, ακολουθούν τα βήματα για το πώς να ξεκλειδώσετε ένα iPad χωρίς κωδικό πρόσβασης.
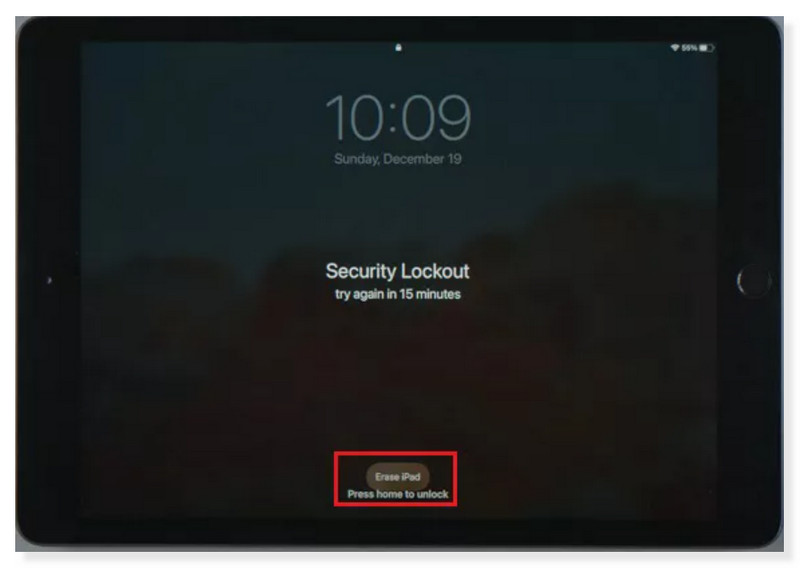
Πώς να ξεκλειδώσετε ένα iPad χωρίς Apple ID;
Ξεκλειδώστε ένα iPad χωρίς κωδικό πρόσβασης χρησιμοποιώντας τη λειτουργία ανάκτησης μέσω iTunes. Πρέπει να συνεχίσετε να πατάτε τα κουμπιά Home και Volume Down ενώ η συσκευή είναι συνδεδεμένη σε υπολογιστή. Όταν εμφανιστεί η προτροπή, κάντε κλικ στο κουμπί Επαναφορά και, στη συνέχεια, θα γίνει επαναφορά της συσκευής.
Μπορείτε να παρακάμψετε ένα κλειδωμένο iPad;
Η παράκαμψη ενός iPad είναι δυνατή όταν είναι συνδεδεμένο με τον λογαριασμό σας Apple. Αυτό που πρέπει να κάνετε είναι να συνεχίσετε να εισάγετε λάθος κωδικό πρόσβασης στην κλειδωμένη οθόνη. Στη συνέχεια, πατήστε την επιλογή Διαγραφή iPad και εισαγάγετε τα διαπιστευτήριά σας Apple ID. Να θυμάστε ότι αυτή η επιλογή είναι διαθέσιμη μόνο σε iPadOS 15.2 και μεταγενέστερες εκδόσεις.
Πώς μπορώ να επαναφέρω μη αυτόματα το iPad μου;
Εάν η συσκευή παρουσιάζει πρόβλημα, κάτι που δεν σας επιτρέπει να εισαγάγετε τον κωδικό πρόσβασης, μπορείτε να χρησιμοποιήσετε αναγκαστική επανεκκίνηση. Για να το κάνετε, πατήστε το κουμπί έντασης ήχου κοντά στο επάνω κουμπί και, στη συνέχεια, αφήστε το γρήγορα. Στη συνέχεια, πατήστε το κουμπί Έντασης πιο μακριά από το επάνω κουμπί και, στη συνέχεια, αφήστε το. Τέλος, κρατήστε πατημένο το κουμπί Πάνω και θα ξεκινήσει η επανεκκίνηση.
Πόσο καιρό θα παραμείνει κλειδωμένο το iPad μετά από μια αποτυχημένη προσπάθεια;
Οι πρώτες έξι προσπάθειες θα απενεργοποιήσουν τη συσκευή για ένα λεπτό. Για την έβδομη προσπάθεια, θα έχει μεγαλύτερο χρονικό όριο 15 λεπτών. Όταν εμφανιστεί, δίνεται μια επιλογή διαγραφής του iPad. Μπορείτε να επιλέξετε την επιλογή ξεκλειδώματος και επανεκκίνησης της συσκευής στις προεπιλεγμένες ρυθμίσεις.
Πώς αλλάζετε τον κωδικό πρόσβασης σε ένα iPad;
Μεταβείτε στο μενού Face ID & Passcode από την εφαρμογή Settings και πατήστε την επιλογή Change Passcode. Εισαγάγετε τον νέο συνδυασμό και, στη συνέχεια, απενεργοποιήστε την οθόνη για να δοκιμάσετε τον νέο κωδικό πρόσβασης.
Συμπέρασμα
Χρησιμοποιήστε κάθε δυνατότητα για να ξεκλειδώστε το iPad σας χωρίς κωδικό πρόσβασης. Αυτό το άρθρο έδειξε τις καλύτερες επιλογές, οι οποίες περιλαμβάνουν τους προεπιλεγμένους τρόπους: Λειτουργία ανάκτησης, iTunes και iCloud. Εάν αυτές οι επιλογές δεν λειτουργούν, μπορείτε πάντα να βασίζεστε στο Aiseesoft iPhone Unlocker, το οποίο θα ξεκλειδώνει τις συσκευές iOS με ένα κλικ. Δοκιμάστε το καλύτερο πρόγραμμα ξεκλειδώματος iPhone κατεβάζοντάς το σε Mac ή Windows.

Για να καθορίσετε την οθόνη iPhone κλειδωμένη, η λειτουργία σκουπίσματος του κωδικού πρόσβασης μπορεί να σας βοηθήσει πολύ. Επίσης, μπορείτε να διαγράψετε εύκολα τον κωδικό αναγνώρισης της Apple ID ή τον κωδικό οθόνης.
100% ασφαλής. Χωρίς διαφημίσεις.
100% ασφαλής. Χωρίς διαφημίσεις.