Επαναφορά iPad στις αρχικές εργοστασιακές ρυθμίσεις ή από προηγούμενο αντίγραφο ασφαλείας μπορεί να βοηθήσει στην επίλυση διαφόρων ζητημάτων, όπως υποτονική απόδοση, σφάλματα λογισμικού ή κατά την προετοιμασία της συσκευής για μεταπώληση. Αυτή η ανάρτηση μοιράζεται τρεις διαφορετικές μεθόδους επαναφοράς ενός iPad: χρησιμοποιώντας το iTunes, το iOS Data Backup & Restore και το iCloud.
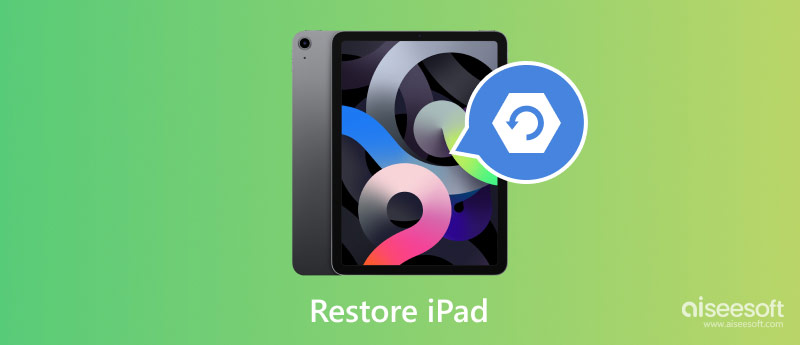
Εάν το iPad σας αντιμετωπίζει προβλήματα λογισμικού ή προβλήματα απόδοσης ή θέλετε απλώς να διαγράψετε όλα τα δεδομένα και να ξεκινήσετε από την αρχή, η επαναφορά του στις εργοστασιακές ρυθμίσεις είναι μια αξιόπιστη λύση. Αυτή η διαδικασία βοηθά στην κατάργηση όλων των προσωπικών δεδομένων, ρυθμίσεων και εφαρμογών, δίνοντας στο iPad σας μια νέα αρχή. Αυτό το μέρος θα σας καθοδηγήσει να επαναφέρετε το iPad σας στις εργοστασιακές ρυθμίσεις χρησιμοποιώντας το iTunes.
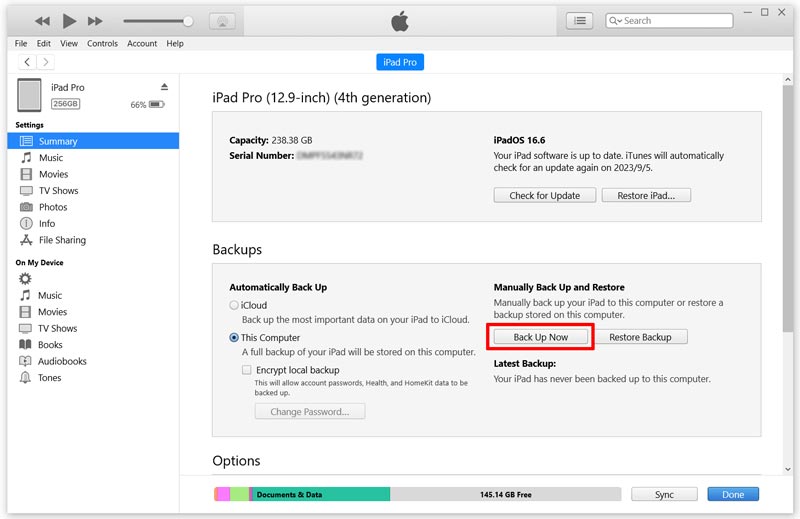
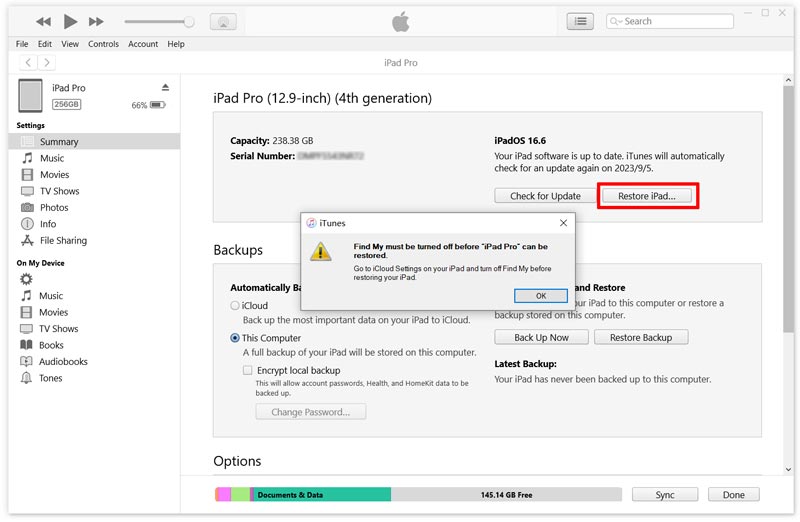
Το iTunes θα εγκαταστήσει την πιο πρόσφατη έκδοση iOS και θα επαναφέρει το iPad σας στις εργοστασιακές ρυθμίσεις. Μόλις ολοκληρωθεί η επαναφορά, το iPad θα επανεκκινήσει και θα εμφανίσει την οθόνη Hello, υποδεικνύοντας ότι έχει γίνει επαναφορά στις εργοστασιακές ρυθμίσεις.
Όταν πρόκειται για την επαναφορά ενός iPad, οι περισσότεροι άνθρωποι σκέφτονται αμέσως να χρησιμοποιήσουν το iTunes. Ωστόσο, υπάρχει μια εναλλακτική μέθοδος που είναι εξίσου αποτελεσματική και χωρίς προβλήματα. Μερικές φορές, η επαναφορά ενός iPad χωρίς χρήση του iTunes μπορεί να είναι πιο βολική. Δημιουργία αντιγράφων ασφαλείας και επαναφορά δεδομένων Aiseesoft iOS είναι μια αξιόπιστη εναλλακτική λύση για το σκοπό αυτό.

Λήψεις
Δημιουργία αντιγράφων ασφαλείας και επαναφορά δεδομένων iOS
100% ασφαλής. Χωρίς διαφημίσεις.
100% ασφαλής. Χωρίς διαφημίσεις.

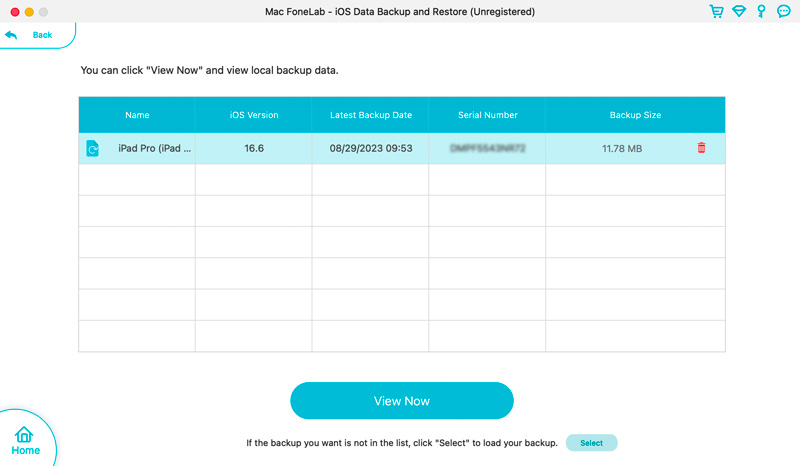
Κάντε κλικ στον τύπο δεδομένων για να ελέγξετε τα σχετικά αρχεία. Επιλέξτε όλα τα δεδομένα iPad που θέλετε να επαναφέρετε και κάντε κλικ στο Επαναφορά στη συσκευή or Επαναφορά στον υπολογιστή κουμπί.
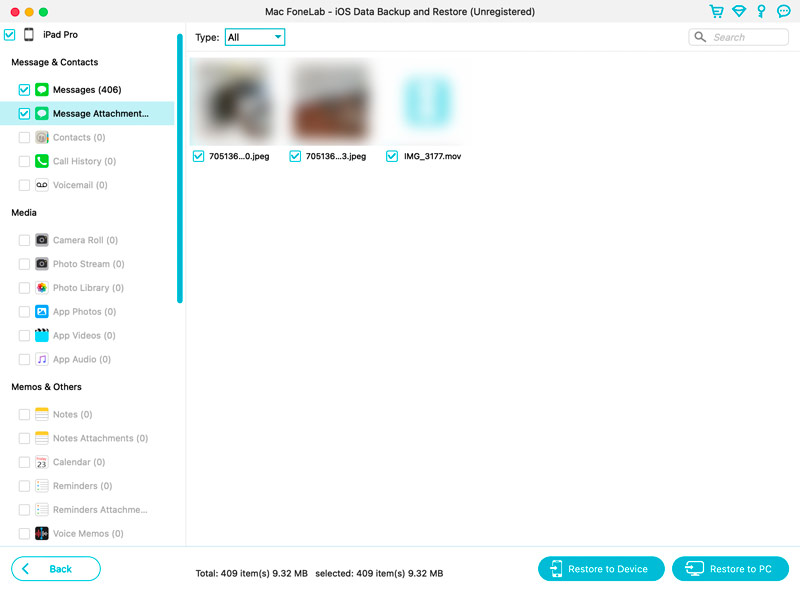
Η Apple παρέχει μια αξιόπιστη λύση δημιουργίας αντιγράφων ασφαλείας μέσω του iCloud, επιτρέποντάς σας να επαναφέρετε εύκολα το iPad σας και να ανακτήσετε τα δεδομένα σας. Επαναφορά ενός iPad από ένα iCloud αντιγράφων ασφαλείας είναι μια αποτελεσματική λύση εάν έχετε προηγουμένως δημιουργήσει αντίγραφα ασφαλείας της συσκευής σας.
Πριν επαναφέρετε το iPad σας από το iCloud, είναι σημαντικό να προετοιμάσετε τη συσκευή σας διασφαλίζοντας ότι έχει σταθερή σύνδεση στο διαδίκτυο και ότι είναι επαρκώς φορτισμένη. Συνδέστε το iPad σας σε μια πηγή ρεύματος για να αποφύγετε διακοπές κατά τη διαδικασία επαναφοράς. Επιπλέον, βεβαιωθείτε ότι έχετε το Apple ID και τον κωδικό πρόσβασής σας, καθώς πρέπει να συνδεθείτε για να αποκτήσετε πρόσβαση στο αντίγραφο ασφαλείας iCloud.
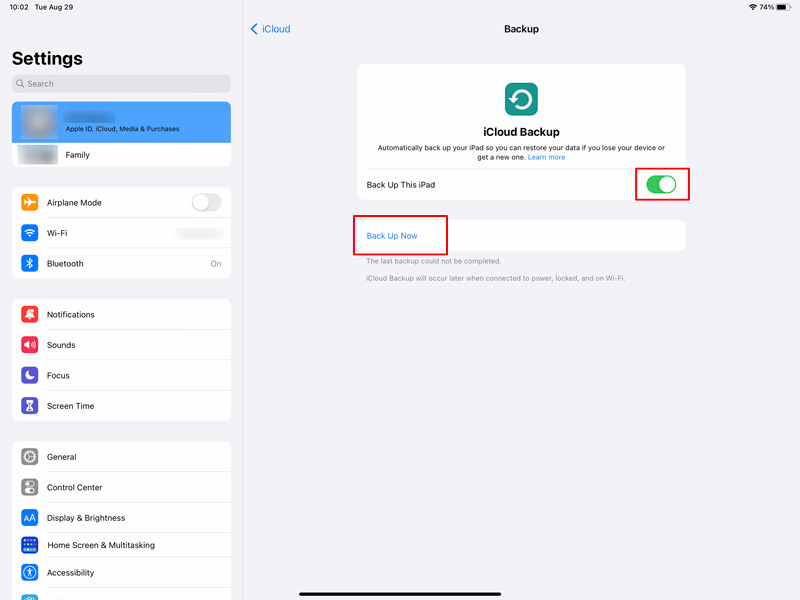
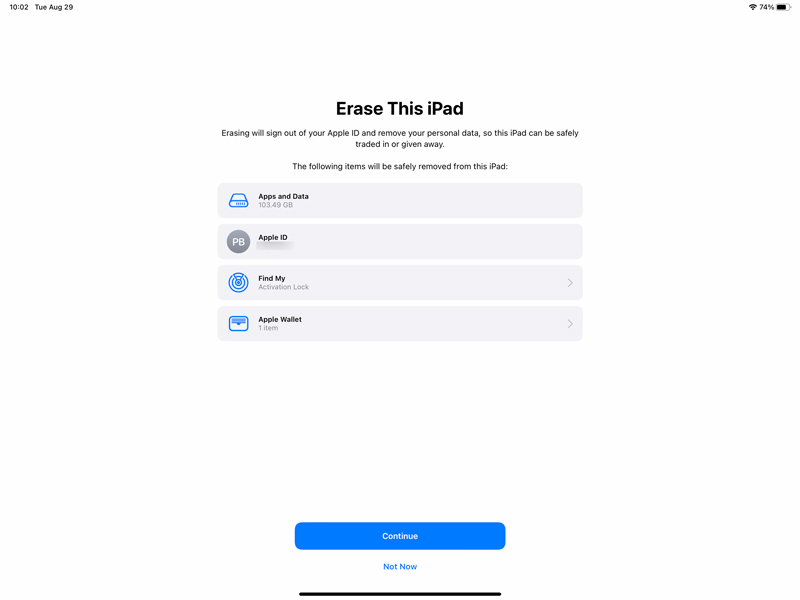
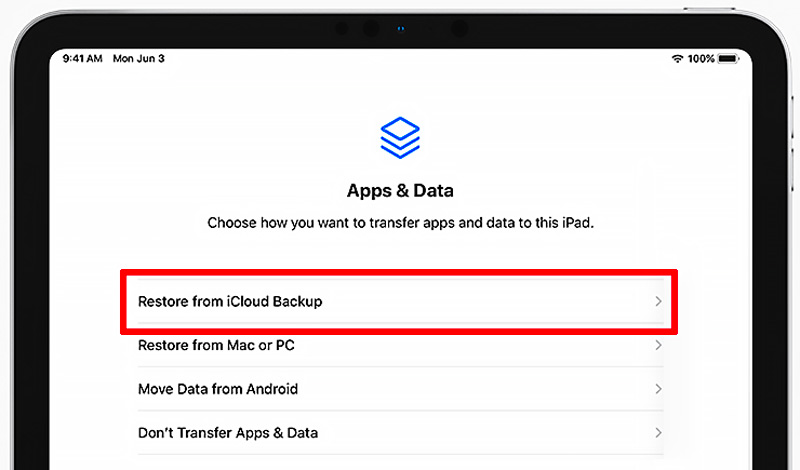
Μετά την επαναφορά του iPad σας από το iCloud, μπορεί να χρειαστεί να κατεβάσετε ξανά πρόσθετο περιεχόμενο, όπως εφαρμογές, μουσική ή βιβλία. Ανοίξτε το App Store ή άλλες σχετικές εφαρμογές και μεταβείτε στις αντίστοιχες ενότητες για να πραγματοποιήσετε λήψη του περιεχομένου που έχετε αγοράσει ή κατεβάσει προηγουμένως. Το iCloud θα γίνει αυτόματα επαναφορά φωτογραφιών, επαφές, συμβάντα ημερολογίου και άλλα δεδομένα ειδικά για την Apple.
Πώς μπορώ να επαναφέρω το iPad Pro στις εργοστασιακές ρυθμίσεις σε λειτουργία ανάκτησης;
Για να επαναφέρετε το iPad στις εργοστασιακές ρυθμίσεις χρησιμοποιώντας τη λειτουργία ανάκτησης, ανοίξτε το iTunes και συνδέστε το iPad σας. Πατήστε παρατεταμένα τα κουμπιά με βάση το μοντέλο του iPad σας μέχρι να δείτε την οθόνη της λειτουργίας ανάκτησης. Στο iTunes, θα πρέπει να δείτε ένα μήνυμα που σας ζητά να επαναφέρετε ή να ενημερώσετε το iPad σας. Κάντε κλικ στο κουμπί Επαναφορά. Το iTunes θα εγκαταστήσει το απαραίτητο λογισμικό και θα επαναφέρει το iPad σας στις εργοστασιακές ρυθμίσεις.
Πώς επαναφέρετε το iPad σας στις εργοστασιακές ρυθμίσεις χωρίς τον κωδικό πρόσβασης;
Συνδέστε το iPad στον υπολογιστή σας και ανοίξτε την πιο πρόσφατη έκδοση του iTunes. Θέστε το iPad σας σε λειτουργία DFU. Μόλις το iPad σας βρίσκεται σε λειτουργία DFU, το iTunes θα πρέπει να το εντοπίσει και να εμφανίσει ένα μήνυμα που λέει ότι η συσκευή σας πρέπει να επαναφερθεί. Κάντε κλικ στο Restore για να ξεκινήσει η διαδικασία επαναφοράς του iPad. Αυτό θα διαγράψει όλα τα δεδομένα στο iPad σας και θα εγκαταστήσει την πιο πρόσφατη έκδοση του iOS.
Πού βρίσκεται το κουμπί Επαναφορά στο iPad;
Μπορείτε να αποκτήσετε πρόσβαση στο κουμπί Επαναφορά στο iTunes και στο Finder ενώ συνδέετε το iPad σας σε έναν υπολογιστή. Όταν ο υπολογιστής σας αναγνωρίσει τη συσκευή, μπορείτε να ανοίξετε το iTunes ή το Finder και να κάνετε κλικ στο κουμπί Επαναφορά iPad. Ή μπορείτε να συνδέσετε το iPad σας στο iTunes και να το θέσετε σε λειτουργία ανάκτησης. Το iTunes θα σας ζητήσει να επαναφέρετε τη συσκευή Apple.
Συμπέρασμα
Επαναφορά του iPad σας μπορεί να βοηθήσει στην επίλυση διαφόρων ζητημάτων και να το επαναφέρει στην παλιά του αίγλη. Σε αυτήν την ανάρτηση, συζητήσαμε τρεις μεθόδους για να επαναφέρετε το iPad σας και παρέχουμε μερικές χρήσιμες συμβουλές. Θυμηθείτε να κάνετε τακτικά αντίγραφα ασφαλείας και να ενημερώνεστε για ενημερώσεις λογισμικού για να βελτιστοποιείτε την απόδοση του iPad σας.
Επαναφορά iPad / iPod
1.1 Επαναφορά iPad
1.2 Επαναφορά iPad χωρίς iTunes
1.3 Επαναφέρετε το iPad στις εργοστασιακές ρυθμίσεις
1.5 Επαναφορά iOS

Η καλύτερη επιλογή σας για δημιουργία αντιγράφων ασφαλείας δεδομένων από iPhone / iPad / iPod σε Windows / Mac και επαναφορά από αντίγραφο ασφαλείας δεδομένων iOS σε συσκευή / υπολογιστή iOS με ασφάλεια και αποτελεσματικότητα.
100% ασφαλής. Χωρίς διαφημίσεις.
100% ασφαλής. Χωρίς διαφημίσεις.