Για να μεταφέρετε φωτογραφίες Samsung σε υπολογιστή, ποιες θα πρέπει να είναι οι προτεινόμενες μέθοδοι; Ειδικά όταν πρέπει να μετακινήσετε μεγάλο αριθμό εικόνων από το Samsung Galaxy στον υπολογιστή. Εάν απλώς αντιγράψετε και επικολλήσετε τις φωτογραφίες Android μέσω email ή άμεσων μηνυμάτων, ενδέχεται να χάσετε ή να αντιγράψετε μερικές σημαντικές φωτογραφίες. Το άρθρο σας κοινοποιεί 6 προσεγγίσεις για τη μεταφορά φωτογραφιών από τη Samsung σε υπολογιστή ή Mac αποτελεσματικά.
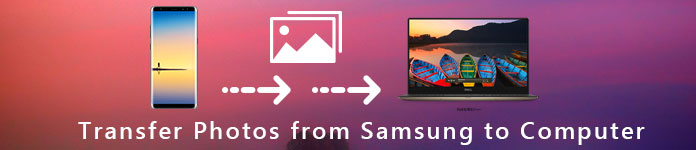
FoneLab για Android είναι μια επαγγελματική εργαλειοθήκη για συσκευές Samsung Android για τη μεταφορά εικόνων από τη Samsung στον υπολογιστή. Εκτός από τις φωτογραφίες στη Συλλογή, μπορείτε να επιλέξετε περισσότερα από άλλες εφαρμογές ή ακόμα και να ανακτήσετε εύκολα τις διαγραμμένες φωτογραφίες από το Android.
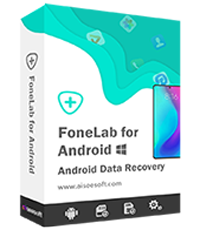
Βήμα 1Συνδέστε το FoneLab για Android στο τηλέφωνό σας
Κατεβάστε και εγκαταστήστε την εργαλειοθήκη στον υπολογιστή σας. Συνδέστε το Galaxy S6 σας στον υπολογιστή με ένα καλώδιο USB. Εκτελέστε το πρόγραμμα και μεταβείτε στην καρτέλα "Android Data Recovery" από την αριστερή πλευρά.

Βήμα 2Σαρώστε τη Samsung για να εντοπίσετε όλες τις φωτογραφίες
Αφού εντοπιστεί το τηλέφωνό σας, θα εμφανιστεί το παράθυρο τύπου δεδομένων. Επιλέξτε τις επιλογές "Συλλογή" και "Βιβλιοθήκη εικόνων". Κάντε κλικ στο κουμπί "Επόμενο" και ακολουθήστε τις οδηγίες στην οθόνη για να ενεργοποιήσετε τη λειτουργία "Εντοπισμός σφαλμάτων USB". Πατήστε το κουμπί "OK" για να ανοίξετε το παράθυρο προεπισκόπησης. Τώρα, μπορείτε να δείτε τις φωτογραφίες σας στο τηλέφωνό σας και να επιλέξετε τις επιθυμητές φωτογραφίες.

Βήμα 3Μεταφέρετε εικόνες από το Galaxy S6 στον υπολογιστή
Τέλος, κάντε κλικ στο κουμπί "Ανάκτηση". Όταν σας ζητηθεί, εισαγάγετε τον προορισμό για να αποθηκεύσετε το αντίγραφο ασφαλείας και να ξεκινήσετε τη μεταφορά φωτογραφιών από το Galaxy S6 στον υπολογιστή. Ελέγξτε τις μεταφερόμενες φωτογραφίες στον φάκελο προορισμού.

Με αυτόν τον τρόπο, είστε σε θέση δημιουργία αντιγράφων ασφαλείας μηνυμάτων από τη Samsung στον υπολογιστή.
Εάν θέλετε να βρείτε μια εύκολη και γρήγορη μέθοδο για να προσθέσετε φωτογραφίες στον υπολογιστή σας, μπορείτε να χρησιμοποιήσετε Aiseesoft MobieSync. Το MobieSync είναι το επαγγελματικό λογισμικό μεταφοράς αρχείων κινητού τηλεφώνου. Μπορείτε να μεταφέρετε διάφορα αρχεία, όπως φωτογραφίες, βίντεο, τραγούδια, επαφές κ.λπ. από τη Samsung στον υπολογιστή σας.

Βήμα 1Συνδέστε τη Samsung στον υπολογιστή σας
Δωρεάν λήψη, εγκατάσταση και εκτέλεση του MobieSync στον υπολογιστή σας. Συνδέστε τη Samsung με υπολογιστή με καλώδιο USB. Στη συνέχεια, η συσκευή σας θα αναγνωριστεί και μπορείτε να δείτε τις πληροφορίες στη διεπαφή.

Βήμα 2Ελέγξτε λεπτομερή δεδομένα
Μπορείτε να δείτε ότι όλα τα αρχεία παρατίθενται σε κατηγορίες στην αριστερή πλευρική γραμμή. Κάντε κλικ στον τύπο φωτογραφίας για εύρεση και προεπισκόπηση των φωτογραφιών.

Βήμα 3Μεταφέρετε φωτογραφίες από τη Samsung στον υπολογιστή
Επιλέξτε τις φωτογραφίες που θέλετε να μεταφέρετε και κάντε κλικ στο "Εξαγωγή σε Η / Υ"για να μεταφέρετε τις φωτογραφίες από τη Samsung στον υπολογιστή σας.

Εάν θέλετε να προσθέσετε φωτογραφίες στη Samsung, μπορείτε να κάνετε κλικ στο "Προσθήκη αρχείων (ες)" στο επάνω μενού για να προσθέσετε φωτογραφίες στο τηλέφωνό σας.
Το USB είναι μια από τις ευκολότερες μεθόδους για τη μεταφορά φωτογραφιών από τη Samsung στον υπολογιστή. Επιπλέον, είναι πολύ πιθανό να συνεργαστεί με τα περισσότερα τηλέφωνα Samsung Galaxy. Ωστόσο, η μέθοδος δεν είναι έγκυρη για συγχρονισμό φωτογραφιών που έχετε αποθηκεύσει σε άλλους φακέλους.
Βήμα 1Συνδέστε το τηλέφωνό σας στον υπολογιστή σας με ένα καλώδιο USB. Εάν εμφανιστεί το μήνυμα "Να επιτρέπεται η πρόσβαση στα δεδομένα συσκευής" στο τηλέφωνό σας, επιλέξτε την επιλογή άδειας.
Βήμα 2Ανοίξτε ένα παράθυρο του Explorer και θα δείτε το τηλέφωνό σας Samsung να εμφανίζεται ως εξωτερική συσκευή. Ανοίξτε το, βρείτε και εκκινήστε το φάκελο "DCIM", ο οποίος αποθηκεύει όλες τις φωτογραφίες στην εφαρμογή Gallery.
Βήμα 3Προεπισκόπηση και μεταφορά φωτογραφιών που θέλετε να μεταφέρετε εικόνες από τη Samsung σε υπολογιστή με μεταφορά και απόθεση.
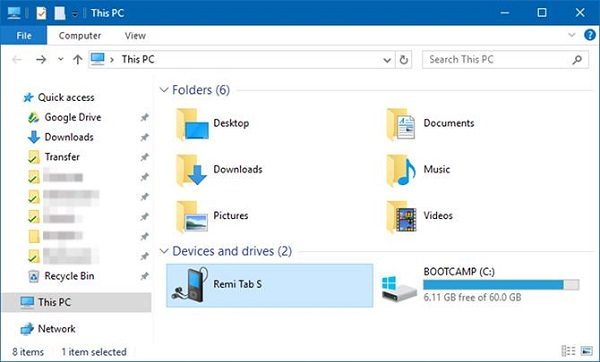
Μπορείτε επίσης να χρησιμοποιήσετε κάρτα SD για να επεκτείνετε τη χωρητικότητα αποθήκευσης του τηλεφώνου Samsung. Είναι επίσης μια καλή μέθοδος μεταφοράς βίντεο και φωτογραφιών από το Galaxy στον υπολογιστή. Το μόνο που χρειάζεστε είναι μια συσκευή ανάγνωσης καρτών SD.
Βήμα 1Τοποθετήστε μια κάρτα SD που έχει αρκετό χώρο για να αποθηκεύσετε τις φωτογραφίες σας.
Βήμα 2Στη συνέχεια, μεταβείτε στην εφαρμογή Gallery, επιλέξτε τις φωτογραφίες που θέλετε να μεταφέρετε, πατήστε το εικονίδιο του μενού με τις τρεις κουκκίδες και μετά «Μετακίνηση», επιλέξτε κάρτα SD και πατήστε «Τέλος».
Βήμα 3Τώρα, οι φωτογραφίες σας θα μεταβούν στην κάρτα SD. Αφαιρέστε το από το τηλέφωνό σας και τοποθετήστε το σε συσκευή ανάγνωσης καρτών.
Βήμα 4Συνδέστε τη συσκευή ανάγνωσης στον υπολογιστή σας, αντιγράψτε και επικολλήστε τις φωτογραφίες Samsung στον υπολογιστή.
Σημείωση: Συνιστάται να ανοίξετε το λογισμικό προστασίας από ιούς κατά τη μεταφορά φωτογραφιών από τη Samsung στον υπολογιστή.

Το Google Photos είναι μια ωραία λύση που μπορείτε να λάβετε υπόψη. Προσφέρει 15 GB δωρεάν χώρο αποθήκευσης σε κάθε λογαριασμό, εάν δεν σας ενδιαφέρει η ανάλυση. Ακολουθεί η λεπτομερής μέθοδος μεταφοράς φωτογραφιών από τη Samsung σε Mac μέσω του Google Photos. Μπορείτε επίσης να βρείτε περισσότερες άλλες μεθόδους μεταφορά φωτογραφιών από Android σε Mac.
Βήμα 1Ανοίξτε την εφαρμογή Google Photos και πατήστε το εικονίδιο μενού τριών γραμμών στο πάνω μέρος της οθόνης.
Βήμα 2Μεταβείτε στις "Ρυθμίσεις" > "Δημιουργία αντιγράφων ασφαλείας και συγχρονισμός" και επιλέξτε τον λογαριασμό που θα χρησιμοποιήσετε.
Βήμα 3Αγγίξτε την επιλογή "Δημιουργία αντιγράφων ασφαλείας φακέλων συσκευής" και ενεργοποιήστε τον επιθυμητό φάκελο μετακινώντας το διακόπτη.
Βήμα 4Πατήστε "Μέγεθος μεταφόρτωσης" και επιλέξτε ένα προεπιλεγμένο μέγεθος εικόνας. Η επιλογή "Υψηλή ποιότητα" θα αποθηκεύσει απεριόριστο αριθμό φωτογραφιών σε υψηλή ανάλυση, ενώ η επιλογή "Πρωτότυπο" θα διατηρήσει τις φωτογραφίες στην αρχική ανάλυση.
Βήμα 5Μόλις συνδέσετε το τηλέφωνό σας σε δίκτυο Wi-Fi, θα ενεργοποιήσει τη διαδικασία μεταφοράς. Μετά από αυτό, μεταβείτε στον υπολογιστή σας Mac, μεταβείτε στον ιστότοπο του Google Photos και συνδεθείτε στον λογαριασμό σας για να ελέγξετε εάν έχετε ήδη μεταφέρει με επιτυχία φωτογραφίες από τη Samsung στο Mac.
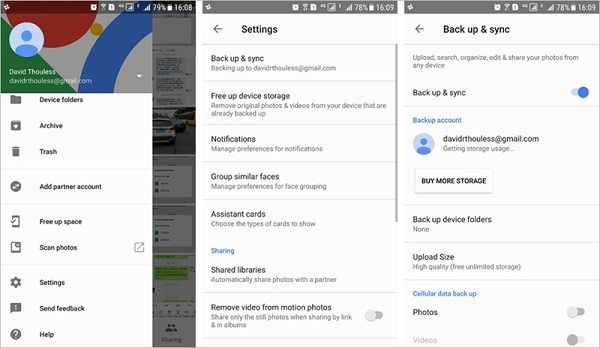
Samsung Kies θα πρέπει να είναι η προεπιλεγμένη λύση για συγχρονισμό φωτογραφιών από τη Samsung στον υπολογιστή. Είναι διαθέσιμο σε τηλέφωνα και tablet που κυκλοφόρησαν πριν από το Galaxy Note III. Αλλά δεν λειτουργεί με τα πιο πρόσφατα τηλέφωνα Samsung Samsung.
Βήμα 1Ανοίξτε το Kies μετά την εγκατάσταση. Συνδέστε το τηλέφωνό σας Android στον υπολογιστή σας με καλώδιο USB.
Βήμα 2Κάντε κλικ στο όνομα του τηλεφώνου σας στην αριστερή στήλη και μεταβείτε στην επιλογή "Δημιουργία αντιγράφων ασφαλείας/Επαναφορά" > "Δημιουργία αντιγράφων ασφαλείας δεδομένων".
Βήμα 3Βρείτε την επιλογή "Φωτογραφίες" στην περιοχή "Προσωπικά στοιχεία" και κάντε κλικ στο κουμπί Δημιουργία αντιγράφων ασφαλείας για να ξεκινήσετε τη μεταφορά φωτογραφιών από το Galaxy S4 σε υπολογιστή.
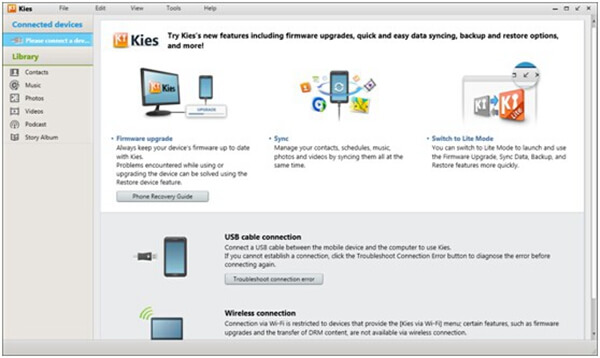
Συμπέρασμα
Με βάση το παραπάνω σεμινάριο, μπορείτε να λάβετε τις 6 κορυφαίες προσεγγίσεις για τη μεταφορά φωτογραφιών από τη Samsung σε υπολογιστή ή υπολογιστή Mac. Απλώς συνδέστε το τηλέφωνο Samsung με υπολογιστή με καλώδιο USB, μπορείτε να μεταφέρετε τις εικόνες απευθείας. Φυσικά, μπορείτε επίσης να συγχρονίσετε φωτογραφίες με την υπηρεσία Cloud στο διαδίκτυο. Το Kies είναι η προεπιλεγμένη λύση για τη μεταφορά φωτογραφιών από τη Samsung στον υπολογιστή. Για να μεταφέρετε όλες τις φωτογραφίες, συμπεριλαμβανομένων των διαγραμμένων από Ανακύκλωσης ανακύκλωσης Android, Το FoneLab για Android πρέπει να είναι η πρώτη σας επιλογή.