Η λήψη σημειώσεων στα smartphone μας έχει γίνει αναπόσπαστο μέρος της καθημερινότητάς μας για να παραμένουμε οργανωμένοι, να καταγράφουμε ιδέες και να κρατάμε σημαντικές πληροφορίες στα χέρια μας. Ωστόσο, καθώς οι ανάγκες μας για λήψη σημειώσεων εξελίσσονται, μπορεί να θεωρήσουμε απαραίτητο να μεταφέρουμε τις σημειώσεις του iPhone σε μια νέα δομή.
Είτε πρόκειται για την ενοποίηση διάσπαρτων σημειώσεων, την αναδιοργάνωσή τους για καλύτερη κατηγοριοποίηση ή την υιοθέτηση μιας νέας εφαρμογής λήψης σημειώσεων, μπορείτε να μάθετε από τη διαδικασία βήμα προς βήμα μεταφορά σημειώσεων iPhone με νέα δομή, εξασφαλίζοντας απρόσκοπτη μετάβαση χωρίς απώλεια πολύτιμων δεδομένων.
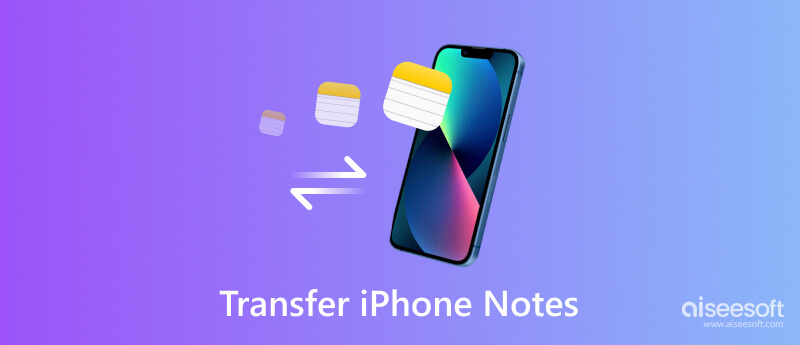
Εάν χρησιμοποιείτε την ενσωματωμένη εφαρμογή Notes της Apple και θέλετε να μεταφέρετε σημειώσεις στο οικοσύστημα της Apple, ακολουθήστε τα εξής βήματα:
Ανοίξτε το Notes εφαρμόστε στο iPhone σας και οργανώστε τις υπάρχουσες σημειώσεις σας σε φακέλους ή κατηγορίες με βάση τη νέα σας δομή. Μπορείτε να δημιουργήσετε φακέλους πατώντας το Νέος φάκελος επιλογή στην κύρια οθόνη της εφαρμογής.
Σύρετε και αποθέστε σημειώσεις στους αντίστοιχους φακέλους για καλύτερη οργάνωση.
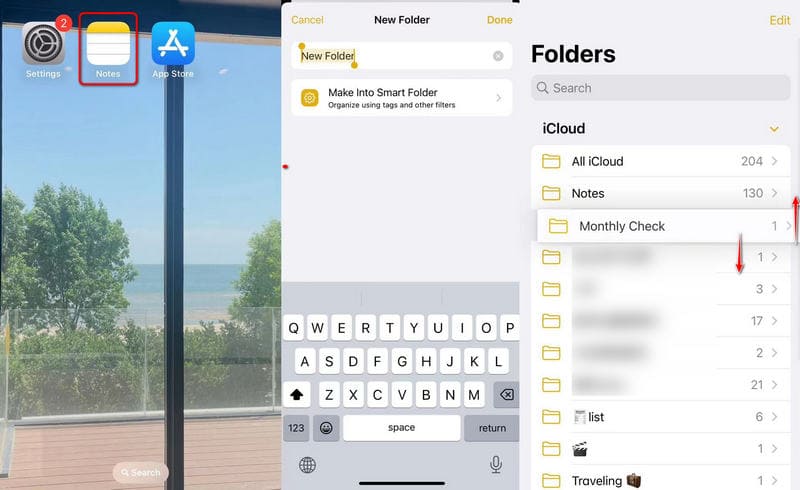
Βεβαιωθείτε ότι η εφαρμογή Notes είναι συγχρονισμένη με το iCloud. Για να το κάνετε αυτό, μεταβείτε στο Ρυθμίσεις > [Το όνομά σας] > iCloud > Σημειώσεις και αλλάξτε το διακόπτη για να ενεργοποιήσετε το συγχρονισμό.
Οι σημειώσεις σας που έχουν δημιουργηθεί αντίγραφα ασφαλείας στο iCloud μπορούν να ελεγχθούν σε άλλες συσκευές Apple.
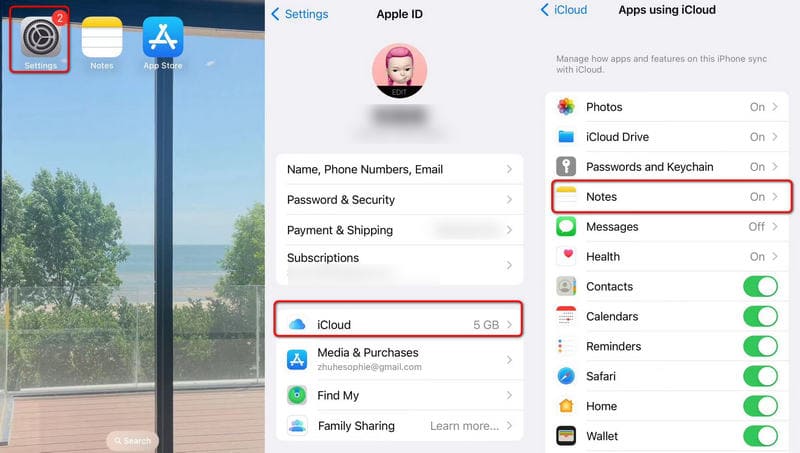
Εάν λαμβάνετε ένα καλάθι προϊόντων Apple, όπως iPad ή Mac, βεβαιωθείτε ότι είναι συνδεδεμένα και με τον ίδιο λογαριασμό iCloud.
Ανοίξτε το Notes εφαρμογή σε αυτές τις συσκευές και οι οργανωμένες σημειώσεις σας θα πρέπει να συγχρονίζονται αυτόματα και να είναι διαθέσιμες στη νέα δομή.
Είναι εντάξει ακόμα κι αν δεν έχετε Mac και iPhone ταυτόχρονα. Για να σας βοηθήσουμε να μεταφέρετε σημειώσεις από το iPhone σε προσωπικούς υπολογιστές, μπορείτε να πραγματοποιήσετε δωρεάν λήψη FoneTrans και μετακινήστε γρήγορα τις σημειώσεις του iPhone για να απελευθερώσετε χώρο αποθήκευσης.

Λήψεις
100% ασφαλής. Χωρίς διαφημίσεις.
100% ασφαλής. Χωρίς διαφημίσεις.
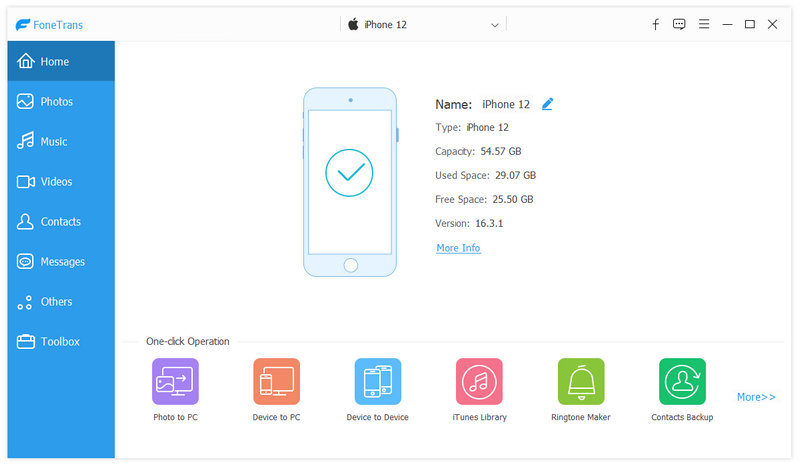
Ή μπορείτε να λάβετε μια μεταφορά με ένα κλικ μέσω Εργαλειοθήκη Και επιλέξτε Τηλέφωνο σε υπολογιστή. Επιλέξτε όλες τις επιθυμητές επιλογές και κάντε κλικ Αρχική.
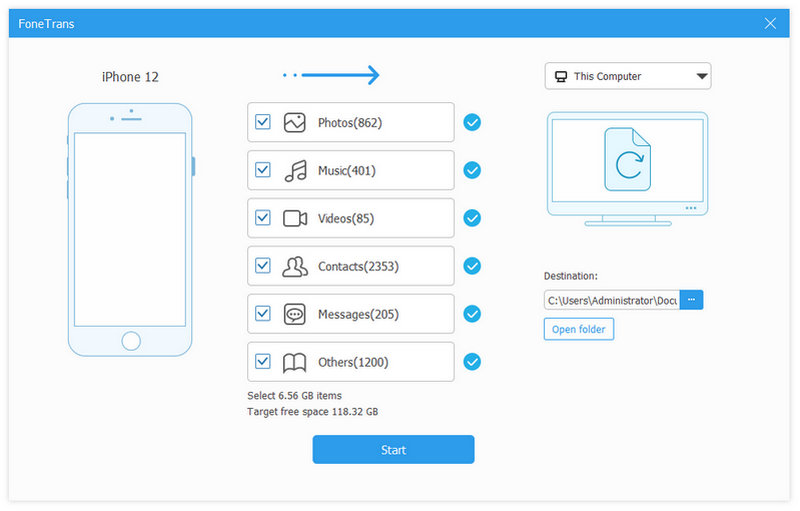
Εάν κάνετε εναλλαγή σε μια νέα εφαρμογή λήψης σημειώσεων εκτός του οικοσυστήματος της Apple, ακολουθήστε τα εξής βήματα:
Ερευνήστε και επιλέξτε μια εφαρμογή λήψης σημειώσεων που ευθυγραμμίζεται με τις ανάγκες και τις προτιμήσεις σας. Οι δημοφιλείς επιλογές περιλαμβάνουν Το iPhone σημειώνει εφαρμογές όπως τα Evernote, OneNote, Google Keep, Bear, Notion και Simplenote.
Βεβαιωθείτε ότι η εφαρμογή είναι διαθέσιμη τόσο στο iPhone σας όσο και σε οποιεσδήποτε άλλες συσκευές χρησιμοποιείτε, όπως τον υπολογιστή ή το tablet σας.
Για να εξαγάγετε τις σημειώσεις σας από την εφαρμογή Notes της Apple, μεταβείτε στο Ρυθμίσεις > Σημειώσεις > Εισαγωγή σημειώσεων.
Επιλέξτε τη νέα εφαρμογή λήψης σημειώσεων που έχετε επιλέξει από τη λίστα των διαθέσιμων επιλογών. Αυτό θα ξεκινήσει τη διαδικασία εξαγωγής.
Ανοίξτε τη νέα εφαρμογή λήψης σημειώσεων και ακολουθήστε τις οδηγίες εισαγωγής για να εισάγετε τις σημειώσεις σας.
Ανάλογα με την εφαρμογή, ενδέχεται να μπορείτε να εισάγετε σημειώσεις απευθείας ή να τις εισάγετε από ένα αρχείο (π.χ. CSV ή HTML) που δημιουργήθηκε κατά τη διαδικασία εξαγωγής.
Μόλις εισαχθούν οι σημειώσεις σας, οργανώστε τις σύμφωνα με τη νέα σας δομή χρησιμοποιώντας τις δυνατότητες που παρέχει η νέα εφαρμογή.
Δημιουργήστε φακέλους, ετικέτες ή κατηγορίες για να ομαδοποιήσετε τις σχετικές σημειώσεις μαζί.
Βεβαιωθείτε ότι η νέα εφαρμογή λήψης σημειώσεων έχει ρυθμιστεί για συγχρονισμό στις συσκευές σας.
Ελέγξτε ότι έχετε δημιουργία αντιγράφων ασφαλείας σημειώσεων iPhone στον αποθηκευτικό χώρο cloud της εφαρμογής ή σε οποιαδήποτε άλλη εφεδρική λύση που παρέχεται από την εφαρμογή.
Εάν θέλετε να δημιουργήσετε μια ιεραρχική δομή για τις σημειώσεις σας, σκεφτείτε να χρησιμοποιήσετε μια εφαρμογή λήψης σημειώσεων που υποστηρίζει ένθετους φακέλους ή ετικέτες. Ακολουθήστε αυτά τα βήματα για να εφαρμόσετε μια ιεραρχική οργάνωση:
Επιλέξτε μια εφαρμογή λήψης σημειώσεων που σας επιτρέπει να δημιουργείτε ένθετους φακέλους ή ετικέτες. Αυτό θα σας επιτρέψει να δημιουργήσετε υποκατηγορίες εντός των κύριων φακέλων, διευκολύνοντας την πλοήγηση και τη διαχείριση των σημειώσεων σας.
Δημιουργήστε κύριους φακέλους για τις κατηγορίες ανώτατου επιπέδου σας, όπως Εργασία, Προσωπικά, Ιδέες ή Έργα.
Μέσα σε κάθε κύριο φάκελο, δημιουργήστε υποφακέλους ή ετικέτες για πιο συγκεκριμένα θέματα ή υποκατηγορίες.
Ελέγξτε τις υπάρχουσες σημειώσεις σας και μετακινήστε τις στους κατάλληλους φακέλους ή αντιστοιχίστε σχετικές ετικέτες με βάση τη νέα ιεραρχική δομή.
Αυτό μπορεί να πάρει κάποιο χρόνο, αλλά η προσπάθεια θα οδηγήσει σε ένα πιο οργανωμένο και διαισθητικό σύστημα.
Για να εξασφαλίσετε μια ομαλή μετάβαση κατά τη μεταφορά των σημειώσεων του iPhone σας σε μια νέα δομή, λάβετε υπόψη τις ακόλουθες συμβουλές:
1. Πάρτε το βήμα προς βήμα: Μην βιάζεστε τη διαδικασία. Αφιερώστε χρόνο για να οργανώσετε συστηματικά τις σημειώσεις σας και αποφύγετε να πάρετε βιαστικές αποφάσεις.
2. Κρατήστε αντίγραφο ασφαλείας: Πριν κάνετε οποιεσδήποτε αλλαγές, δημιουργήστε ένα αντίγραφο ασφαλείας των σημειώσεων σας για να αποφύγετε τυχαία απώλεια δεδομένων.
3. Αξιολόγηση και επεξεργασία: Καθώς μεταφέρετε σημειώσεις στη νέα δομή, εκμεταλλευτείτε την ευκαιρία για να ελέγξετε και να επεξεργαστείτε το περιεχόμενό σας. Διαγράψτε παλιές ή άσχετες σημειώσεις για να διατηρήσετε το νέο σας σύστημα χωρίς ακαταστασία.
4. Συγχρονισμός σε όλες τις συσκευές: Βεβαιωθείτε ότι η νέα σας εφαρμογή λήψης σημειώσεων συγχρονίζεται σε όλες τις συσκευές σας για απρόσκοπτη πρόσβαση και ενημερώσεις.
5. Χρησιμοποιήστε ετικέτες: Οι ετικέτες μπορούν να είναι ένας αποτελεσματικός τρόπος οργάνωσης σημειώσεων με βάση πολλές κατηγορίες, επιτρέποντάς σας να βρίσκετε συγκεκριμένες πληροφορίες πιο γρήγορα.
Συμπέρασμα
Μεταφορά σημειώσεων iPhone δεν είναι τόσο δύσκολο όσο νομίζεις αρκεί να κατανοήσεις τις κατάλληλες μεθόδους. Μπορείτε να ξεκινήσετε με την τοπική εφαρμογή Notes ή να κάνετε λήψη εφαρμογών λήψης σημειώσεων τρίτων. Εν τω μεταξύ, σας προσφέραμε μια απόλυτη λύση για να μεταφέρετε οποιαδήποτε σημαντικά δεδομένα στην επιφάνεια εργασίας σας χωρίς απώλεια δεδομένων. FoneTrans είναι επίσης μια αξιόπιστη επιλογή για εσάς.

Το καλύτερο λογισμικό μεταφοράς iOS για τη διαχείριση και μεταφορά αρχείων iOS από iPhone / iPad / iPod στον υπολογιστή σας ή αντίστροφα χωρίς εκτέλεση του iTunes.
100% ασφαλής. Χωρίς διαφημίσεις.
100% ασφαλής. Χωρίς διαφημίσεις.