Θέλατε να αποθηκεύσετε τα αρχεία σας ως PDF; Με τα πλεονεκτήματα, πολλοί επαγγελματίες έχουν ήδη υιοθετήσει τη μορφή για τις ανάγκες τους και τώρα μπορείτε να τη χρησιμοποιήσετε για τη συλλογή εικόνων, την αποθήκευση ιστοσελίδας, την αποθήκευση email και άλλα. Θέλετε να κρυπτογραφήσετε τα δεδομένα σας σε PDF με κωδικό πρόσβασης; Κάντε τα όλα σε αυτή τη μορφή. Σε αυτό το άρθρο, συγκεντρώσαμε μερικούς από τους πιο εύχρηστους τρόπους αποθήκευσης των αρχείων και των εγγράφων σας ως PDF. Συνεχίστε να διαβάζετε γιατί προσθέσαμε ένα σεμινάριο πώς να αποθηκεύσετε ένα έγγραφο του Word ως PDF και με πολλούς τρόπους για να αποθηκεύσετε PDF με άλλα αρχεία.
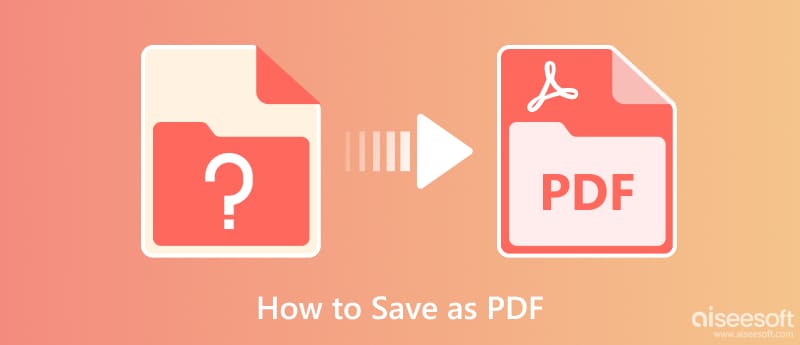
Το Microsoft Word είναι το επίσημο πρόγραμμα επεξεργασίας κειμένου για την παραγωγή, επεξεργασία, αποθήκευση και εκτύπωση των εγγράφων που έχετε δημιουργήσει εδώ. Εκτός από αυτό, η εφαρμογή προσφέρει πρόσθετες λειτουργίες που μπορείτε να μεγιστοποιήσετε. Αλλά σήμερα, θα σας διδάξουμε πώς να αποθηκεύσετε ένα έγγραφο του Word ως αρχείο PDF ακολουθώντας το σεμινάριο που ακολουθεί.
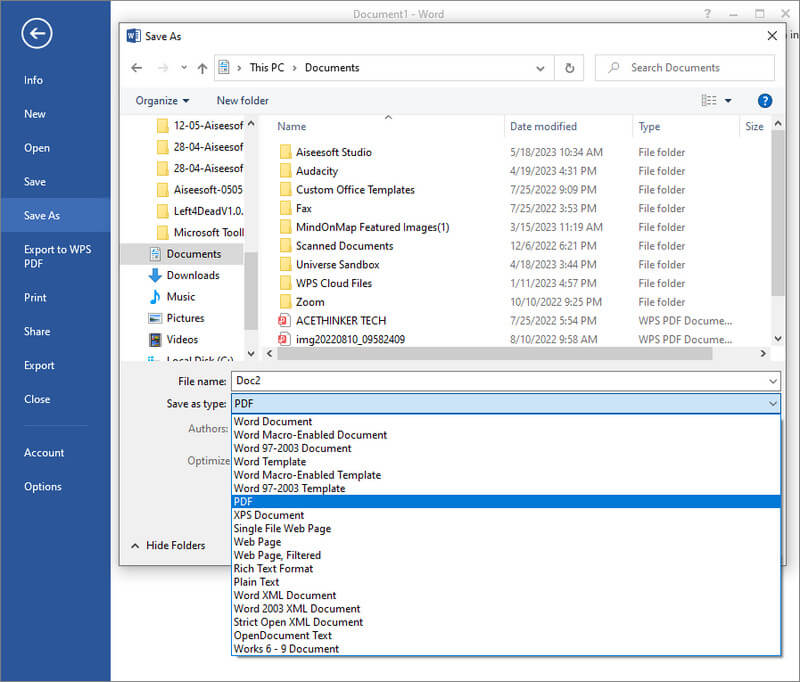
Πώς να αποθηκεύσετε ένα αρχείο ως PDF; Εάν έχετε εξαγάγει το Word που δημιουργείτε ως DOC και ξεχάσατε να αλλάξετε την έξοδο σε PDF, τότε μπορείτε να χρησιμοποιήσετε GoNitro.com. Είναι ένας μετατροπέας που βασίζεται στο web στον οποίο μπορείτε να έχετε πρόσβαση για να μετατρέψετε τα αρχεία σας σε μορφή PDF. Αν και το διαδικτυακό εργαλείο είναι πολύ βολικό, εξακολουθεί να θέτει περιορισμούς, όπως το μέγιστο μέγεθος αρχείου.
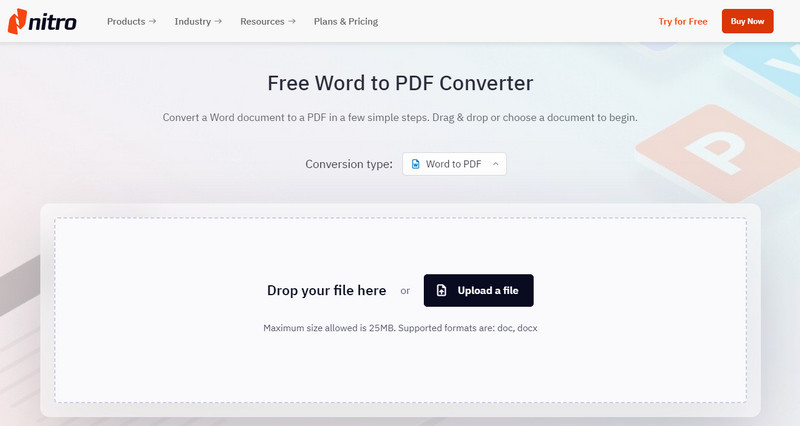
Google Docs είναι παρόμοιος με τον προεπιλεγμένο τρόπο που προσθέσαμε εδώ, αλλά αυτή η εφαρμογή είναι online. Η λειτουργία της ως επεξεργασίας κειμένου είναι στο ίδιο επίπεδο με το Microsoft Word, αλλά αυτή η εφαρμογή έχει περιορισμούς όσον αφορά τις λειτουργίες. Ωστόσο, η εφαρμογή έχει μια λειτουργία αυτόματης αποθήκευσης που είναι εξαιρετική για όσους ξεχνούν να πατήσουν επανειλημμένα αποθήκευση. Μπορείτε να αποθηκεύσετε ένα Έγγραφο Google ως PDF ακολουθώντας τα παρακάτω βήματα.
Aiseesoft Μετατροπέας PDF Ultimate σας επιτρέπει να μετατρέψετε αμέσως το αρχείο PDF σε μορφή αρχείου Word, ειδικά αν θέλετε να κάνετε αλλαγές στο αρχείο PDF. Με αυτήν την εφαρμογή, μπορείτε ακόμη και να ανεβάσετε όσα αρχεία PDF θέλετε να μετατραπούν σε μορφή Word, Text και Rich Text. Αποθηκεύστε το PDF ως εικόνα, μπορείτε επίσης να χρησιμοποιήσετε αυτήν την εφαρμογή και να επιλέξετε JPG, BMP, PNG, GIF και άλλες μορφές εικόνας που είναι διαθέσιμες εδώ. Μάθετε πώς να το χρησιμοποιείτε; Μπορείτε να ακολουθήσετε το βήμα που προσθέσαμε παρακάτω.
100% ασφαλής. Χωρίς διαφημίσεις.
100% ασφαλής. Χωρίς διαφημίσεις.
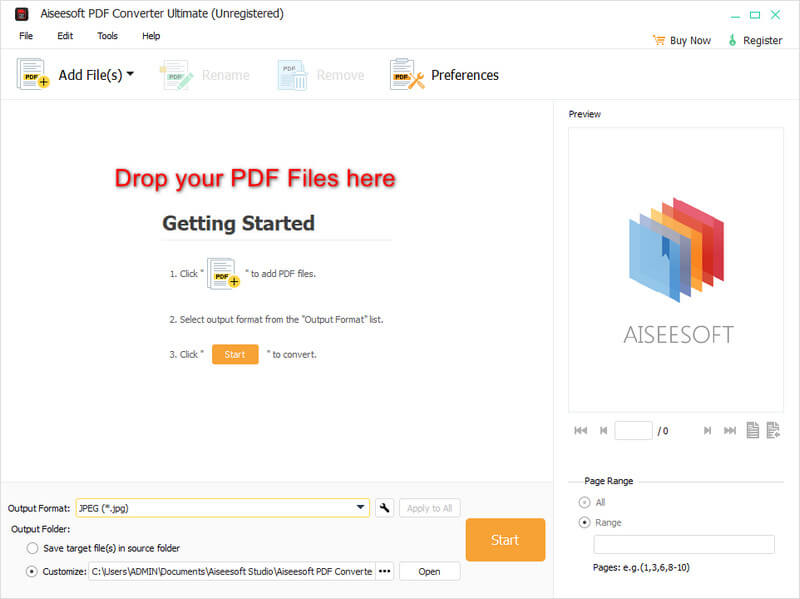
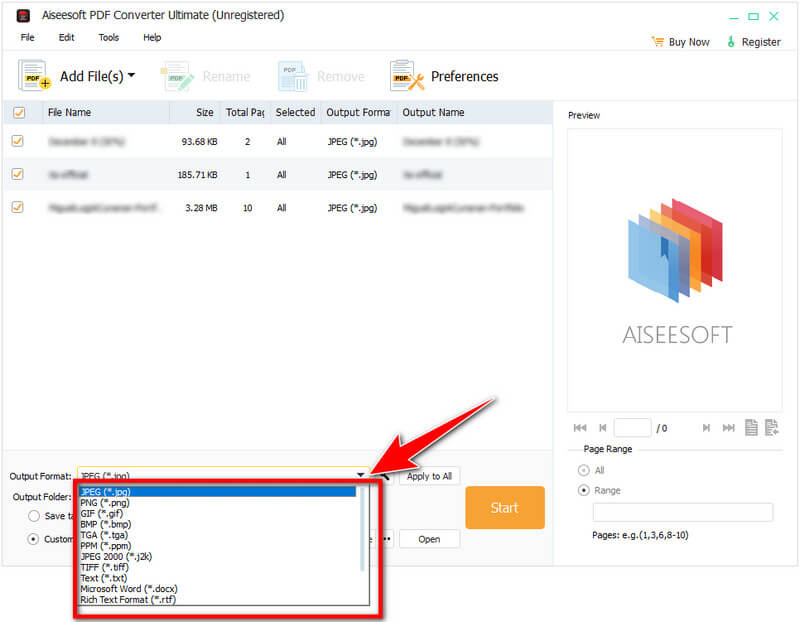
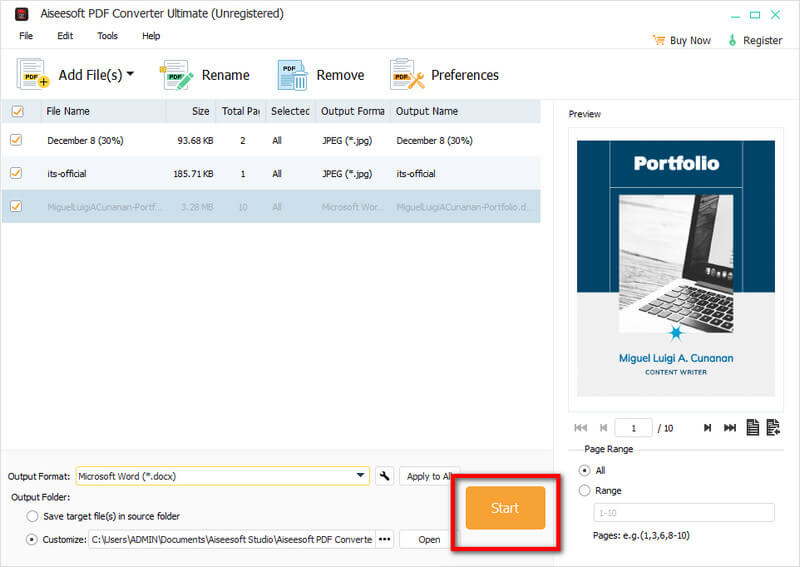
Για όσους δεν τους αρέσει να κατεβάζουν μια εφαρμογή για να αποθηκεύσουν έναν ιστότοπο ως PDF, μπορείτε να χρησιμοποιήσετε το Μέθοδος εκτύπωσης έχουμε συμπεριλάβει εδώ. Η εκτύπωση ως PDF είναι δωρεάν και εύκολη. ακολουθήστε τα παρακάτω βήματα για να καταφέρετε να το κάνετε.
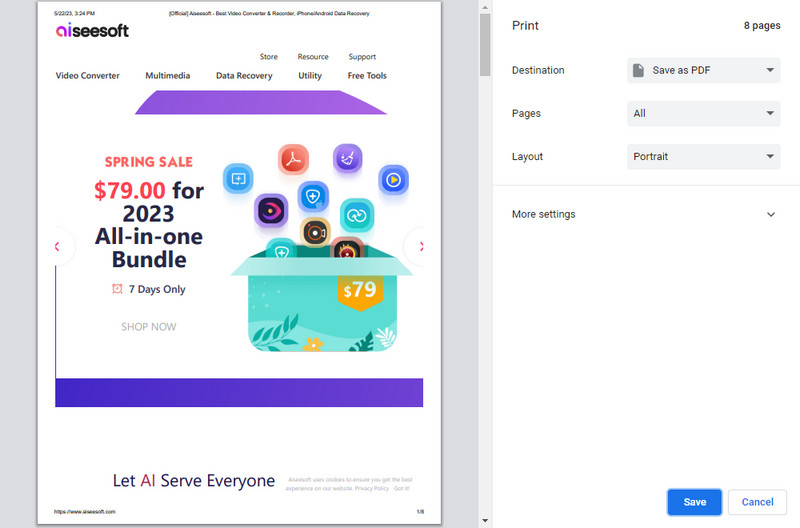
Αποθήκευση ως PDF είναι μια επέκταση του Chrome που μπορεί να σας βοηθήσει να αποθηκεύσετε την ιστοσελίδα που αναζητήσατε στο Chrome ως PDF. Είναι μια εφαρμογή δωρεάν για λήψη εάν χρησιμοποιείτε το Chrome ως πρόγραμμα περιήγησης. Συνεχίστε να διαβάζετε τη διαδικασία που προσθέσαμε καθώς σας δείχνουμε πώς να αποθηκεύσετε μια ιστοσελίδα ως PDF.
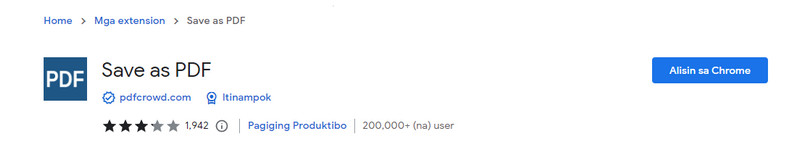
Πώς να αποθηκεύσετε ένα email ως PDF; Ποια είναι η απλούστερη μέθοδος για να γίνει αυτό; Χωρίς αμφιβολία, το σεμινάριο που προσθέσαμε εδώ είναι ο πιο αποτελεσματικός και ευκολότερος τρόπος αποθήκευσης του email ως PDF. Η λήψη μιας επέκτασης ή μιας εφαρμογής τρίτου μέρους δεν είναι απαραίτητη, επειδή βρίσκεται ήδη στην εφαρμογή αποστολής μηνυμάτων ηλεκτρονικού ταχυδρομείου.
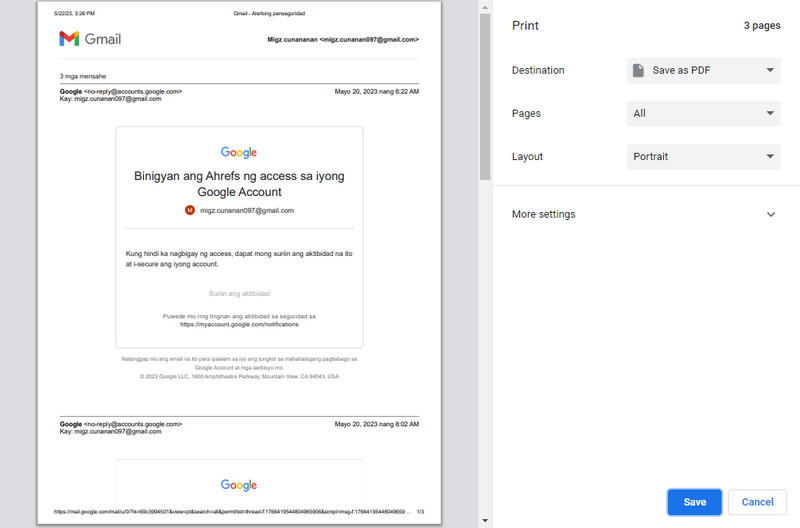
Πώς να αποθηκεύσετε το email του Outlook ως PDF; Μπορείτε να ακολουθήσετε τον παρακάτω οδηγό καθώς σας δείχνουμε πώς να εξάγετε το email του Outlook που στείλατε ή λάβατε ως PDF.
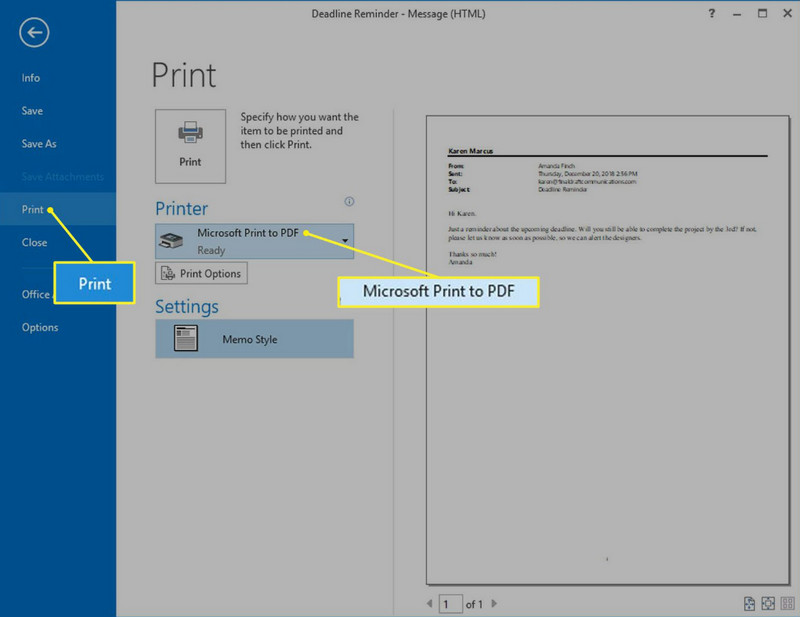
Δωρεάν μετατροπέας PDF JPG Aiseesoft είναι ένας αξιόπιστος μετατροπέας εικόνας σε PDF στον οποίο μπορείτε να έχετε πρόσβαση στο διαδίκτυο. Το εργαλείο web μπορεί να αναγνωρίσει ένα ευρύ φάσμα μορφών εικόνας που έχετε αποθηκεύσει στη συσκευή σας και είναι έτοιμο να σας βοηθήσει να τις αποθηκεύσετε ως PDF. Επιπλέον, μπορείτε να προσθέσετε κρυπτογράφηση στο αρχείο PDF προτού εξάγετε και συγχωνεύσετε όλες τις εισαγόμενες εικόνες ως μία. Η εκμάθηση του τρόπου αποθήκευσης στιγμιότυπων οθόνης ως PDF με αυτήν την εφαρμογή είναι απλή και εδώ είναι το πλήρες σεμινάριο.
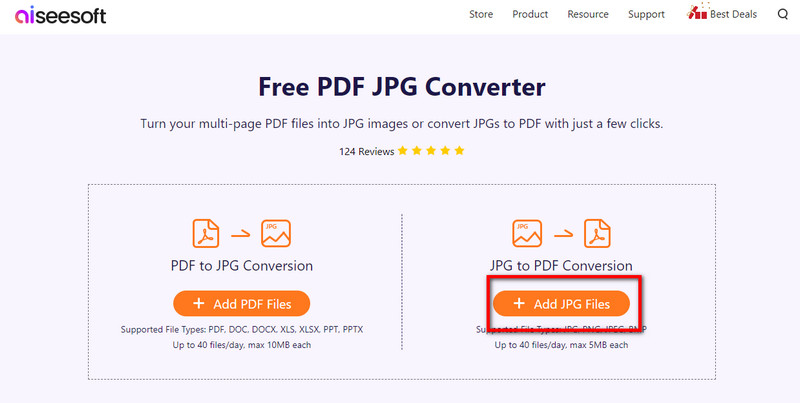
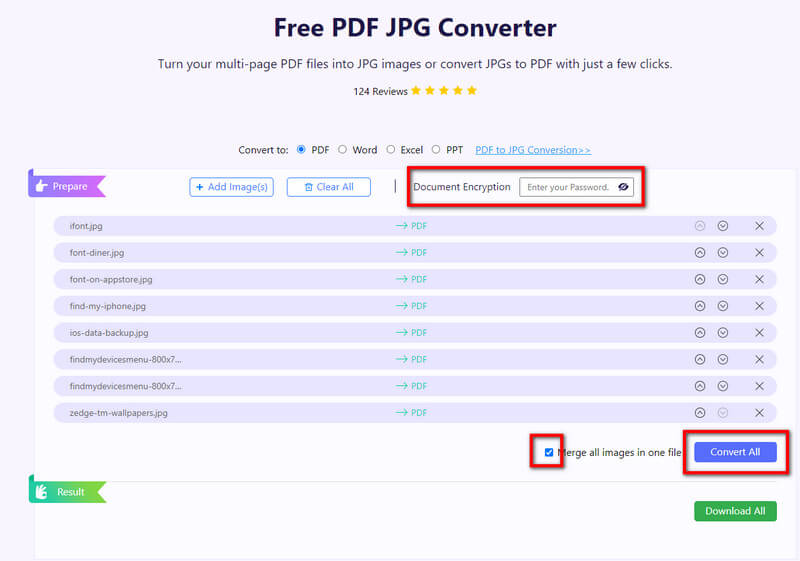
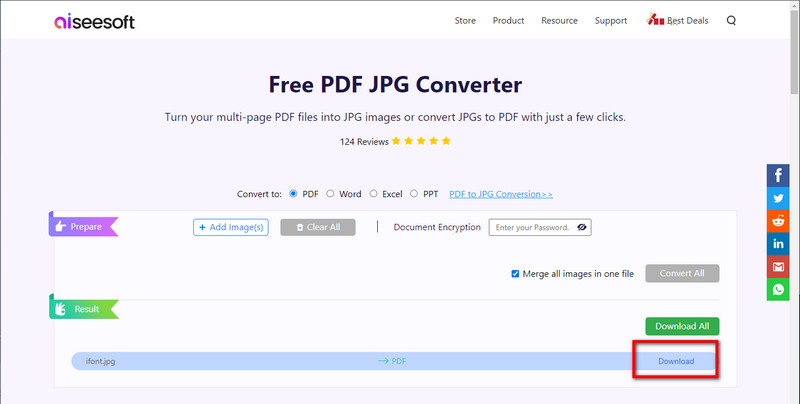
Πώς να αποθηκεύσετε μια εικόνα ως PDF;
Χρησιμοποιήστε έναν μετατροπέα για να αλλάξετε τη μορφή εξόδου της εικόνας σας ως PDF με τη βοήθεια του Aiseesoft Free PDF JPG Converter. Αυτή η εφαρμογή σάς επιτρέπει γρήγορα μετατρέψτε οποιαδήποτε εικόνα σε PDF διατηρώντας παράλληλα τη συνολική ποιότητα της εικόνας.
Πώς να αποθηκεύσετε το Excel ως PDF;
Ανοίξτε το αρχείο Excel που έχετε αποθηκεύσει στη συσκευή σας χρησιμοποιώντας το Microsoft Excel. Μεταβείτε στο Αρχείο, επιλέξτε Εξαγωγή σε WPS PDF, επιλέξτε το εύρος εξαγωγής, είτε τρέχον είτε όλα τα φύλλα, και πατήστε Έναρξη για να το αποθηκεύσετε ως PDF. Προτείνουμε να μετατρέψετε το Excel σε PDF χρησιμοποιώντας έναν αξιόπιστο μετατροπέα, εάν το θέλετε πιο διαχειρίσιμο.
Μπορώ να κάνω αλλαγές στο αρχείο PDF;
Εάν το προβάλλετε μόνο, μπορείτε να αλλάξετε το PDF μόνο εάν κάνετε λήψη α PDF editor στη συσκευή σας για να κάνετε αλλαγές ή να επεξεργαστείτε τις πληροφορίες που προστέθηκαν.
Συμπέρασμα
Το σεμινάριο που προσθέσαμε σε αυτό το άρθρο κάνει τη μάθηση πώς να αποθηκεύσετε αρχεία ως PDF πιο προσιτό. Αφού ακολουθήσετε το σεμινάριο, γνωρίζουμε ότι θα αποθηκεύσετε με επιτυχία τα έγγραφα, τον ιστότοπο, το email και την εικόνα ως PDF. Να είστε τολμηροί όταν ρωτάτε εάν χρειάζεστε διευκρινίσεις σχετικά με τα βήματα που έχουμε παράσχει σχολιάζοντας την παρακάτω ενότητα.

Το Aiseesoft PDF Converter Ultimate είναι το επαγγελματικό λογισμικό μετατροπής PDF που μπορεί να σας βοηθήσει να μετατρέψετε PDF σε Word / Text / Excel / PPT / ePub / HTML / JPG / PNG / GIF.
100% ασφαλής. Χωρίς διαφημίσεις.
100% ασφαλής. Χωρίς διαφημίσεις.