Σάρωση PDF και Σάρωση πολλαπλών σελίδων σε ένα PDF
Είναι πολύ συνηθισμένο να έχετε ένα έγγραφο σε χαρτί πολλών σελίδων και να θέλετε να το σαρώσετε σε ένα αρχείο PDF. Πώς να σαρώσετε πολλές σελίδες σε ένα PDF; Χρειάζεστε έναν σαρωτή PDF για να αναγνωρίσετε κείμενο, να επεξεργαστείτε ένα σαρωμένο PDF και να αποθηκεύσετε ένα σαρωμένο έγγραφο ως PDF. Αυτή η ανάρτηση παρέχει έναν πλήρη οδηγό για σάρωση αρχείων PDF σε iPhone, τηλέφωνα Android, Windows PC, Mac και στο διαδίκτυο.
Μέρος 1. Σάρωση iPhone σε PDF
Μπορείτε να χρησιμοποιήσετε την προεγκατεστημένη εφαρμογή Notes για να σαρώσετε ένα αρχείο εγγράφου και να το αποθηκεύσετε ως PDF στο iPhone σας. Προσφέρει έναν εύκολο και ακριβή τρόπο για να κάνετε γρήγορα ένα κομμάτι χαρτί ψηφιακό αρχείο. Μπορείτε να ακολουθήσετε τα παρακάτω βήματα για να σαρώσετε πολλές σελίδες σε ένα PDF σε ένα iPhone.
Βήμα 1:
Ανοίξτε την εφαρμογή Notes στο iPhone σας και πατήστε το Νέα σημείωση εικονίδιο στην κάτω δεξιά γωνία για να δημιουργήσετε μια νέα σημείωση. Στο Φάκελοι διεπαφή, ίσως χρειαστεί να πατήσετε Στο iPhone μου και μετά το κουμπί Νέα σημείωση.
Βήμα 2:
Αγγίξτε το Φωτογραφική μηχανή εικονίδιο πάνω από το πληκτρολόγιο και επιλέξτε Σάρωση εγγράφων. Μπορείτε να το χρησιμοποιήσετε για να σαρώσετε ένα χαρτί ή ψηφιακό έγγραφο ανάλογα με τις ανάγκες σας. Όπως μπορείτε να δείτε, η εφαρμογή Notes σάς επιτρέπει επίσης να σαρώνετε φωτογραφίες, βίντεο ή κείμενο σε PDF. Τώρα πρέπει να τοποθετήσετε το έγγραφό σας στην κάμερα για σάρωση. Μπορείτε να σύρετε τις κοντινές γωνίες για να επιλέξετε ελεύθερα το περιεχόμενο του εγγράφου. Για να σαρώσετε ένα έγγραφο πολλών σελίδων, πατήστε Κρατήστε τη σάρωση κάτω δεξιά.
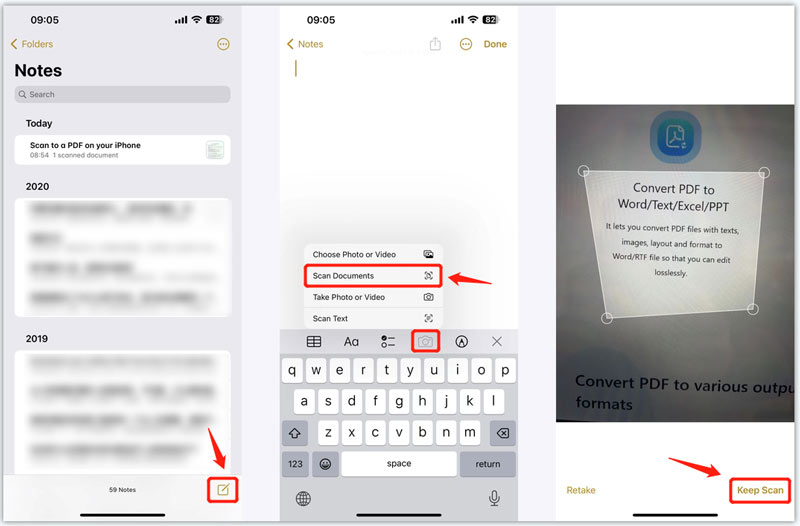
Βήμα 3:
Μετά τη σάρωση του εγγράφου, πατήστε το Αποθήκευση κουμπί για να το προβάλετε στην εφαρμογή Σημειώσεις. Πατήστε το Κοινοποίηση εικονίδιο επάνω δεξιά και μετά αντιγράψτε στο Βιβλία. Το σαρωμένο έγγραφό σας θα μετατραπεί σε αρχείο PDF.
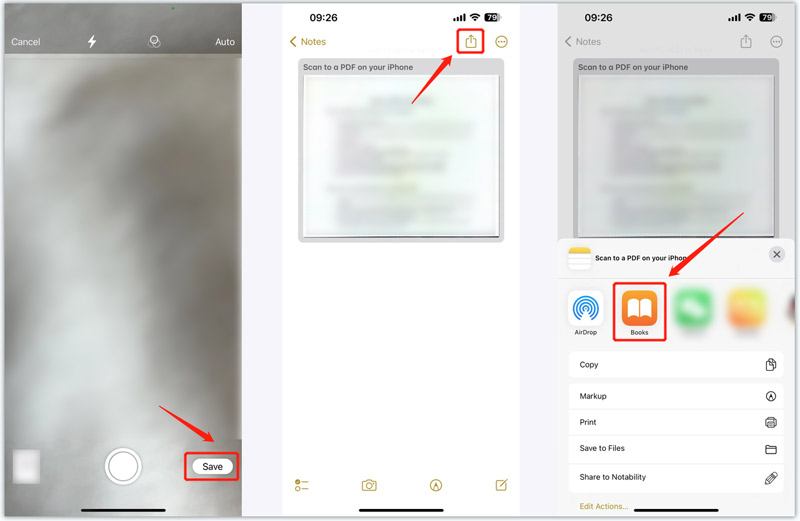
Βήμα 4:
Μπορείτε να δείτε το αρχείο PDF στην εφαρμογή Βιβλία. Πατήστε το εικονίδιο με τις 3 κουκκίδες κάτω από το PDF και επιλέξτε το Κοινοποίηση PDF επιλογή. Μπορείς να διαλέξεις Αντιγραφή PDF, Αποθήκευση στα αρχεία, προμήθεια με αλεξίπτωταή βρείτε άλλον τρόπο να το μοιραστείτε.
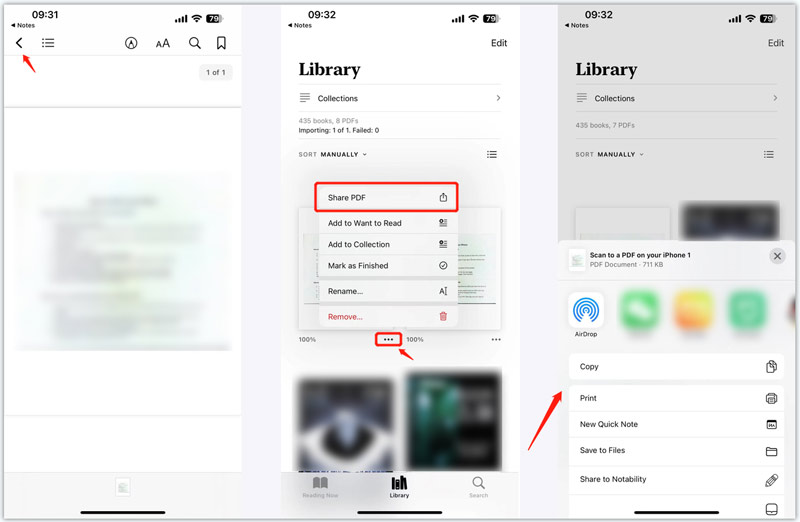
Μέρος 2. Πώς να σαρώσετε έγγραφα σε αρχεία PDF στο Android χρησιμοποιώντας το Google Drive
Μπορείτε εύκολα να σαρώσετε ένα έγγραφο σε PDF με την κάμερα Android και την εφαρμογή Google Drive.
Βήμα 1:
Ανοίξτε το Google Drive και συνδεθείτε στον λογαριασμό σας Google. Πατήστε το + κουμπί κάτω δεξιά για να εμφανίσετε ένα μενού με ορισμένες επιλογές. Επιλέγω σάρωση για να ανεβάσετε την κάμερα Android. Τώρα πρέπει να τοποθετήσετε το έγγραφό σας στην περιοχή λήψης για να ξεκινήσει η σάρωση. Εάν χρειάζεται να σαρώσετε πολλές σελίδες, πατήστε το Προσθήκη σελίδας εικονίδιο.
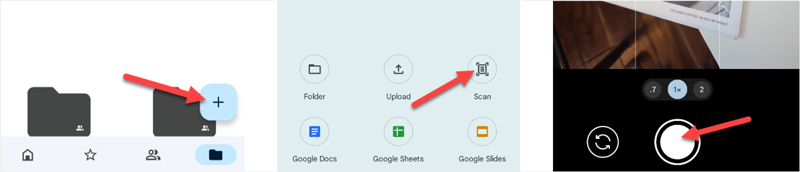
Βήμα 2:
Πατήστε Επόμενο αφού σαρώσετε το αρχείο εγγράφου. Μπορείτε να ονομάσετε το σαρωμένο PDF και να επιλέξετε έναν φάκελο για να το αποθηκεύσετε. Κάντε κλικ Αποθήκευση για να αποθηκεύσετε το σαρωμένο αρχείο PDF στο τηλέφωνό σας Android.
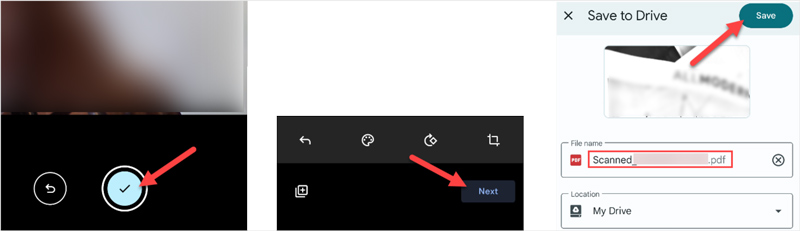
Μέρος 3. Πώς να επεξεργαστείτε ένα σαρωμένο PDF σε απευθείας σύνδεση δωρεάν
Όταν έχετε ένα σαρωμένο αρχείο PDF και θέλετε να το επεξεργαστείτε απευθείας στο διαδίκτυο, μπορείτε να βασιστείτε στην εύκολη στη χρήση pdfFiller. Σαν PDF editor online, υποστηρίζει μορφές PDF, Word, PowerPoint, JPEG, PNG και κειμένου. Σας επιτρέπει να επεξεργάζεστε ένα σαρωμένο PDF από τον υπολογιστή σας, το Google Drive, το OneDrive, το Dropbox και άλλα.
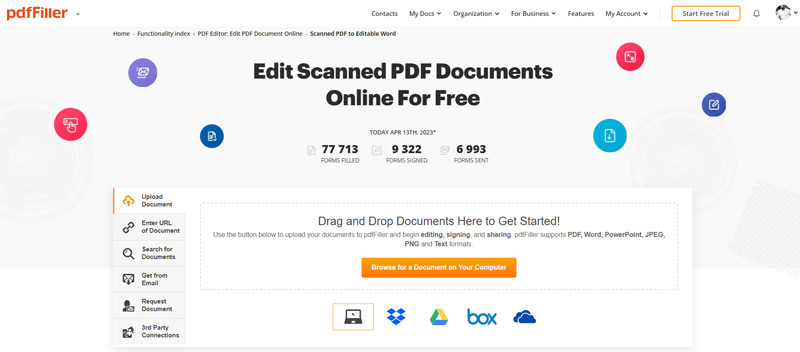
Βήμα 1:
Ανοίξτε ένα πρόγραμμα περιήγησης ιστού, αναζητήστε το pdfFiller και μεταβείτε στο Επεξεργαστείτε σαρωμένα έγγραφα PDF στο διαδίκτυο δωρεάν σελίδα. Κάντε κλικ στο κουμπί Αναζήτηση για να ανεβάσετε το αρχείο PDF σας.
Βήμα 2:
Κατά τη μεταφόρτωση, μπορείτε να αρχίσετε να επεξεργάζεστε το σαρωμένο PDF με βάση τις ανάγκες σας. Το pdfFiller δίνει μηνύματα στην οθόνη για να σας δείξει πώς να επεξεργαστείτε το PDF σας. Σας δίνει τη δυνατότητα να προσθέσετε κείμενο, πλαίσια κειμένου, σημάδι, αρχικά, κύκλο, έλεγχο, σταυρό, ημερομηνία και άλλα στοιχεία. Μπορείτε επίσης να αναδιατάξετε, να περιστρέψετε, να προσθέσετε ή να αντιγράψετε τις σελίδες PDF. Μετά την επεξεργασία του PDF, μπορείτε να κάνετε κλικ στο Λήψη κουμπί για να το αποθηκεύσετε στη συσκευή σας. Επίσης, μπορείτε να επιλέξετε να εκτυπώσετε απευθείας το επεξεργασμένο έγγραφο PDF.
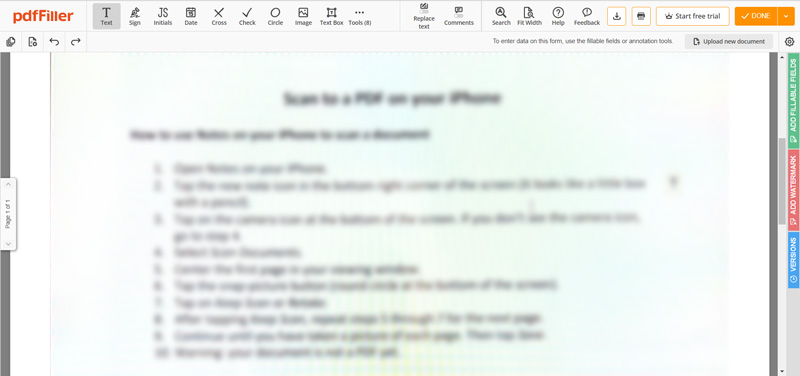
Το pdfFiller δεν είναι δωρεάν. Σας επιτρέπει να το χρησιμοποιήσετε για 30 ημέρες. Μετά τη δωρεάν δοκιμή, πρέπει να εγγραφείτε στο πρόγραμμα Basic, Plus ή Premium.
Μέρος 4. Πώς να σαρώσετε PDF σε επεξεργάσιμο PDF σε υπολογιστή Windows και Mac
Σχεδόν όλοι οι διαδικτυακοί επεξεργαστές PDF δεν σας επιτρέπουν να επεξεργαστείτε το αρχικό κείμενο PDF. Επομένως, για να επεξεργαστείτε ένα αρχείο PDF, ίσως χρειαστεί να το μετατρέψετε σε επεξεργάσιμο έγγραφο όπως Word, Text, Excel, PowerPoint, ePub, JPG, PNG, GIF ή HTML. Μετατροπέας PDF Ultimate υιοθετεί τη βραβευμένη τεχνολογία OCR για να εγγυηθεί υψηλή ακρίβεια αναγνώρισης. Μπορείτε να το κατεβάσετε δωρεάν και να ακολουθήσετε τα παρακάτω βήματα για να σαρώσετε το PDF σας σε ένα επεξεργάσιμο έγγραφο.
Βήμα 1:
Εκκινήστε το PDF Converter Ultimate σε υπολογιστή με Windows 11/10/8/7 ή Mac. Κάντε κλικ Προσθήκη αρχείων για να φορτώσετε το έγγραφο PDF σας.
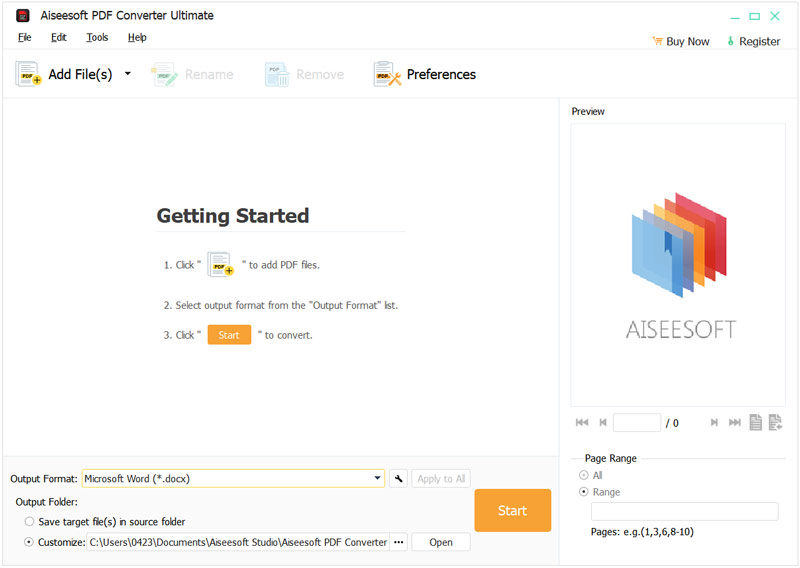
Βήμα 2:
Όταν προστεθεί, μπορείτε να προβάλετε το αρχείο PDF με ένα πρόγραμμα ανάγνωσης PDF. Πριν μετατρέψετε το PDF, μπορείτε να μεταβείτε στο Προτιμήσεις για να προσαρμόσετε τις επιλογές OCR. Μπορείτε να επιλέξετε το Ακρίβεια, ισορροπημένη, ή Ταχύτητα λειτουργία με βάση τις ανάγκες σας.
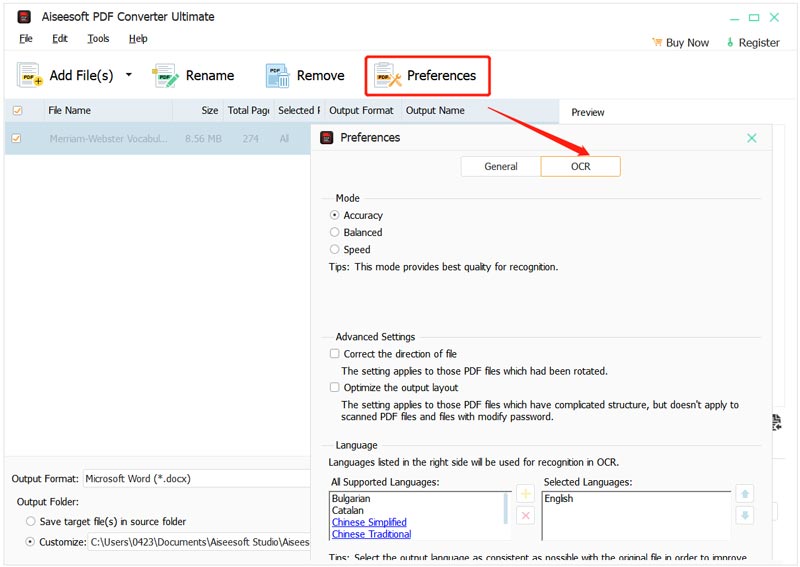
Βήμα 3:
Επιλέξτε τη σωστή μορφή από την αναπτυσσόμενη λίστα των Μορφή εξόδου. Επιλέξτε έναν φάκελο για να τον αποθηκεύσετε και, στη συνέχεια, κάντε κλικ στο Αρχική κουμπί.
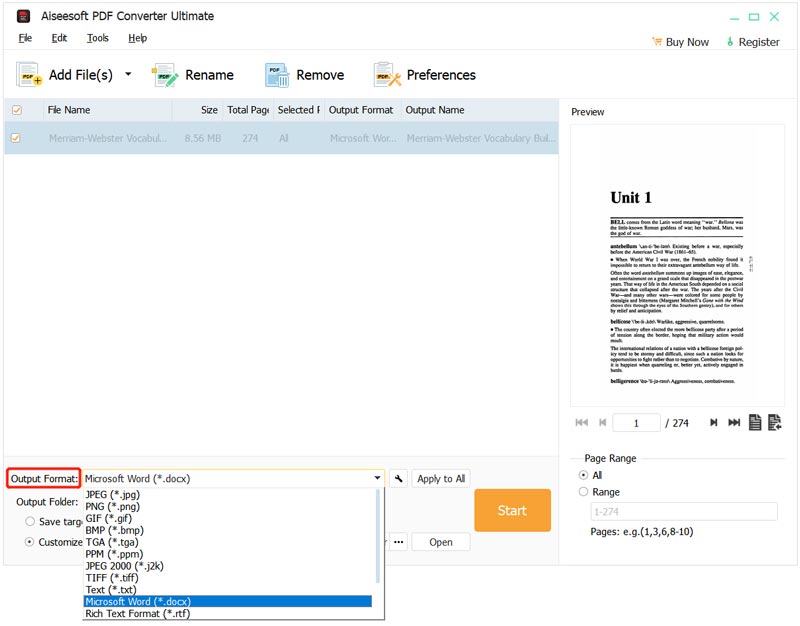
Μέρος 5. Συχνές ερωτήσεις σχετικά με τον τρόπο σάρωσης σε PDF
Μπορεί η Adobe να σαρώσει αρχεία PDF;
Ναί. Η Adobe διαθέτει μια εφαρμογή σαρωτή PDF που ονομάζεται Adobe Scan και σας επιτρέπει να σαρώνετε διάφορα έγγραφα σε αρχεία PDF στα τηλέφωνά σας iPhone, iPad και Android.
Πώς μειώνετε το μέγεθος του αρχείου PDF;
Μπορείτε να χρησιμοποιήσετε το δημοφιλές Δωρεάν PDF συμπιεστή PDF για να συρρικνώσετε το μέγεθος του αρχείου του αρχείου PDF σας. Χρησιμοποιείται κυρίως για τη συμπίεση πολλών σελίδων PDF. Επίσης, μπορείτε να βασιστείτε στο Adobe Acrobat για να κάνετε το PDF σας μικρότερο.
Μπορώ να αφαιρέσω το υδατογράφημα από το PDF;
Μπορείτε εύκολα να αποκτήσετε πρόσβαση σε πολλά διαδικτυακά προγράμματα αφαίρεσης υδατογραφημάτων PDF για να σας βοηθήσουν να απαλλαγείτε από το υδατογράφημα PDF. Ελέγξτε πώς να αφαιρέστε το υδατογράφημα από PDF.
Συμπέρασμα
Αφού διαβάσετε αυτήν την ανάρτηση, μπορείτε να λάβετε έναν λεπτομερή οδηγό για σάρωση αρχείων PDF. Μπορείτε να σαρώσετε πολλές σελίδες και να τις μετατρέψετε σε ένα PDF στο iPhone ή το τηλέφωνό σας Android, να επεξεργαστείτε ένα σαρωμένο PDF στο διαδίκτυο και να το μετατρέψετε σε επεξεργάσιμο έγγραφο σε υπολογιστή.
Τι γνώμη έχετε για αυτό το post;
Έξοχα
Βαθμολογία: 4.8 / 5 (βάσει ψήφων 319)Ακολουθήστε μας στο
 Αφήστε το σχόλιό σας και συμμετάσχετε στη συζήτησή μας
Αφήστε το σχόλιό σας και συμμετάσχετε στη συζήτησή μας
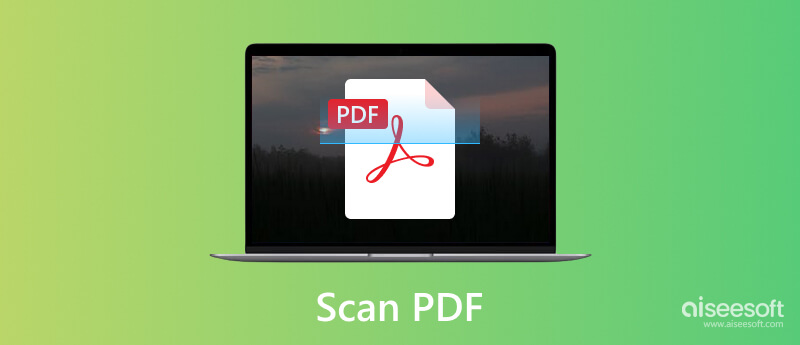
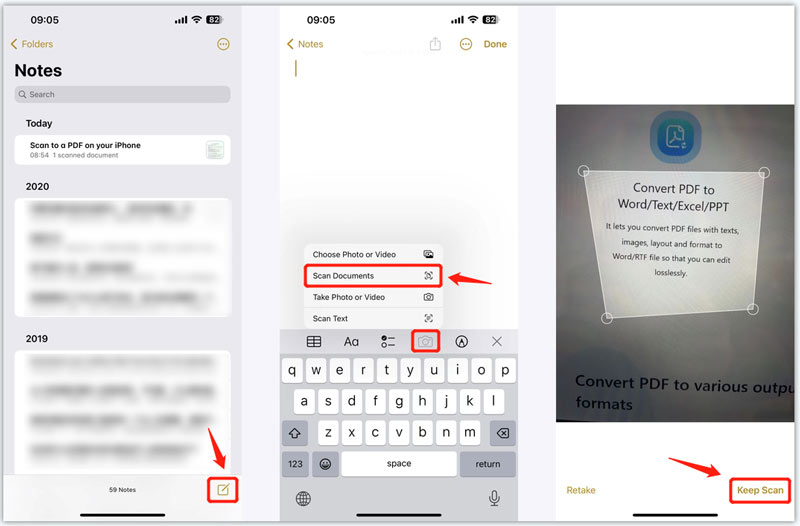
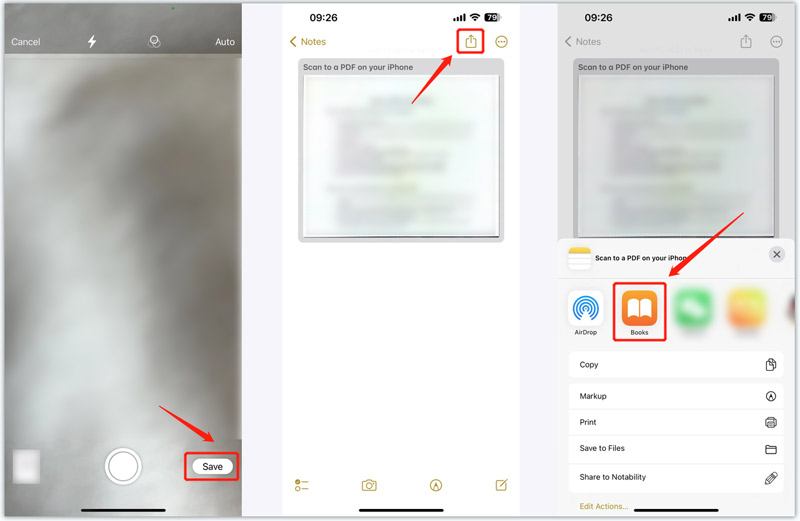
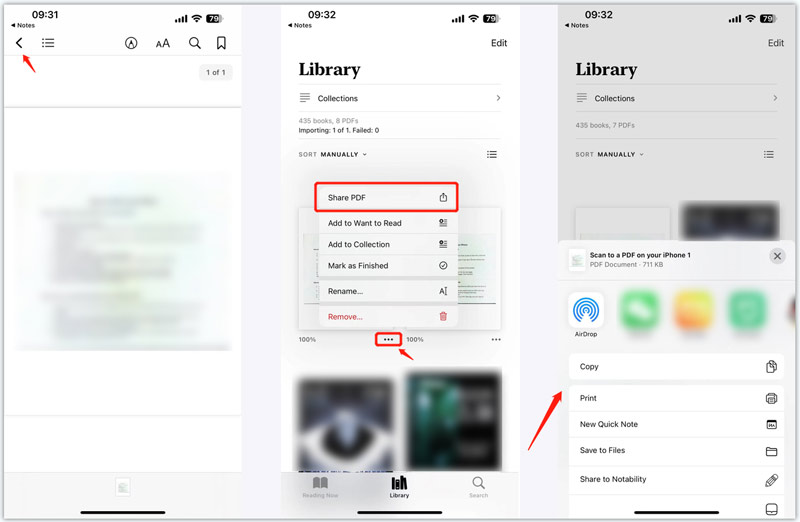
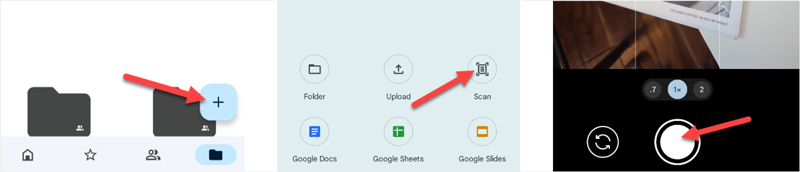
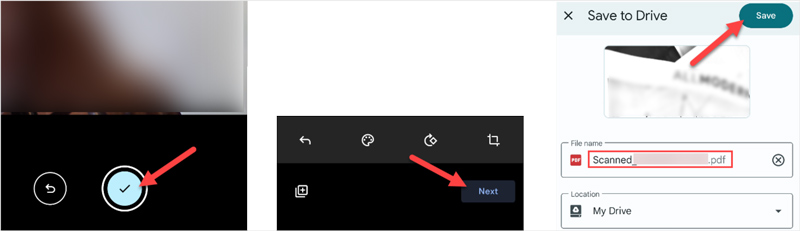
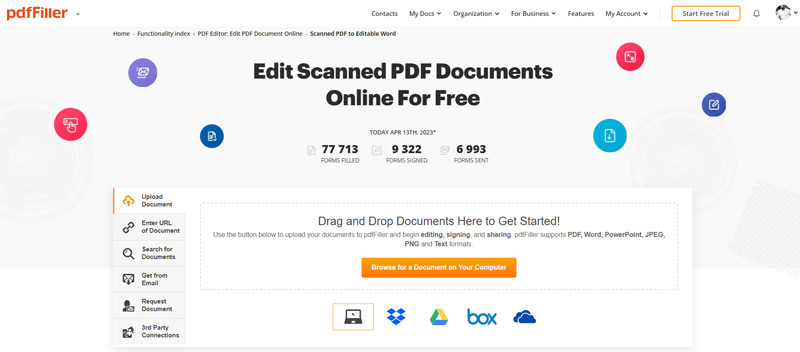
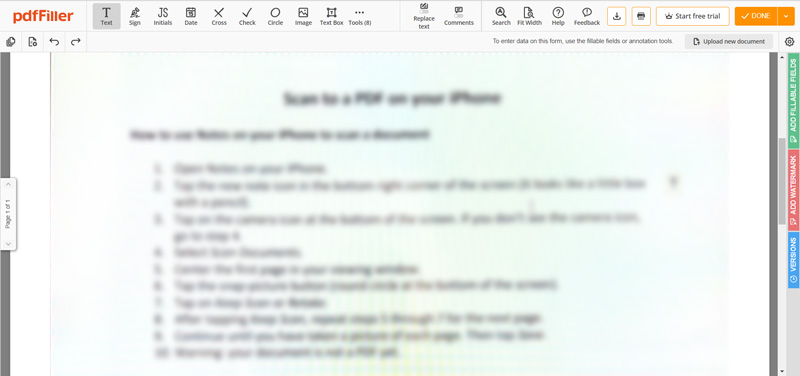
100% ασφαλής. Χωρίς διαφημίσεις.
100% ασφαλής. Χωρίς διαφημίσεις.
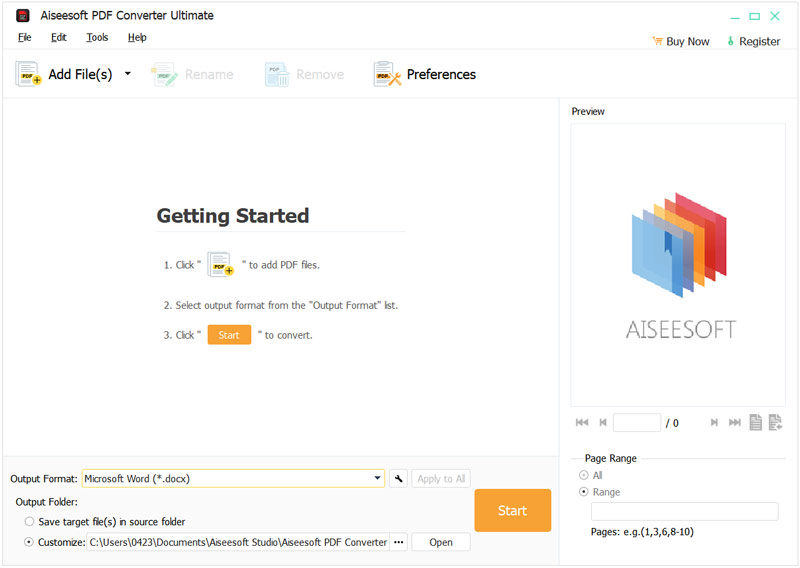
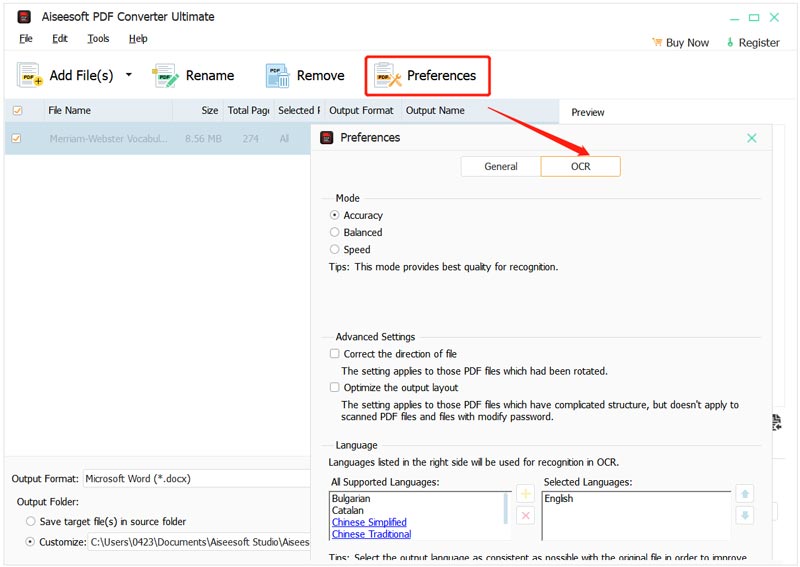
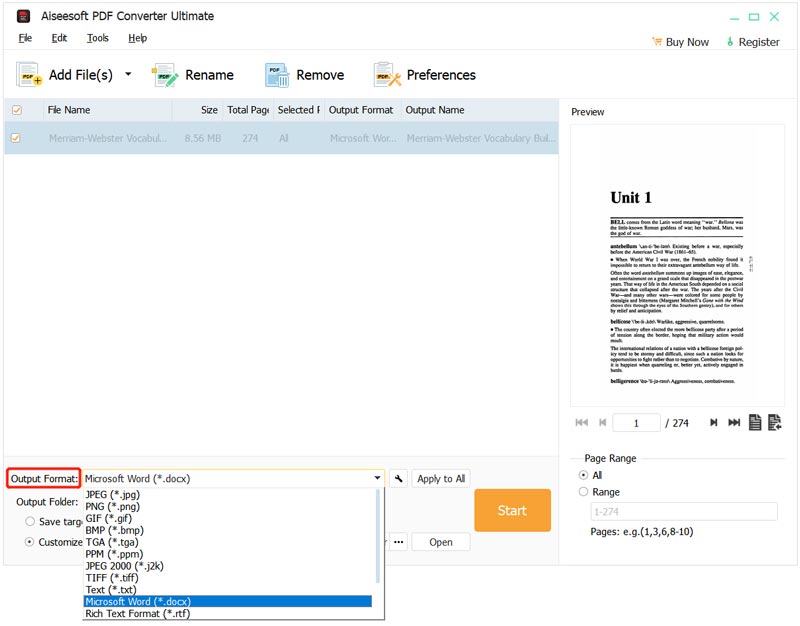

100% ασφαλής. Χωρίς διαφημίσεις.
100% ασφαλής. Χωρίς διαφημίσεις.