
Μαζί με το iPhone είναι εξοπλισμένο με καλύτερη και καλύτερη κάμερα, μπορείτε εύκολα να το χρησιμοποιήσετε για να καταγράψετε τις καθημερινές σας δραστηριότητες. Έχετε αντιμετωπίσει ποτέ μια κατάσταση που τραβάτε βίντεο MOV πλάγια και θέλετε να τα περιστρέψετε 90 μοίρες, 180 μοίρες ή 270 μοίρες για κανονική αναπαραγωγή;
Πώς να περιστρέψετε το αρχείο MOV; Πώς να περιστρέψετε αρχεία MOV οριζόντια ή κάθετα για να επιτύχετε ειδικά εφέ; Απλώς συνεχίστε να διαβάζετε για να βρείτε πώς να περιστρέψετε την ταινία σε αυτήν την ανάρτηση.
Όταν θέλετε να περιστρέψετε το αρχείο MOV, ο δωρεάν τρόπος θα είναι πάντα η πρώτη σας επιλογή. Για την ελεύθερη περιστροφή ενός αρχείου MOV, σας προτείνουμε ειλικρινά το εύχρηστο Περιστροφικό αρχείο MOV. Με τη βοήθειά του, μπορείτε εύκολα να περιστρέψετε το αρχείο MOV 90 μοίρες. Πρώτα, μπορείτε να το κατεβάσετε και να το εγκαταστήσετε στον υπολογιστή σας.
Βήμα 1Εκκινήστε το MOV File Rotator
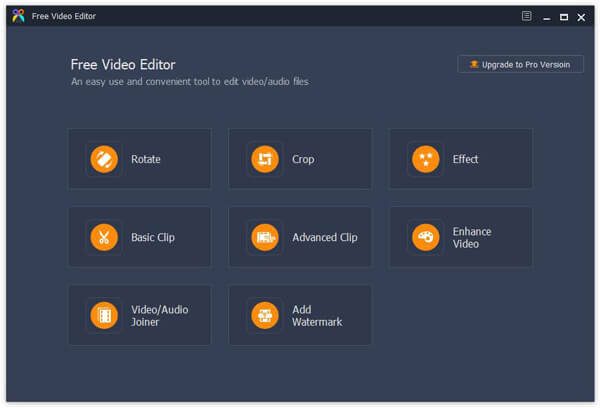
Μετά τη λήψη, εγκαταστήστε και εκτελέστε αυτό το δωρεάν περιστρεφόμενο λογισμικό MOV στον υπολογιστή σας.
Βήμα 2Επιλέξτε λειτουργία περιστροφής

Κάντε κλικ στο "Περιστροφή" για να μπείτε στη διεπαφή "Περιστροφή" σε αυτό το δωρεάν περιστρεφόμενο εργαλείο αρχείων MOV.
Βήμα 3Προσθέστε βίντεο MOV
Κάντε κλικ στο κουμπί "Προσθήκη αρχείου" για να εισαγάγετε τα αρχεία MOV.
Βήμα 4Περιστροφή αρχείου MOV
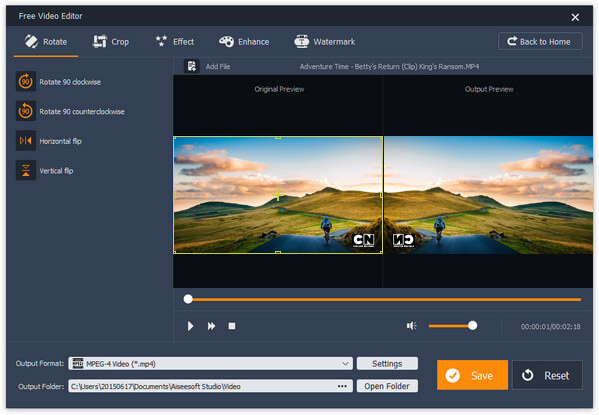
Μπορείτε να περιστρέψετε το αρχείο MOV με ευκολία κάνοντας κλικ στο "Περιστροφή 90 δεξιόστροφα" ή "Περιστροφή 90 αριστερόστροφα". Επιπλέον, σας επιτρέπεται να αναστρέψετε το αρχείο βίντεο επιλέγοντας το κουμπί αναστροφής για να γυρίσετε το βίντεο κάθετα ή οριζόντια όπως θέλετε.
Βήμα 5Διαμορφώστε τη λειτουργία
Κάντε κλικ στο κουμπί "Αποθήκευση" για να περιστρέψετε το αρχείο MOV. Επιπλέον, αυτός ο εξαιρετικός επεξεργαστής βίντεο MOV μπορεί να σας βοηθήσει να μετατρέψετε βίντεο στην προτιμώμενη μορφή βίντεο.
Αφού περιστρέψετε ένα αρχείο MOV με επιτυχία, μπορείτε να χρησιμοποιήσετε το iPhone Video Transfer για να βάλετε το περιστρεφόμενο βίντεο στο iPhone.


Μην χάσετε: Πώς να τοποθετήσετε βίντεο στο iPhone
Με την πρώτη μέθοδο, μπορείτε εύκολα να περιστρέψετε το αρχείο MOV. Αλλά αν θέλετε να επεξεργαστείτε καλύτερα το βίντεο MOV, μπορείτε να βασιστείτε στον επαγγελματία Πρόγραμμα επεξεργασίας βίντεο. Εκτός από την περιστροφή του αρχείου MOV, σας επιτρέπει να κάνετε κλιπ / περικοπή / συγχώνευση βίντεο, να βελτιώσετε την ποιότητα του βίντεο, να προσαρμόσετε τα εφέ εξόδου, να προσθέσετε εφέ 3D και προσωπικό υδατογράφημα και πολλά άλλα, μπορείτε να το κατεβάσετε και να έχετε δωρεάν δοκιμή.
Βήμα 1Εκκινήστε τον Επεξεργαστή βίντεο
Πραγματοποιήστε λήψη, εγκατάσταση και άνοιγμα αυτού του λογισμικού επεξεργασίας βίντεο με όλες τις λειτουργίες MOV στον υπολογιστή / Mac σας.
Βήμα 2Προσθέστε βίντεο MOV

Κάντε κλικ στην επιλογή "Προσθήκη αρχείων" στη γραμμή μενού για να φορτώσετε το αρχείο MOV σε αυτό το πρόγραμμα.
Βήμα 3Περιστροφή αρχείου MOV
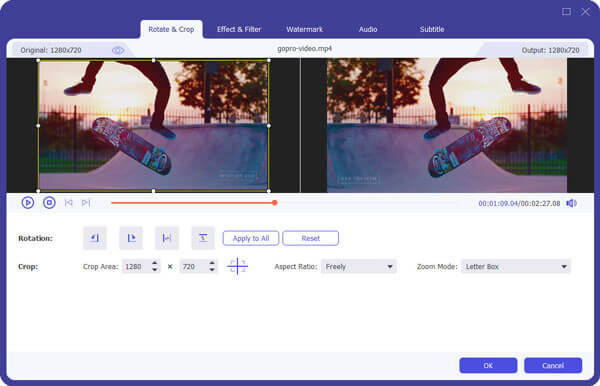
Κάντε κλικ στο "Επεξεργασία" και μετά επιλέξτε "Rotateb & Crop" για να περιστρέψετε το αρχείο MOV. Μπορείτε εύκολα να περιστρέψετε βίντεο MOV 90 μοίρες, 180 μοίρες ή 270 μοίρες ανάλογα με τις ανάγκες σας. Κάντε κλικ στο κουμπί "OK" για να προσαρμόσετε τη λειτουργία.
Βήμα 4Μετατροπή μορφής βίντεο
Αυτός ο εξαιρετικός επεξεργαστής βίντεο MOV μπορεί να λειτουργήσει ως ισχυρός μετατροπέας βίντεο για να σας βοηθήσει να μετατρέψετε τη μορφή MOV. Μετά τη μετατροπή, μπορείτε εύκολα να αναπαράγετε οποιοδήποτε βίντεο στη συσκευή αναπαραγωγής πολυμέσων και στις φορητές συσκευές σας. Μπορείτε να κάνετε κλικ στο "Μετατροπή όλων" για να αποθηκεύσετε το περιστρεφόμενο αρχείο MOV στον υπολογιστή σας.


Εάν θέλετε να περιστρέψετε το αρχείο MOV σε Mac, το iMovie μπορεί να είναι μια καλή επιλογή. Μπορείτε να περιστρέψετε βίντεο κλιπ MOV στο iMovie με ευκολία. Μπορείτε να ακολουθήσετε τα παρακάτω βήματα για να περιστρέψετε το αρχείο MOV στο iMovie.
Βήμα 1Ανοίξτε το iMovie σε Mac και φορτώστε το βίντεο MOV σε αυτό.
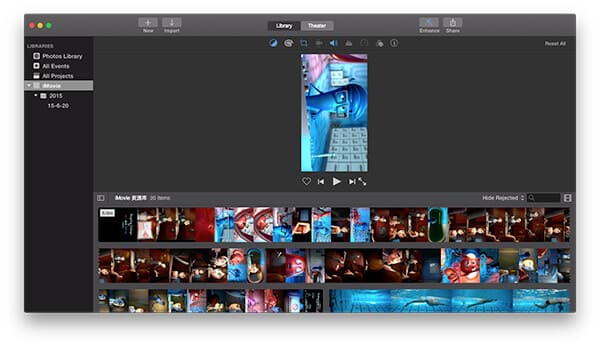
Βήμα 2Κάντε κλικ στο μενού "περικοπή" και, στη συνέχεια, περιστρέψτε το αρχείο MOV ρυθμίζοντας το "Περιστροφή του κλιπ αριστερόστροφα" ή "Περιστροφή του κλιπ δεξιόστροφα".
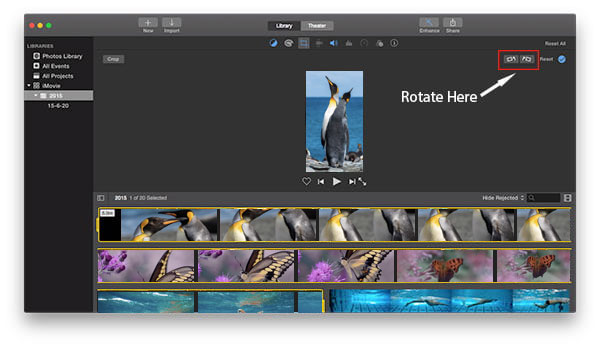
Βήμα 3Όταν περιστρέφετε το αρχείο MOV στο iMovie σύμφωνα με τις απαιτήσεις σας, μπορείτε να αποθηκεύσετε το αρχείο βίντεο κάνοντας κλικ στην επιλογή "Επαναφορά".
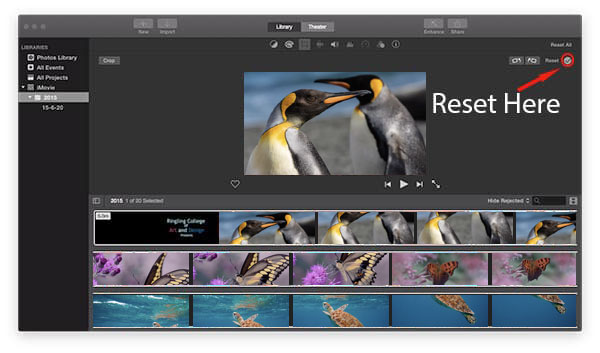
Σε αυτό το άρθρο, μιλάμε κυρίως για περιστροφή αρχείου MOV. Είτε θέλετε να περιστρέψετε ελεύθερα το αρχείο MOV σε υπολογιστή / Mac είτε καλύτερα να επεξεργαστείτε βίντεο MOV, μπορείτε να βρείτε την καλύτερη απάντηση σε αυτήν την ανάρτηση.