"Θέλω να ενημερώσω το iPhone μου σε iOS 15, αλλά φαίνεται ότι παρουσιάζεται σφάλμα και η ενημέρωση αποτυγχάνει, θα πρέπει να κάνω το επαναφέρετε το iPhone να το φτιάξω;"
Σύμφωνα με την Apple, η επαναφορά συσκευών iOS αποτελεί μέρος της τυπικής αντιμετώπισης προβλημάτων απομόνωσης. Με άλλα λόγια, είναι απαραίτητο για όλους τους χρήστες iOS. Ωστόσο, οι περισσότεροι χρήστες δεν καταλαβαίνουν τι σημαίνει επαναφορά iPhone και πώς να κάνουν τη δουλειά σωστά. Επομένως, αυτός ο οδηγός θα εξηγήσει τον όρο και θα δείξει πώς να το κάνετε λεπτομερώς.

Πρώτα απ 'όλα, η επαναφορά του iPhone σας θα καταργήσει όλες τις πληροφορίες, τα δεδομένα και τις προσωπικές ρυθμίσεις στη συσκευή σας. Ωστόσο, εάν δημιουργήσετε ένα αντίγραφο ασφαλείας πριν από τη διαδικασία επαναφοράς, το αντίγραφο ασφαλείας μπορεί να χρησιμοποιηθεί για την επαναφορά όλων των εφαρμογών, της μουσικής, των ρυθμίσεων και άλλων στο ακουστικό σας.
Με άλλα λόγια, η επαναφορά ενός iPhone σημαίνει δύο ενέργειες, επαναφορά ενός iPhone στις εργοστασιακές ρυθμίσεις ή επαναφορά ενός αντιγράφου ασφαλείας στη συσκευή σας. Είναι μια σημαντική λειτουργία να κάνετε αντιμετώπιση προβλημάτων όταν υπάρχει πρόβλημα με τη συσκευή σας που άλλες λύσεις δεν ήταν έγκυρες. Και οι δύο ενέργειες μπορούν να επιτύχουν τον στόχο. Το πρώτο φέρνει το iPhone σας στην αρχική εργοστασιακή κατάσταση και το δεύτερο το ακουστικό σας στην τελευταία κανονική κατάσταση.
Βεβαιωθείτε ότι έχετε αντίγραφο ασφαλείας iCloud. Εάν δεν έχετε αντίγραφο ασφαλείας, δημιουργήστε ένα. Για να επαναφέρετε το αντίγραφο ασφαλείας σε ένα νέο iPhone, ακολουθήστε τα βήματα απευθείας. Για ένα μεταχειρισμένο iPhone, πρέπει να επαναφέρετε τη συσκευή με το Διαγραφή όλου του περιεχομένου και ρυθμίσεων χαρακτηριστικό.
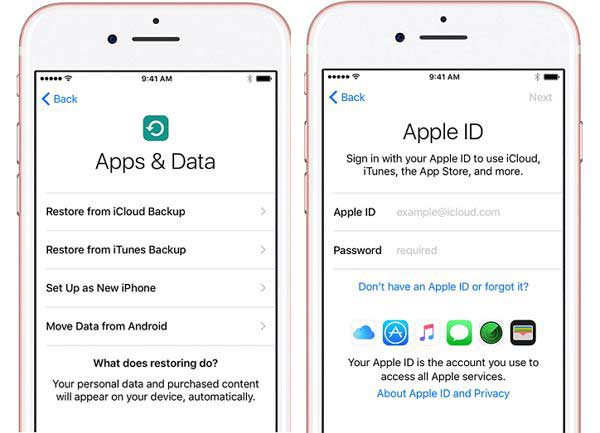
Η δημιουργία αντιγράφων ασφαλείας iCloud περιλαμβάνει τις ρυθμίσεις του iPhone, τη διάταξη της αρχικής οθόνης, τις φωτογραφίες, τα βίντεο, τα μηνύματα, τα δεδομένα εφαρμογών, τον κωδικό πρόσβασης Visual Voicemail και τα αντίγραφα ασφαλείας του Apple Watch.
Εάν θέλετε απλώς να επαναφέρετε ένα iPhone στις εργοστασιακές ρυθμίσεις, το iCloud μπορεί επίσης να καλύψει τις ανάγκες σας. Η προϋπόθεση είναι ότι έχετε ρυθμίσει το Find My iPhone στη συσκευή σας. Επιπλέον, είναι διαθέσιμο μόνο όταν η συσκευή σας είναι συνδεδεμένη.
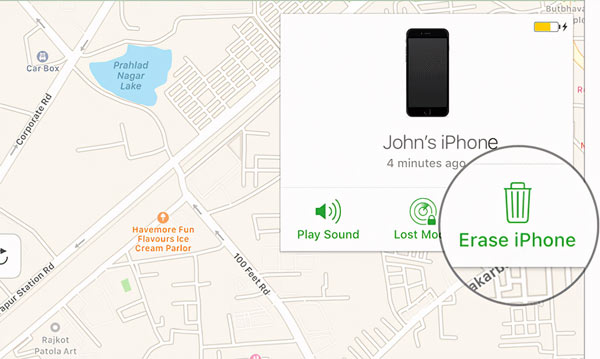
Μερικοί άνθρωποι προτιμούν να δημιουργούν αντίγραφα ασφαλείας των iPhone τους με το iTunes ή το Finder. Επομένως, η εφαρμογή είναι ένας άλλος τρόπος για να επαναφέρετε ένα iPhone από αντίγραφο ασφαλείας χωρίς διαγραφή. Επιπλέον, είναι διαθέσιμο σε ένα προσβάσιμο iPhone, σε μη προσβάσιμη συσκευή και σε ένα νέο ακουστικό.
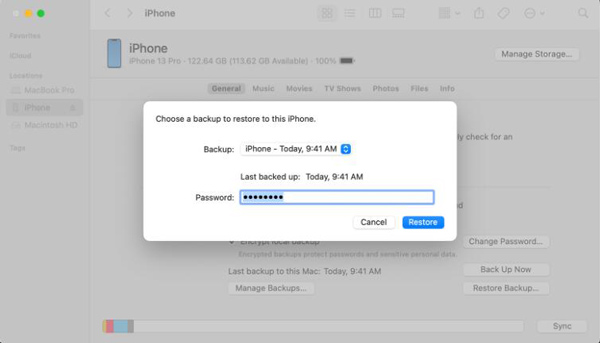
Σε ένα προσβάσιμο iPhone, συνδέστε τη συσκευή σας στον υπολογιστή σας με ένα καλώδιο Lightning και ανοίξτε το iTunes. Κάντε κλικ στο Τηλέφωνο Επικοινωνίας για να εντοπίσετε τη συσκευή σας.
Για να επαναφέρετε ένα μη προσβάσιμο iPhone με το iTunes/Finder, συνδέστε τη συσκευή σας στον υπολογιστή σας με ένα καλώδιο Lightning και ανοίξτε το iTunes ή το Finder. Για iPhone 8 ή μεταγενέστερο, πατήστε και αφήστε γρήγορα το όγκου Up , κάντε το ίδιο με το ΜΕΙΩΣΗ ΕΝΤΑΣΗΣ κουμπί και πατήστε παρατεταμένα το Πλευρά κουμπί μέχρι να εισαγάγετε το Τρόπος ανάκτησης οθόνη. Για iPhone 7/7Plus, κρατήστε πατημένο το Πλευρά και ΜΕΙΩΣΗ ΕΝΤΑΣΗΣ κουμπιά ταυτόχρονα μέχρι να δείτε το Τρόπος ανάκτησης οθόνη. Σε iPhone 6s ή παλαιότερο, συνεχίστε να πατάτε το Ύπνος / Ξυπνήστε και Αρχική κουμπιά ταυτόχρονα μέχρι το Τρόπος ανάκτησης εμφανίζεται η οθόνη.
Εάν σκοπεύετε να επαναφέρετε το αντίγραφο ασφαλείας σε ένα νέο iPhone, ρυθμίστε το και επιλέξτε Επαναφορά από το iTunes Backup σχετικά με την Εφαρμογές και δεδομένα οθόνη. Στη συνέχεια, συνδέστε τη συσκευή σε έναν υπολογιστή με ένα καλώδιο Lightning.
Με αυτόν τον τρόπο θα αντικατασταθούν τα υπάρχοντα δεδομένα στο iPhone σας με το αντίγραφο ασφαλείας. Το περιεχόμενο σε ένα αντίγραφο ασφαλείας του iTunes περιλαμβάνει:
Εάν δεν έχετε αντίγραφο ασφαλείας στο iTunes ή το Finder, η επαναφορά του iPhone σας σημαίνει διαγραφή όλου του περιεχομένου της συσκευής σας και επαναφορά του στην εργοστασιακή κατάσταση. Αυτή η ενέργεια χρησιμοποιείται συχνά για την επίλυση σοβαρών προβλημάτων σε μια συσκευή iOS, όπως σφάλματα συστήματος. Λάβετε υπόψη ότι αυτό θα διαγράψει όλα τα δεδομένα και τις ρυθμίσεις σας στη συσκευή σας. Επομένως, καλύτερα να δημιουργήσετε ένα αντίγραφο ασφαλείας πριν από τη διαδικασία. Επιπλέον, φροντίστε να αποσυνδεθείτε από το Find My στο iPhone σας.
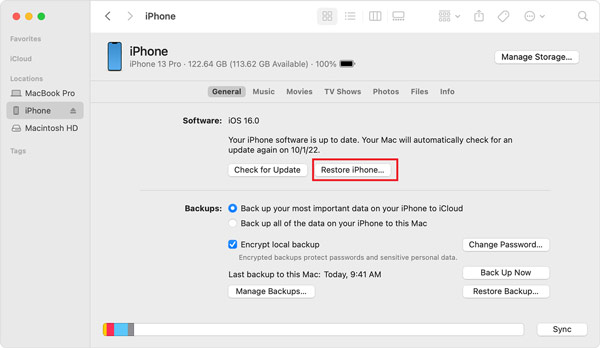
Εάν ένα μήνυμα ζητά τον κωδικό πρόσβασης της συσκευής σας ή Εμπιστευθείτε αυτόν τον υπολογιστή, εισαγάγετε τον κωδικό πρόσβασής σας ή πατήστε Εμπιστευθείτε.
Αντί να λάβετε αντίγραφο ασφαλείας, η επαναφορά του iPhone σας θα διαγράψει όλα τα δεδομένα σας και θα εγκαταστήσει το πιο πρόσφατο iOS. Όταν ολοκληρωθεί η διαδικασία, το iPhone σας θα επανεκκινήσει και θα εμφανίσει την οθόνη καλωσορίσματος σαν μια νέα συσκευή.
Όπως αναφέρθηκε προηγουμένως, τόσο το iCloud όσο και το iTunes έχουν τη δυνατότητα να επαναφέρουν ένα iPhone στις εργοστασιακές ρυθμίσεις ή με ένα αντίγραφο ασφαλείας. Ωστόσο, όλα έχουν κάποια μειονεκτήματα. Το iCloud, για παράδειγμα, παρέχει μόνο 5 GB δωρεάν χωρητικότητας αποθήκευσης για κάθε λογαριασμό. Αυτό είναι περιορισμένο για τους περισσότερους χρήστες iPhone. Το iTunes επαναφέρει τα iPhone με υπολογιστή, αλλά η ροή εργασίας είναι αρκετά περίπλοκη για τους μέσους χρήστες. Επιπλέον, το iTunes δεν λειτουργεί ή δεν εντοπίζει τη συσκευή σας μερικές φορές. Είναι δυνατή η επαναφορά ενός iPhone χωρίς iTunes ή iCloud; Η απάντηση είναι Δημιουργία αντιγράφων ασφαλείας και επαναφορά δεδομένων Aiseesoft iOS. Όπως υποδηλώνει το όνομά του, σας επιτρέπει να δημιουργήσετε αντίγραφα ασφαλείας του iPhone σας σε έναν υπολογιστή και στη συνέχεια να επαναφέρετε το αντίγραφο ασφαλείας ανά πάσα στιγμή χωρίς τεχνικές δεξιότητες.

Λήψεις
Aiseesoft iOS Data Backup & Restore - Το καλύτερο εργαλείο επαναφοράς iPhone
100% ασφαλής. Χωρίς διαφημίσεις.
100% ασφαλής. Χωρίς διαφημίσεις.
Πριν επαναφέρετε το iPhone σας, εγκαταστήστε το iOS Data Backup & Restore στον υπολογιστή σας. Υπάρχει μια άλλη έκδοση για Mac. Εκκινήστε το λογισμικό και συνδέστε το iPhone σας στο ίδιο μηχάνημα με ένα καλώδιο Lightning.
Εάν δεν έχετε αντίγραφο ασφαλείας, κάντε κλικ στο iOS Data Backup κουμπί, επιλέξτε Πρότυπο αντίγραφο ασφαλείας or Κρυπτογραφημένο αντίγραφο ασφαλείας και αφήστε έναν κωδικό πρόσβασης, πατήστε το Αρχική κουμπί, επιλέξτε τους επιθυμητούς τύπους δεδομένων και κάντε κλικ στο Επόμενο κουμπί για να δημιουργήσετε ένα αντίγραφο ασφαλείας iPhone.

Αφού το λογισμικό αναγνωρίσει το iPhone σας, κάντε κλικ στο Επαναφορά δεδομένων iOS κουμπί. Τώρα, θα έχετε όλα τα αντίγραφα ασφαλείας διαθέσιμα. Επιλέξτε το πιο πρόσφατο αντίγραφο ασφαλείας ή το κατάλληλο και πατήστε το Δείτε Τώρα κουμπί. Στη συνέχεια θα μεταφερθείτε στο παράθυρο προεπισκόπησης. Όλοι οι τύποι δεδομένων είναι διαθέσιμοι στην αριστερή πλαϊνή γραμμή. Για να κάνετε προεπισκόπηση φωτογραφιών, για παράδειγμα, επιλέξτε Roll κάμερα. Όλες οι φωτογραφίες στο Camera Roll θα εμφανίζονται στον κύριο πίνακα ως μικρογραφίες.

Επιλέξτε όλα τα δεδομένα και τα αρχεία που θέλετε να επαναφέρετε στο iPhone σας. Στη συνέχεια, κάντε κλικ στο Επαναφορά στη συσκευή κουμπί. Περιμένετε να ολοκληρωθεί η διαδικασία και θα εμφανιστεί το παράθυρο διαλόγου επιτυχίας. Λάβετε υπόψη ότι το αντίγραφο ασφαλείας συγχωνεύεται με υπάρχοντα δεδομένα στο iPhone σας αντί να το αντικαθιστά.
Εάν θέλετε απλώς να διαβάσετε το αντίγραφο ασφαλείας του iPhone, κάντε κλικ στο Επαναφορά στον υπολογιστή κουμπί, επιλέξτε ένα φάκελο αρχείου και πατήστε το Επαναφορά Πατήστε ξανά το κουμπί.

Πώς να επαναφέρετε το αντίγραφο ασφαλείας σε ένα νέο iPhone;
Ο ευκολότερος τρόπος για να ρυθμίσετε ένα νέο iPhone είναι να επαναφέρετε ένα αντίγραφο ασφαλείας. Ενεργοποιήστε το νέο σας iPhone και ξεκινήστε να το ρυθμίζετε ακολουθώντας τις οδηγίες που εμφανίζονται στην οθόνη. Όταν δείτε την οθόνη Εφαρμογές & Δεδομένα, επιλέξτε Επαναφορά από το iCloud Backup or Επαναφορά από το iTunes Backup. Στη συνέχεια, ακολουθήστε τις οδηγίες για να ολοκληρώσετε τη διαδικασία.
Πώς μπορώ να επαναφέρω και να επαναφέρω το iPhone μου;
Έχετε τρεις επίσημους τρόπους για να επαναφέρετε ένα iPhone στις εργοστασιακές ρυθμίσεις. Ανοίξτε την εφαρμογή Ρυθμίσεις, επιλέξτε Μεταφορά ή Επαναφορά iPhone, και πατήστε Διαγραφή όλου του περιεχομένου και ρυθμίσεων. Ή συνδέστε το iPhone σας στο iTunes ή το Finder και κάντε κλικ Επαναφορά iPhone κουμπί. Ή συνδεθείτε στον ιστότοπο iCloud, μεταβείτε στο Βρείτε το iPhone, και χτυπήστε Διαγραφή iPhone.
Πού βρίσκεται το κουμπί Επαναφορά στο iPhone μου;
Δεν θα βρείτε το Επαναφορά κουμπί στο iPhone σας. Αντίθετα, μπορείτε να πάρετε το Επαναφορά iPhone και Επαναφορά αντιγράφων ασφαλείας κουμπιά στην εφαρμογή iTunes ή Finder.
Συμπέρασμα
Αυτό το σεμινάριο έχει εξηγήσει τι επαναφέρετε το iPhone σημαίνει και έδειξε πώς να κάνετε τη δουλειά με το iCloud και το iTunes. Μπορείτε να επαναφέρετε τη συσκευή σας στο προηγούμενο αντίγραφο ασφαλείας εάν έχετε δημιουργήσει αντίγραφο ασφαλείας. Χωρίς αντίγραφο ασφαλείας, το iPhone επαναφοράς θα σκουπίσει τη συσκευή σας και θα τη φέρει στην εργοστασιακή κατάσταση. Το Aiseesoft iOS Data Backup & Restore είναι ο ευκολότερος τρόπος για να επαναφέρετε ένα iPhone χωρίς iTunes και iCloud. Περισσότερες ερωτήσεις? Επικοινωνήστε μαζί μας αφήνοντας ένα μήνυμα παρακάτω.

Η καλύτερη επιλογή σας για δημιουργία αντιγράφων ασφαλείας δεδομένων από iPhone / iPad / iPod σε Windows / Mac και επαναφορά από αντίγραφο ασφαλείας δεδομένων iOS σε συσκευή / υπολογιστή iOS με ασφάλεια και αποτελεσματικότητα.
100% ασφαλής. Χωρίς διαφημίσεις.
100% ασφαλής. Χωρίς διαφημίσεις.