Υπάρχουν διάφοροι λόγοι για τους οποίους οι άνθρωποι θα ήθελαν να επαναφέρουν το iPad από ένα αρχείο αντιγράφου ασφαλείας iCloud, συμπεριλαμβανομένης της επαναφοράς διαγραμμένων ή χαμένων αρχείων iPad, της μεταφοράς ορισμένων σημαντικών δεδομένων από ένα παλιό iPad σε ένα νέο κ.λπ. Πώς να επαναφέρετε το iPad από το iCloud; Υπάρχουν κυρίως δύο τρόποι. Μπορείτε να επιλέξετε να επαναφέρετε το iPad από το iCloud με επαναφορά του iPad στο παρελθόν ή να επαναφέρετε το iPad από το iCloud χωρίς επαναφορά. Αυτή η ανάρτηση θα δείξει λεπτομερώς και τους δύο τρόπους και μετά μπορείτε να λάβετε μια τελική απόφαση.

Όταν πρέπει να μορφοποιήσετε το iPad στις εργοστασιακές ρυθμίσεις ή να αποκτήσετε ένα νέο iPad, αυτή η μέθοδος λειτουργεί. Πρώτον, θα θέλαμε να αναφερθούμε στον τρόπο επαναφοράς του iPad εάν έχετε την ανάγκη.
Βήμα 1 Ξεκλειδώστε το iPad και μεταβείτε ρυθμίσεις app.
Βήμα 2 Πατήστε General.
Βήμα 3 Πατήστε Επαναφορά.
Βήμα 4 Επιλέξτε τη δεύτερη επιλογή, Διαγραφή όλου του περιεχομένου και ρυθμίσεων.

Βήμα 5 Επιβεβαιώστε για διαγράψτε το iPad.
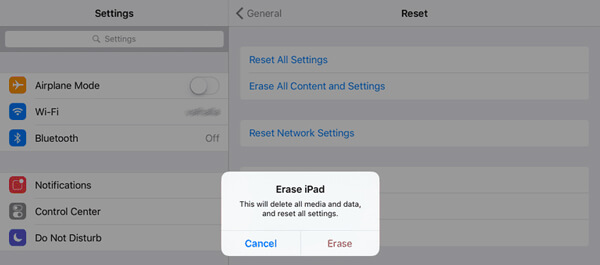
Όταν λαμβάνετε μια νέα συσκευή iPad ή απλώς επαναφέρετε το περιεχόμενο και τις ρυθμίσεις του iPad, θα πρέπει να δείτε την οθόνη ρύθμισής της. Ακολουθήστε τις οδηγίες στην οθόνη.
Βήμα 1 Μετά από μερικά βήματα ρύθμισης στην οθόνη, θα μεταβείτε στο "Δεδομένα εφαρμογής" οθόνη, θα πρέπει να δείτε πολλές επιλογές για την επαναφορά δεδομένων.
Βήμα 2 Πατήστε στην πρώτη επιλογή, Επαναφορά από το iCloud Backup.
Βήμα 3 Συνδεθείτε στο iCloud με το αναγνωριστικό της Apple και τον κωδικό πρόσβασής του.
Βήμα 4 Επιλέξτε ένα αντίγραφο ασφαλείας iCloud. Μπορείτε να αποφασίσετε για το πιο σχετικό ανάλογα με τον χρόνο και το μέγεθος του εφεδρικού αντιγράφου. Εάν υπάρχει ένα μήνυμα που λέει ότι απαιτείται μια νέα έκδοση iOS για λήψη και εγκατάσταση, ακολουθήστε τα βήματα για να προχωρήσετε.
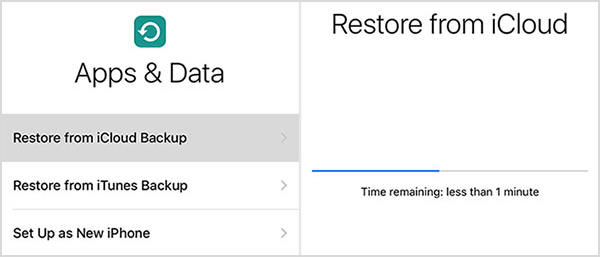
Βήμα 5 Συνδεθείτε στο Apple ID σας για να επαναφέρετε τις εφαρμογές και τις αγορές σας. Μπορείτε επίσης να πατήσετε Παράλειψη αυτού του βήματος για να συνεχίσετε το επόμενο βήμα.
Βήμα 6 Περιμένετε να ολοκληρωθεί η διαδικασία αποκατάστασης. Εάν το μέγεθος του αντιγράφου ασφαλείας iCloud είναι πολύ μεγαλύτερο, χρειάζεται περισσότερο χρόνο. Διατηρήστε το iPad σας συνδεδεμένο σε ένα σταθερό δίκτυο WiFi ή θα πρέπει να το επανασυνδέσετε για να συνεχίσετε τη διαδικασία.
Αυτό είναι. Όταν το βασικό στοιχείο έχει αποκατασταθεί στο iPad, μπορείτε να απολαύσετε το iPad σας. Το άλλο περιεχόμενο θα συνεχίσει να επαναφέρεται από το αντίγραφο ασφαλείας iCloud σε μεγαλύτερο χρονικό διάστημα όσο η συσκευή είναι συνδεδεμένη στο δίκτυο WiFi.
Σε αυτό το μέρος, θα σας δείξουμε ένα καλύτερο εργαλείο, επιτρέποντάς σας να επαναφέρετε το iPad επιλεκτικά ή εξ ολοκλήρου από το αντίγραφο ασφαλείας iCloud χωρίς καμία επαναφορά. Ο επαγγελματίας Επαναφορά δεδομένων iPad είναι αυτό που χρειάζεστε. Μπορείτε να κατεβάσετε δωρεάν το πρόγραμμα και να ακολουθήσετε τα βήματα για την επαναφορά του iPad από το iCloud.
Βήμα 1 Ανοίξτε το iPad Data Recovery και συνδέστε το iPad
Εγκαταστήστε και ξεκινήστε λογισμικό αποκατάστασης δεδομένων iPad στον υπολογιστή ή το Mac σας. Συνδέστε το iPad στον υπολογιστή σας με ένα καλώδιο που συνοδεύει. Το πρόγραμμα θα εντοπίσει αυτόματα το ipad σας και θα εμφανίσει τις βασικές του πληροφορίες στη διεπαφή.
Βήμα 2 Επιλέξτε λειτουργία ανάκτησης και συνδεθείτε στο iCloud
Επιλέξτε την τρίτη λειτουργία ανάκτησης, Ανάκτηση από το αντίγραφο ασφαλείας iCloud. Πρέπει να συνδεθείτε στο iCloud με το Apple ID και τον κωδικό πρόσβασής σας, επιτρέποντας στο iPad Data Recovery να έχει πρόσβαση σε όλα τα αρχεία αντιγράφων ασφαλείας iCloud.

Μετά την υπογραφή, μπορείτε να δείτε 2 τρόπους σάρωσης και ανάκτησης διαγραμμένων δεδομένων από το iCloud: επιλέξτε τον τύπο δεδομένων που θέλετε να ανακτήσετε από το iCloud και επιλέξτε τη σάρωση από το iCloud Backup.

Βήμα 3 Κάντε λήψη του αρχείου ασφαλείας iCloud
Εάν σαρώσετε από το iCloud Backup, τότε μπορείτε να αποκτήσετε πρόσβαση σε όλα τα διαθέσιμα αρχεία αντιγράφων ασφαλείας iCloud που αναφέρονται στην κύρια διεπαφή. Επιλέξτε ένα αντίγραφο ασφαλείας iCloud για iPad σύμφωνα με τον χρόνο και το μέγεθος της δημιουργίας αντιγράφων ασφαλείας. Στη συνέχεια, κάντε κλικ στο Λήψη κουμπί.

Βήμα 4 Επιλέξτε τύπο αρχείου για ανάκτηση
Μπορείτε να επιλέξετε να επαναφέρετε επιλεκτικά δεδομένα iPad, συμπεριλαμβανομένων των επαφών, μηνύματα κειμένου, Βίντεο, φωτογραφίες, σημειώσεις, μηνύματα και συνημμένα WhatsApp, ιστορικό κλήσεων και ούτω καθεξής.

Βήμα 5 Επαναφορά iPad από το iCloud
Όλα τα διαγραμμένα και υπάρχοντα δεδομένα θα ταξινομηθούν σε κατηγορίες μετά τη διαδικασία σάρωσης. Τώρα μπορείτε να προβάλετε διαγραμμένα και υπάρχοντα αρχεία, χωριστά σε κόκκινο χρώμα και μαύρο χρώμα. Επιλέξτε τα αρχεία iPad που θέλετε να επαναφέρετε και ορίστε μια διαδρομή για την αποθήκευσή τους. Τέλος, κάντε κλικ στο Ανάκτηση κουμπί για επαναφορά του iPad από το αντίγραφο ασφαλείας iCloud.

Για περισσότερες πληροφορίες σχετικά με την ανάκτηση δεδομένων iPad, μπορείτε να παρακολουθήσετε το βίντεο:
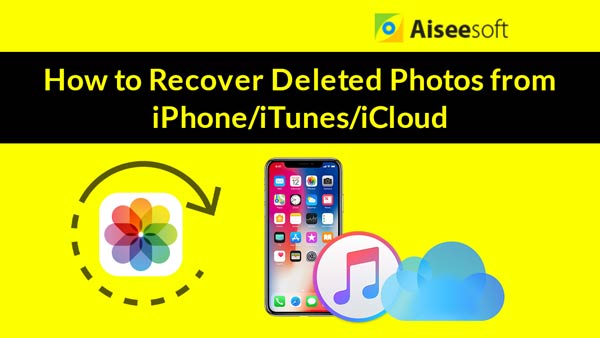

Σε αυτό το άρθρο, σας δείχνουμε κυρίως πώς να επαναφέρετε το iPad από το iCloud με δύο τρόπους. Μπορείτε να επιλέξετε να επαναφέρετε δεδομένα iPad από το iCloud μετά την επαναφορά της συσκευής ή να επαναφέρετε το iPad από το αντίγραφο ασφαλείας iCloud με την ανάκτηση δεδομένων iPad. Αν έχετε καλύτερη ιδέα, καλώς ήλθατε να μας πείτε.