Ξέρετε πώς να επαναφέρετε το τηλέφωνο Android όταν χάσατε τα σημαντικά δεδομένα σας;
Δεδομένου ότι δεν είναι ασυνήθιστο να χάσετε τα δεδομένα σας Android, υπάρχουν όλο και περισσότερες λύσεις που μπορείτε να χρησιμοποιήσετε για να επαναφέρετε το τηλέφωνό σας Android.
Σε αυτό το άρθρο, θα συζητήσουμε για τους τρόπους επαναφοράς του τηλεφώνου Android. Αυτό που πρέπει να κάνετε είναι απλώς να διαβάσετε αυτό το άρθρο και να ακολουθήσετε αυτές τις μεθόδους για να λάβετε τα δεδομένα σας πίσω.
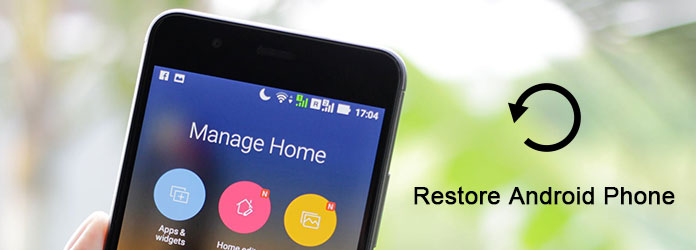
Η πρώτη και είναι επίσης η καλύτερη μέθοδος για την επαναφορά τηλεφώνου Android που θέλουμε να προτείνουμε είναι η χρήση του Aiseesoft Android Ανάκτηση Δεδομένων.
Το Aiseesoft Android Data Recovery είναι το καλύτερο λογισμικό ανάκτησης Android που μπορείτε να χρησιμοποιήσετε εύκολα για να ανακτήσετε διαγραμμένα αρχεία από τις συσκευές σας Android σε Windows και Mac. Μπορείτε να μάθετε περισσότερες πληροφορίες από τις παρακάτω συμβουλές.
Τώρα μπορείτε να ακολουθήσετε τα βήματα για να επαναφέρετε το τηλέφωνό σας Android.
Βήμα 1 Λήψη αποκατάστασης στοιχείων Android
Πρώτα απ 'όλα, πρέπει να κάνετε λήψη του Aiseesoft Android Data Recovery από τον επίσημο ιστότοπο της Aiseesoft. Στη συνέχεια, ολοκληρώστε την εγκατάσταση σύμφωνα με τον οδηγό που σας δίνει. Μπορείτε επίσης να το κατεβάσετε δωρεάν για να απολαύσετε τη δωρεάν δοκιμή.
Βήμα 2 Σύνδεση συσκευής Android
Εκκινήστε την ανάκτηση δεδομένων Android στον υπολογιστή σας. Στη συνέχεια, πρέπει να συνδέσετε τη συσκευή σας Android με υπολογιστή μέσω καλωδίου USB. Αυτό το επαγγελματικό λογισμικό θα εντοπίσει αυτόματα το τηλέφωνό σας Android.
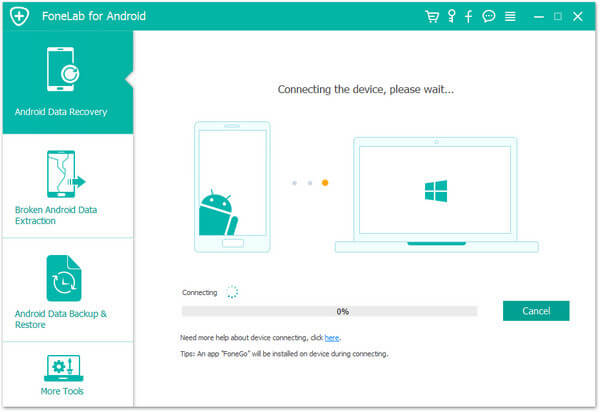
Βήμα 3 Ενεργοποιήστε τη λειτουργία αποσφαλμάτωσης USB
Αυτό το λογισμικό θα σας ζητήσει Επιτρέπουν την αποστολή σφαλμάτων USB στο τηλέφωνό σας εάν δεν ανοίξετε τη λειτουργία εντοπισμού σφαλμάτων. Στη συνέχεια, θα εντοπίσει την έκδοση Android και θα σας δώσει τον οδηγό πώς να ανοίξετε αυτήν τη λειτουργία. Στη συνέχεια κάντε κλικ στο κουμπί ΟΚ για να συνεχίσετε τη λειτουργία σας.
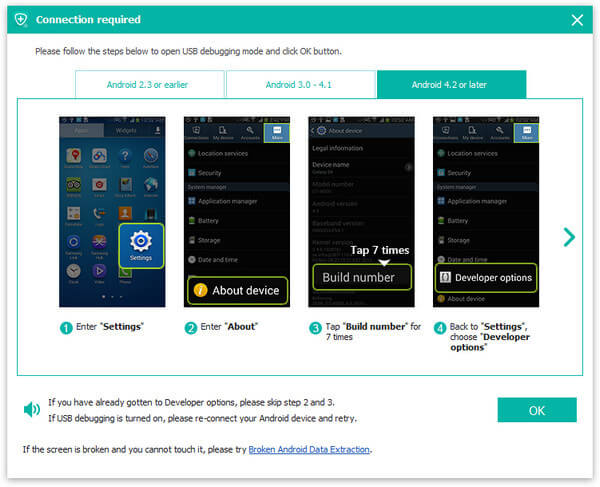
Βήμα 4 Σάρωση δεδομένων Android
Τώρα μπορείτε να δείτε όλους τους τύπους αρχείων στο Android σας θα εμφανίζονται. Απλώς επιλέξτε τους τύπους αρχείων που θέλετε να ανακτήσετε από αυτούς τους τύπους. Στη συνέχεια, κάντε κλικ στο κουμπί Επόμενο για να σαρώσετε τα διαγραμμένα δεδομένα Android.
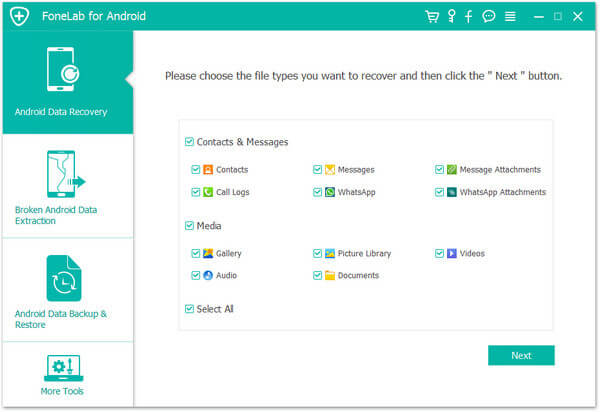
Βήμα 5 Επαναφορά τηλεφώνου Android
Όταν ολοκληρωθεί η διαδικασία σάρωσης, θα εμφανίζονται όλοι οι τύποι αρχείων. Τώρα επιτρέπεται να ελέγχετε τις λεπτομερείς πληροφορίες για κάθε δεδομένα που θέλετε να γνωρίζετε. Στη συνέχεια, κάντε προεπισκόπηση και επιλέξτε τι θέλετε να ανακτήσετε για να επαναφέρετε το τηλέφωνο Android κάνοντας κλικ στο κουμπί Ανάκτηση.
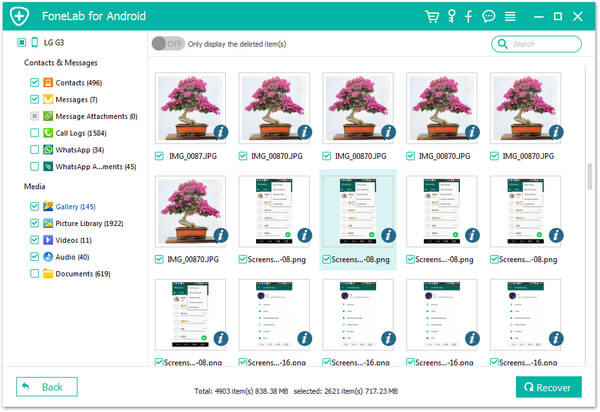
Όπως γνωρίζετε, το τηλέφωνο Android μπορεί να χρησιμοποιηθεί ως εξωτερικός σκληρός δίσκος σε υπολογιστή με Windows και μπορείτε εύκολα να αποκτήσετε πρόσβαση στην κάρτα SD του τηλεφώνου Android. Έτσι μπορεί να είναι πολύ εύκολο για εσάς να επαναφέρετε το τηλέφωνο Android με βάση την κάρτα SD. Εάν έχετε δημιουργήσει αντίγραφα ασφαλείας του τηλεφώνου Android στον υπολογιστή σας στο παρελθόν, μπορείτε πλέον να επαναφέρετε το τηλέφωνό σας με αυτά τα αντίγραφα ασφαλείας μέσω αντιγραφής-επικόλλησης. Απλώς ακολουθήστε τα επόμενα εύκολα βήματα για να δημιουργήσετε αντίγραφα ασφαλείας του τηλεφώνου σας Android και να το επαναφέρετε.
Βήμα 1 Συνδέστε πρώτα το τηλέφωνο Android με υπολογιστή μέσω καλωδίου USB.
Βήμα 2 Μόλις η συσκευή σας συνδεθεί επιτυχώς, ο υπολογιστής σας θα την εντοπίσει και θα την αναγνωρίσει. Στη συνέχεια, το τηλέφωνο Android θα τοποθετηθεί ως εξωτερικός σκληρός δίσκος. (Εάν χρησιμοποιείτε Mac, πρέπει πρώτα να εγκαταστήσετε τη μεταφορά αρχείων Android ή παρόμοιο λογισμικό στο Mac σας.)
Βήμα 3 Βρείτε το τηλέφωνό σας Android στον υπολογιστή σας και, στη συνέχεια, ανοίξτε απλώς το φάκελο του τηλεφώνου σας.
Βήμα 4 Τώρα μπορείτε να δείτε όλα τα αρχεία και τα δεδομένα που αποθηκεύονται στην κάρτα SD. Απλώς αντιγράψτε τους φακέλους και τα αρχεία που θέλετε να δημιουργήσετε αντίγραφα ασφαλείας και, στη συνέχεια, επικολλήστε τα στον υπολογιστή σας.
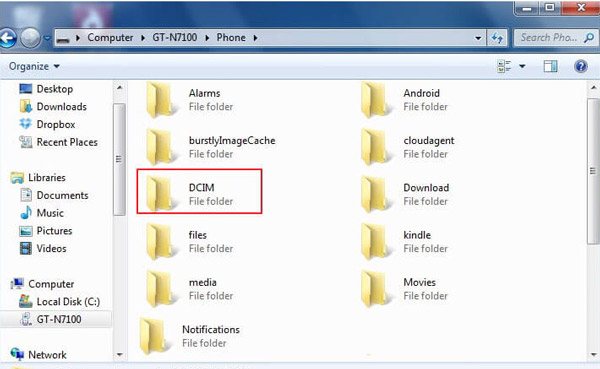
Τώρα δημιουργείτε αντίγραφα ασφαλείας με επιτυχία το τηλέφωνό σας Android και μπορείτε να χρησιμοποιήσετε αυτά τα αντίγραφα ασφαλείας για να επαναφέρετε το τηλέφωνό σας Android. Για να επαναφέρετε τηλέφωνο Android:
Βήμα 1 Συνδέστε το τηλέφωνο Android στον υπολογιστή μέσω καλωδίου USB. Στη συνέχεια, ανοίξτε τον φάκελο του τηλεφώνου σας Android στον υπολογιστή σας, όπως ακριβώς τα βήματα που δημιουργήσατε αντίγραφα ασφαλείας.
Βήμα 2 Αντιγράψτε τα δεδομένα και τα αρχεία που θέλετε να επαναφέρετε από τα αντίγραφα ασφαλείας που έχετε αποθηκεύσει στον υπολογιστή σας πριν στο τηλέφωνό σας.
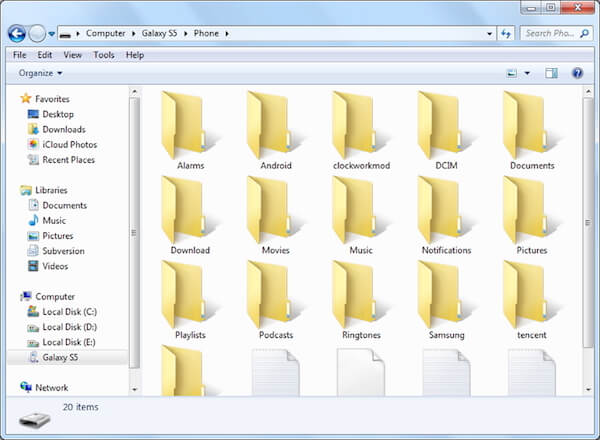
Η επαναφορά τηλεφώνου Android με λογαριασμό Google είναι κατάλληλη για όσους έχουν δημιουργήσει αντίγραφα ασφαλείας τηλεφώνου Android με λογαριασμό Google στο παρελθόν. Μπορείς δημιουργήστε αντίγραφα ασφαλείας των επαφών σας στο λογαριασμό Google, καθώς και φωτογραφίες, βίντεο και άλλα αρχεία, ώστε να μπορείτε επίσης να επαναφέρετε εύκολα αυτά τα αρχεία.
Για να επαναφέρετε τις αντίγραφα ασφαλείας των φωτογραφιών και των βίντεο: κάντε κλικ στην εφαρμογή Google Photo και, στη συνέχεια, συνδεθείτε στον λογαριασμό σας Google. Πατήστε το εικονίδιο φωτογραφιών και, στη συνέχεια, μπορείτε να δείτε και να επαναφέρετε τις αντίγραφα ασφαλείας των φωτογραφιών και των βίντεό σας.
Για να επαναφέρετε τα υποστηριζόμενα αρχεία και φακέλους: ανοίξτε την εφαρμογή Google Drive και, στη συνέχεια, συνδεθείτε στο λογαριασμό σας για να προβάλετε και να επαναφέρετε αυτά τα αντίγραφα ασφαλείας.
Για να επαναφέρετε επαφές: μεταβείτε στην Επαφή Google και, στη συνέχεια, κάντε κλικ στο Περισσότερα. Στη συνέχεια επιλέξτε Αναίρεση αλλαγών. Επιλέξτε μια ώρα για να επιστρέψετε και στη συνέχεια κάντε κλικ στο "Επιβεβαίωση".
Αλλά μπορείτε να επαναφέρετε μόνο τις επαφές που χάσατε τις τελευταίες 30 ημέρες.
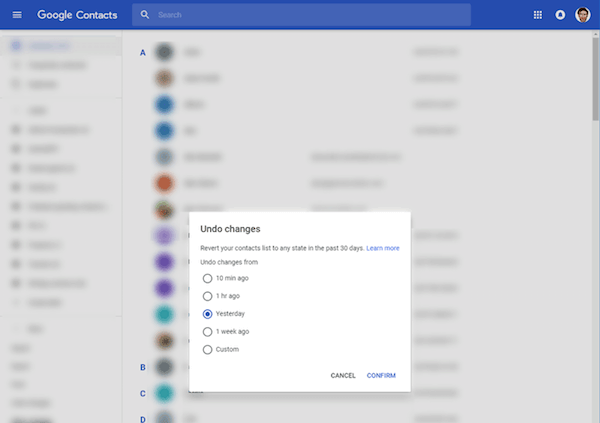
Αυτός ο τρόπος είναι πιο κατάλληλος για όσους έχουν ενημερώσει το σύστημα Android αλλά θέλουν να επιστρέψουν στο αρχικό σύστημα. Εάν επιλέξετε αυτόν τον τρόπο ανάκτησης, είναι εισαγωγή για να δημιουργήσετε αντίγραφα ασφαλείας του τηλεφώνου σας Android προτού επαναφέρετε το τηλέφωνο Android.
Συνιστάται να αποθηκεύσετε το αντίγραφο ασφαλείας του συστήματος στην κάρτα SD σας. Μπορείτε να μάθετε τον τρόπο στο Μέρος 2. Αυτό που ακολουθεί είναι πώς να επαναφέρετε το τηλέφωνο Android.
Βήμα 1 Βάλτε το τηλέφωνο Android σε λειτουργία ανάκτησης. Ο τρόπος πρόσβασης στη λειτουργία ανάκτησης διαφέρει από το ένα τηλέφωνο στο άλλο, οπότε μπορείτε να αναζητήσετε τον τρόπο σύμφωνα με το μοντέλο του τηλεφώνου σας.
Βήμα 2 Τώρα πρέπει να επιλέξετε Δημιουργία αντιγράφων ασφαλείας και επαναφορά στις επιλογές που σας παρέχει.
Βήμα 3 Στη συνέχεια, επιλέξτε Επαναφορά και η συσκευή σας θα αρχίσει να ανακτά το πιο πρόσφατο αντίγραφο ασφαλείας του συστήματος.
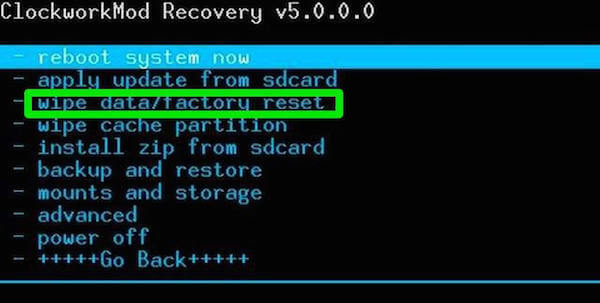
Σε αυτό το άρθρο, έχουμε λίστα με 4 διαφορετικούς τρόπους για τον τρόπο επαναφοράς του τηλεφώνου Android σε εσάς. Μπορείτε ανάλογα με τις ανάγκες σας και να επιλέξετε το πιο κατάλληλο για να ξεκινήσετε τη διαδικασία ανάκτησης τηλεφώνου Android. Και ελπίζουμε να αποκτήσετε κάτι χρήσιμο από αυτό το άρθρο.