Κατά την αντιμετώπιση προβλημάτων σε μια συσκευή iOS, ενδέχεται να αντιμετωπίσετε μια ποικιλία λύσεων, όπως επαναφορά εργοστασιακών ρυθμίσεων, σκληρή επαναφορά ή μαλακή επαναφορά. Στην πραγματικότητα, αυτές οι έννοιες είναι δύσκολο να διακριθούν για τους μέσους χρήστες iPhone και iPad. Σύμφωνα με την έρευνά μας, πολλοί χρήστες δεν γνωρίζουν καν τι σημαίνουν ακριβώς αυτοί οι όροι. Ως εκ τούτου, αυτό το άρθρο σκοπεύει να μιλήσει για πώς να επαναφέρετε ένα iPhone και άλλες γνώσεις που πρέπει να κατανοήσετε σχετικά με αυτό το θέμα.
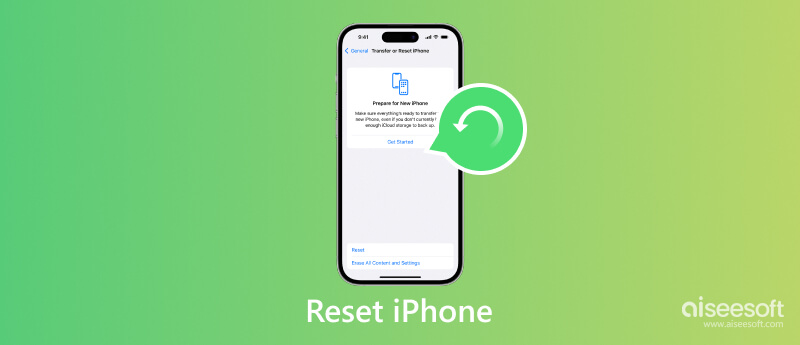
Η εργοστασιακή επαναφορά ενός iPhone ή iPad σημαίνει επαναφορά μιας συσκευής iOS στην εργοστασιακή κατάσταση. Όλα τα αρχεία που κατεβάσατε στο iPhone σας, όλες οι εφαρμογές που εγκαταστήσατε και οι προσωπικές ρυθμίσεις θα καταργηθούν μετά την επαναφορά εργοστασιακών ρυθμίσεων. Μόλις ολοκληρωθεί η διαδικασία, το iPhone σας θα εκκινήσει στην οθόνη καλωσορίσματος και μπορείτε να το ρυθμίσετε ως νέα συσκευή. Πότε πρέπει να κάνετε επαναφορά εργοστασιακών ρυθμίσεων στο iPhone σας; Πριν πουλήσετε τη συσκευή σας, είναι καλή ιδέα να πραγματοποιήσετε επαναφορά εργοστασιακών ρυθμίσεων για να προστατεύσετε το απόρρητό σας. Επιπλέον, αυτή είναι μια σημαντική λύση για την αντιμετώπιση προβλημάτων λογισμικού.
Η σκληρή επαναφορά σε ένα iPhone ονομάζεται επίσης αναγκαστική επανεκκίνηση. Αναγκάζει τη συσκευή σας iOS να σβήσει και να επανεκκινήσει χωρίς την τυπική διαδικασία απενεργοποίησης. Τακτοποιεί τα πράγματα πριν απενεργοποιήσετε το iPhone σας. Εάν το iPhone σας παγώσει, δεν ανταποκρίνεται ή κολλήσει σε μια συγκεκριμένη λειτουργία, αυτή η ενέργεια μπορεί να σας βοηθήσει να διορθώσετε το πρόβλημα. Σε αντίθεση με την επαναφορά εργοστασιακών ρυθμίσεων, η σκληρή επαναφορά δεν θα διακόψει τα υπάρχοντα δεδομένα στο iPhone σας.
Η μαλακή επαναφορά είναι ένας εύκολος τρόπος για να καθαρίσετε τα δεδομένα της προσωρινής μνήμης και να κλείσετε εφαρμογές στο παρασκήνιο στο iPhone σας. Η διαδικασία περιλαμβάνει δύο βήματα, απενεργοποιήστε το iPhone σας και ενεργοποιήστε ξανά τη συσκευή σας. Είναι ένας απλός τρόπος για να ελευθερώσετε χώρο και να βελτιώσετε την απόδοση της συσκευής σας.
Όπως αναφέρθηκε προηγουμένως, μια επαναφορά εργοστασιακών ρυθμίσεων σε ένα iPhone θα διαγράψει όλα τα προσωπικά δεδομένα και τις ρυθμίσεις. Για να αποφύγετε την απώλεια δεδομένων, θα πρέπει να δημιουργήσετε αντίγραφα ασφαλείας χρησιμοποιώντας Δημιουργία αντιγράφων ασφαλείας και επαναφορά δεδομένων Aiseesoft iOS πριν πραγματοποιήσετε επαναφορά εργοστασιακών ρυθμίσεων στο iPhone σας.

Λήψεις
Aiseesoft iOS Data Backup & Restore - Το καλύτερο εργαλείο δημιουργίας αντιγράφων ασφαλείας iPhone
100% ασφαλής. Χωρίς διαφημίσεις.
100% ασφαλής. Χωρίς διαφημίσεις.
Εκτελέστε το καλύτερο λογισμικό δημιουργίας αντιγράφων ασφαλείας iPhone αφού το εγκαταστήσετε στον υπολογιστή σας. Είναι συμβατό με Windows 11/10/8/7 και Mac OS X 10.7 ή νεότερη έκδοση. Επιλέγω Δημιουργία αντιγράφων ασφαλείας και επαναφορά δεδομένων iOS στη διασύνδεση σπιτιού και συνδέστε το iPhone σας στον υπολογιστή με ένα καλώδιο Lightning. Κάντε κλικ στο iOS Data Backup για να προχωρήσετε.

Αποφασίστε να κάνετε ένα Πρότυπο αντίγραφο ασφαλείας or Κρυπτογραφημένο αντίγραφο ασφαλείας. Εάν επιλέξετε το δεύτερο, εισαγάγετε έναν κωδικό πρόσβασης. Χτύπα το Αρχική κουμπί για να εισέλθετε στο παράθυρο τύπου δεδομένων. Εδώ μπορείτε να επιλέξετε τους τύπους δεδομένων που θέλετε να δημιουργήσετε αντίγραφα ασφαλείας ή να επιλέξετε το πλαίσιο δίπλα στην επιλογή Επιλογή όλων για να δημιουργήσετε αντίγραφα ασφαλείας ολόκληρου του iPhone.

Μόλις είστε έτοιμοι, κάντε κλικ στο Επόμενο κουμπί για να ξεκινήσει η διαδικασία. Όταν ολοκληρωθεί, κλείστε το λογισμικό και αποσυνδέστε το iPhone σας. Τώρα, μπορείτε να κάνετε επαναφορά εργοστασιακών ρυθμίσεων στο iPhone σας.

Υπάρχουν πολλοί τρόποι για να κάνετε επαναφορά εργοστασιακών ρυθμίσεων σε ένα iPhone. Μπορείτε να το κάνετε στην εφαρμογή Ρυθμίσεις εάν το iPhone σας εξακολουθεί να είναι προσβάσιμο. Η εφαρμογή iTunes ή Finder σάς επιτρέπει να κάνετε τη δουλειά σε ένα iPhone με παγωμένη οθόνη. Για ένα κλεμμένο iPhone, το iCloud σάς επιτρέπει να επαναφέρετε τη συσκευή σας εξ αποστάσεως. Η νέα εφαρμογή Find My σάς δίνει τη δυνατότητα να επαναφέρετε το iPhone σας σε άλλη συσκευή iOS.
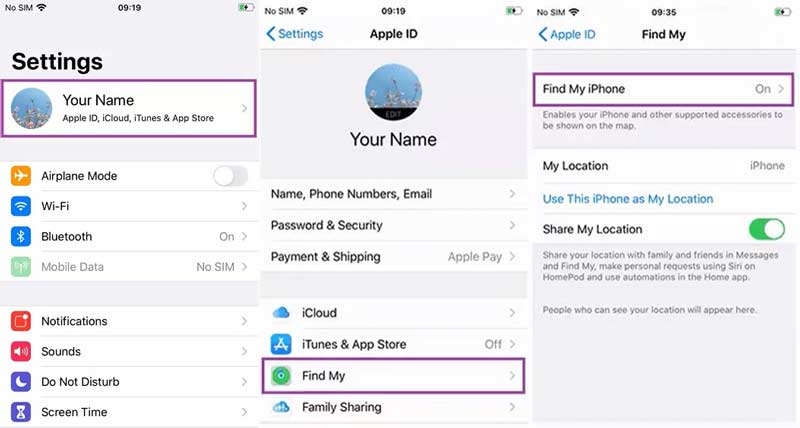
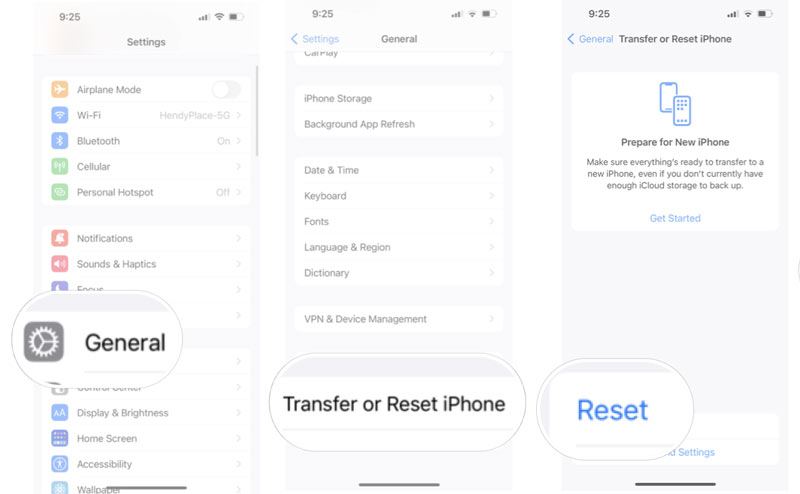
Εάν δεν απενεργοποιήσατε το Find My iPhone πριν από τη διαδικασία, θα σας ζητηθεί να εισαγάγετε τον κωδικό πρόσβασης Apple ID για να απενεργοποιήσετε το Activation Lock.
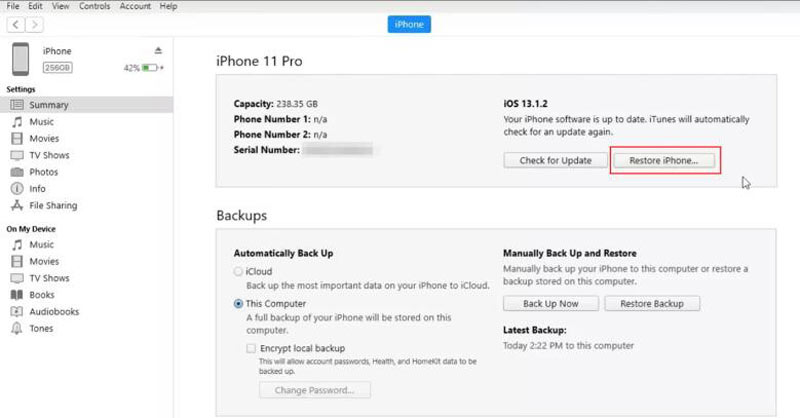
Εάν ξεχάσατε τον κωδικό πρόσβασής σας, εισαγάγετε τον κωδικό πρόσβασης Apple ID για να επαληθεύσετε την ιδιοκτησία.
Για να πραγματοποιήσετε επαναφορά εργοστασιακών ρυθμίσεων σε ένα iPhone με iCloud, πρέπει να ενεργοποιήσετε τη λειτουργία Εύρεση iPhone στη συσκευή σας. Επιπλέον, αυτός ο τρόπος είναι διαθέσιμος μόνο όταν το iPhone σας είναι συνδεδεμένο. Διαφορετικά, η ενέργεια θα ενεργοποιηθεί μόλις συνδεθεί η συσκευή σας σε ένα δίκτυο.
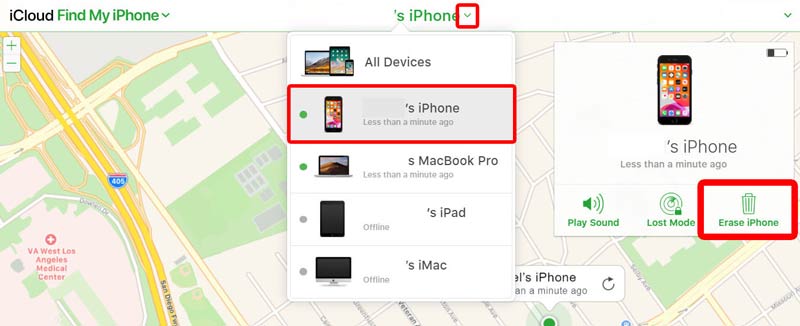
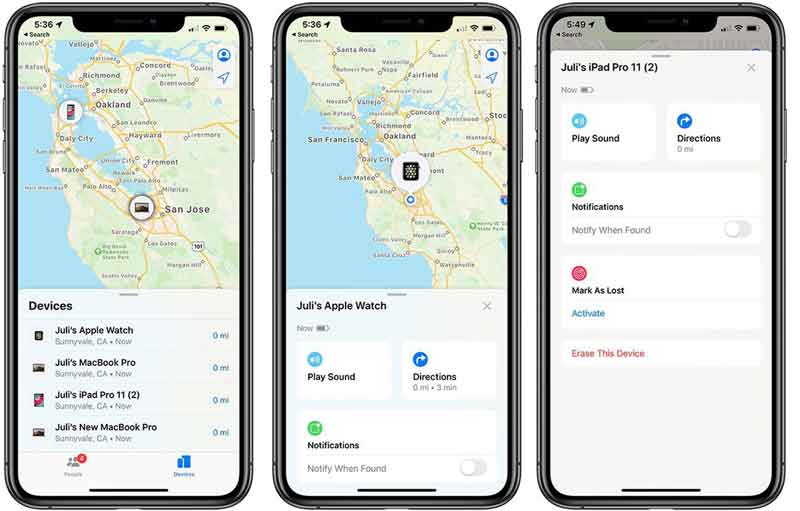
Πώς να κάνετε μια σκληρή επαναφορά ενός iPhone; Η ροή εργασίας ποικίλλει ανάλογα με το μοντέλο του iPhone σας. Τα καλά νέα είναι ότι δεν θα διαγράψει δεδομένα ή ρυθμίσεις στη συσκευή σας. Επιπλέον, δεν απαιτεί επιπλέον υλικό ή λογισμικό. Είναι μια σημαντική λύση για να απαλλαγείτε από ένα κολλημένο ή παγωμένο iPhone. Δείχνουμε τις οδηγίες σύμφωνα με τα μοντέλα iPhone παρακάτω.
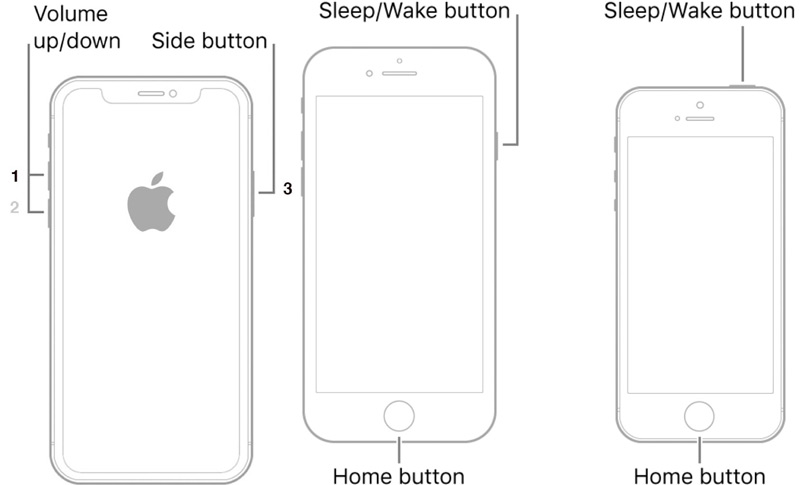
Σκληρή επαναφορά iPhone X/XR/XS/8/SE (2η γενιά) και νεότερες εκδόσεις:
Σκληρή επαναφορά iPhone 7/7Plus:
Πατήστε παρατεταμένα και τα δύο ΜΕΙΩΣΗ ΕΝΤΑΣΗΣ και Πλευρά κουμπιά ταυτόχρονα. Αφήστε αυτά τα κουμπιά να σβήσουν όταν δείτε το λογότυπο της Apple.
Σκληρή επαναφορά iPhone 6s/SE (1ης γενιάς) και παλαιότερες εκδόσεις:
Κρατήστε πατημένο το δύο Ύπνος / Ξυπνήστε και Αρχική κουμπιά και το iPhone σας θα απενεργοποιηθεί και θα επανεκκινηθεί. Αφήστε αυτά τα κουμπιά μέχρι να εμφανιστεί το λογότυπο της Apple στην οθόνη.
Η μαλακή επαναφορά ενός iPhone είναι πιο συγκρίσιμη με την απενεργοποίηση και μετά την επανεκκίνηση ενός υπολογιστή. Είναι συχνά η πρώτη επιλογή εάν αντιμετωπίζετε πρόβλημα λογισμικού. Αυτό δεν θα επηρεάσει τα δεδομένα στη συσκευή σας.
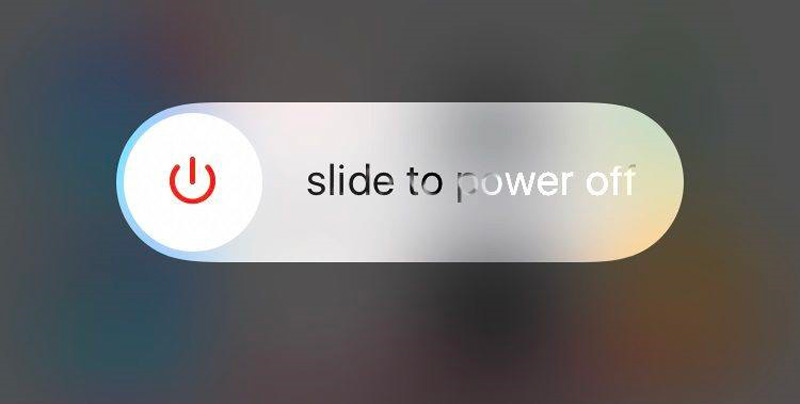
Λάβετε υπόψη ότι πρέπει να ξεκλειδώσετε το iPhone σας με τον κωδικό πρόσβασής σας αφού πραγματοποιήσετε μια μαλακή ή σκληρή επαναφορά, ακόμα κι αν η συσκευή σας υποστηρίζει Face ID ή Touch ID.
Πώς να επαναφέρετε εργοστασιακά το iPhone χωρίς κωδικό πρόσβασης Apple ID;
Ο καλύτερος τρόπος για να κάνετε επαναφορά εργοστασιακών ρυθμίσεων σε ένα iPhone χωρίς κωδικό πρόσβασης Apple ID είναι Aiseesoft iPhone Unlocker. Είναι σε θέση να επαναφέρει εύκολα τη συσκευή σας iOS στην εργοστασιακή κατάσταση χωρίς κανέναν περιορισμό ή κωδικό πρόσβασης. Ως εκ τούτου, είναι η καλύτερη επιλογή για αρχάριους και μέσους ανθρώπους.
Είναι δυνατόν να επαναφέρω το iPhone μου χωρίς να χάσω τα πάντα;
Σύμφωνα με τον ορισμό, μια επαναφορά εργοστασιακών ρυθμίσεων ενός iPhone θα διαγράψει όλα τα δεδομένα και τις ρυθμίσεις στη συσκευή σας. Επομένως, δεν μπορείτε να επαναφέρετε εργοστασιακά το iPhone σας χωρίς να χάσετε τα πάντα. Για μαλακή και σκληρή επαναφορά ενός iPhone, δεν θα διαγράψουν τίποτα από το ακουστικό σας. Με άλλα λόγια, είναι δυνατό να κάνετε σκληρή ή μαλακή επαναφορά στο iPhone σας χωρίς απώλεια δεδομένων.
Πώς επαναφέρετε ένα iPhone με παγωμένη οθόνη;
Όταν η οθόνη του iPhone σας παγώνει και δεν ανταποκρίνεται, το πρώτο πράγμα που πρέπει να κάνετε είναι μια αναγκαστική επανεκκίνηση ή σκληρή επαναφορά. Μπορείτε να κάνετε τη δουλειά με τον κατάλληλο συνδυασμό κουμπιών σύμφωνα με το μοντέλο iPhone σας. Εάν δεν λειτουργεί, πρέπει να επαναφέρετε το iPhone σας στη λειτουργία ανάκτησης με το iTunes ή το Finder. Συνδέστε το παγωμένο iPhone σας στον υπολογιστή σας με ένα καλώδιο Lightning. Στη συνέχεια, κάντε μια σκληρή επαναφορά και συνεχίστε να πατάτε το Πλευρά or Ύπνος / Ξυπνήστε κουμπί μέχρι να εμφανιστεί η οθόνη Recovery Mode. Το iTunes ή το Finder θα πρέπει να εμφανιστεί με ένα παράθυρο διαλόγου. Κάντε κλικ στο Επαναφορά κουμπί.
Συμπέρασμα
Αυτός ο οδηγός έχει συζητήσει τρεις σημαντικούς όρους, επαναφορά εργοστασιακών ρυθμίσεων, σκληρή επαναφορά ή μαλακή επαναφορά για iPhone. Αρχικά, μπορείτε να μάθετε τις διαφορές μεταξύ αυτών των ενεργειών. Το Aiseesoft iOS Data Backup & Restore είναι ο καλύτερος τρόπος για να δημιουργήσετε αντίγραφα ασφαλείας της συσκευής σας πριν την επαναφέρετε. Αυτό είναι απαραίτητο για την αποφυγή απώλειας δεδομένων. Επιπλέον, δείξατε τέσσερις τρόπους για να κάνετε επαναφορά εργοστασιακών ρυθμίσεων στο iPhone σας και να διαγράψετε όλα τα δεδομένα σας. Η σκληρή επαναφορά και η μαλακή επαναφορά είναι άλλες μέθοδοι αντιμετώπισης προβλημάτων χωρίς απώλεια δεδομένων. Εάν έχετε άλλες ερωτήσεις σχετικά με αυτό το θέμα, μη διστάσετε να αφήσετε ένα μήνυμα κάτω από αυτήν την ανάρτηση και θα σας απαντήσουμε γρήγορα.

Η καλύτερη επιλογή σας για δημιουργία αντιγράφων ασφαλείας δεδομένων από iPhone / iPad / iPod σε Windows / Mac και επαναφορά από αντίγραφο ασφαλείας δεδομένων iOS σε συσκευή / υπολογιστή iOS με ασφάλεια και αποτελεσματικότητα.
100% ασφαλής. Χωρίς διαφημίσεις.
100% ασφαλής. Χωρίς διαφημίσεις.