Δείχνει κάτι όταν βρείτε το γεγονός ότι το iPad σας δεν λειτουργεί καλύτερα από πριν. Καθώς το iPad σας χρησιμοποιείται για μεγάλο χρονικό διάστημα, θα έχει κάποια ανεπάρκεια στην ταχεία επεξεργασία και αποθήκευση πληροφοριών. Ή τι γίνεται αν ξεχάσετε δυστυχώς τον κωδικό πρόσβασης οθόνης iPad ή τον κωδικό πρόσβασης περιορισμού; Τι θα κάνετε όταν σκοπεύετε να πουλήσετε ή να δώσετε το tablet σας σε άλλους και δεν θέλετε διαρροή προσωπικών πληροφοριών; Τότε ίσως χρειαστεί να επαναφέρετε το iPad στις εργοστασιακές προεπιλεγμένες ρυθμίσεις. Σε αυτό το άρθρο, θα θέλαμε να σας παρουσιάσουμε διάφορες μεθόδους για την επαναφορά του iPad Pro / Air 2 / mini 4 στην εργοστασιακή ρύθμιση χωρίς ή με το iTunes.
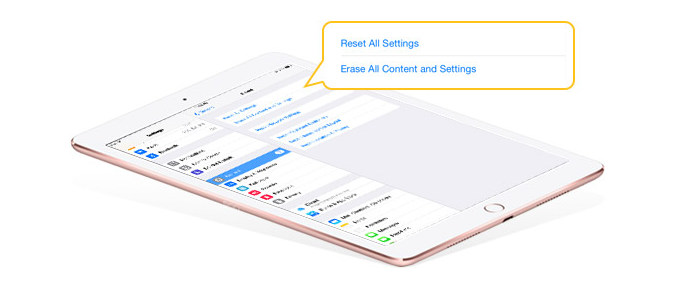
Επαναφορά iPad
Όταν πρόκειται να επαναφέρετε το ipad, καλύτερα δημιουργήστε ένα αντίγραφο ασφαλείας του iPad για την αποθήκευση ορισμένων σημαντικών επαφών, μηνυμάτων, φωτογραφιών, βίντεο και ούτω καθεξής. iTunes μπορεί να το κάνει αυτό για σένα. Για όσους ξεχνούν τον κωδικό πρόσβασης οθόνης iPad, πρέπει να βεβαιωθείτε ότι έχετε συνδέσει τη συσκευή με το iTunes στο παρελθόν και, στη συνέχεια, το iTunes θα το αναγνωρίσει αυτόματα. Διαφορετικά, το iTunes δεν μπορεί να έχει πρόσβαση στα δεδομένα του iPad σας.
Δημιουργήστε αντίγραφα ασφαλείας του iPad σας μέσω iTunes
Αφού το iTunes εντοπίσει με επιτυχία το iPad σας, κάντε κλικ στο μικρό εικονίδιο του iPad και εισαγάγετε τη διεπαφή της καρτέλας "Σύνοψη" από το "Ρυθμίσεις". Επιλέξτε να δημιουργήσετε αντίγραφα ασφαλείας του iPad σας στο "iCloud" ή "Αυτός ο υπολογιστής" ανάλογα με τις ανάγκες σας και, στη συνέχεια, κάντε κλικ στο κουμπί "Δημιουργία αντιγράφων ασφαλείας τώρα". Όταν ολοκληρωθεί η διαδικασία δημιουργίας αντιγράφων ασφαλείας, ελέγξτε αν υπάρχει η εγγραφή αντιγράφων ασφαλείας του iPad σας κάνοντας κλικ στο "Αρχείο"> "Προτίμηση"> "Συσκευές".
Θα σας παρουσιάσουμε τρεις μεθόδους για να επαναφέρετε το iPad στην εργοστασιακή ρύθμιση χωρίς το iTunes σε αυτό το μέρος. Συνέχισε να διαβάζεις.
Μέθοδος 1. Διαγράψτε όλο το περιεχόμενο και τις ρυθμίσεις από το iPad
Μπορείτε να διαγράψετε απευθείας το iPad σας και να το επαναφέρετε στις εργοστασιακές ρυθμίσεις. Ωστόσο, αυτή η μέθοδος δεν ισχύει για όσους δεν θυμούνται τον κωδικό πρόσβασης iPad. Μεταβείτε στις "Ρυθμίσεις"> "Γενικά"> "Επαναφορά"> "Διαγραφή όλου του περιεχομένου και ρυθμίσεων"> επιβεβαιώστε τη λειτουργία σας. Και έπειτα, όλες οι εφαρμογές iPad, οι επαφές, τα βίντεο, οι φωτογραφίες, τα τραγούδια, οι ρυθμίσεις θα διαγραφούν.
Μέθοδος 2: Διαγραφή απομακρυσμένου iPad μέσω του "Find My iPhone"
Η δυνατότητα "Εύρεση του iPad μου" σάς επιτρέπει να διαγράφετε από απόσταση τα δεδομένα του iPad. Είτε το tablet σας είναι κλειδωμένο είτε όχι, μπορείτε εύκολα να διαγράψετε τα δεδομένα της συσκευής εφόσον έχετε ενεργοποιήσει το "Εύρεση του iPad μου" από τις ρυθμίσεις του iPad. Επισκεφτείτε τη διεύθυνση www.icloud.com και συνδεθείτε στο λογαριασμό iCloud με το Apple ID. Ανακτήστε τον κωδικό πρόσβασης iCloud όταν δεν μπορείτε να συνδεθείτε στο iCloud. Κάντε κλικ στην επιλογή "Εύρεση του iPhone μου" και επιλέξτε το iPad που θέλετε να επαναφέρετε στις εργοστασιακές ρυθμίσεις. Στη συνέχεια, κάντε κλικ στο κουμπί "Διαγραφή iPad" στην επάνω δεξιά γωνία. Αυτή η μέθοδος θα σας επιτρέψει να επαναφέρετε το tablet χωρίς καμία λειτουργία στο iPad.
Μέθοδος 3: Χρησιμοποιήστε τη Γόμα δεδομένων iPad για να διαγράψετε δεδομένα iPad
Σε αυτήν τη μέθοδο, θα σας παρουσιάσουμε μια αξιόπιστη γόμα δεδομένων iPad, FoneEraser. Με το πρόγραμμα, μπορείτε να διαγράψετε πλήρως τα δεδομένα του iPad σας χωρίς να ανησυχείτε για τυχόν διαρροή προσωπικών πληροφοριών.
Βήμα 1 Συνδέστε το iPad στον υπολογιστή μέσω καλωδίου USB. Και σύντομα θα εντοπίσει τη συσκευή σας.

Βήμα 2 Επιλέξτε ένα επίπεδο διαγραφής (Χαμηλό, Μεσαίο και Υψηλό). Συνιστάται "Υψηλό επίπεδο".

Βήμα 3 Κάντε κλικ στο κουμπί "Έναρξη" και ετοιμαστείτε να διαγράψετε τα πάντα από το iPad σας.

Αυτό το μέρος σας λέει κυρίως πώς να χρησιμοποιήσετε το iTunes για να επαναφέρετε το iPad στις εργοστασιακές ρυθμίσεις. Ωστόσο, ορισμένες κριτικές από το Διαδίκτυο δείχνουν ότι θα προκύψουν απροσδόκητα σφάλματα iTunes. Ίσως χρειαστεί επιδιορθώστε τα σφάλματα iTunes κατά την αποκατάσταση του iPad.
Μέθοδος 1. Επαναφορά iPad μέσω iTunes
Το iTunes μπορεί να σας βοηθήσει να επαναφέρετε το iPad. Πώς λειτουργεί; Συνδέστε το iPad σας με υπολογιστή ή Mac και ξεκινήστε το iTunes. Κάντε κλικ στο εικονίδιο της συσκευής μετά τη σύνδεση και εισαγάγετε το παράθυρο "Σύνοψη". Κάντε κλικ στο κουμπί "Επαναφορά iPad…" και στη συνέχεια θα γίνει επανεκκίνηση του tablet σας.
Μέθοδος 2. Εισαγάγετε τη λειτουργία ανάκτησης iPad για να επαναφέρετε το iPad
Η λειτουργία της λειτουργίας ανάκτησης iPad μπορεί να σας βοηθήσει να επαναφέρετε το iPad στις εργοστασιακές ρυθμίσεις. Αρχικά, συνδέστε το tablet σε υπολογιστή ή Mac με καλώδιο USB και ξεκινήστε το iTunes. Πατήστε και κρατήστε πατημένο το "Power" και το "Home" του iPad σας ταυτόχρονα για να επανεκκινήσετε το iPad με βία έως ότου εμφανιστεί το λογότυπο iTunes στην οθόνη του iPad. Αυτό σημαίνει ότι η συσκευή σας έχει εισαχθεί Λειτουργία Recovery iPad. Το iTunes θα σας στείλει ένα μήνυμα "Υπάρχει πρόβλημα με το iPad που απαιτεί ενημέρωση ή επαναφορά". Επιλέξτε το κουμπί "Επαναφορά" για να διαγράψετε όλο το περιεχόμενο και τις ρυθμίσεις του iPad σας.
Μόλις διαγράψετε το περιεχόμενο και τις ρυθμίσεις του iPad σας, ίσως χρειαστεί να ανακτήσετε δεδομένα στο ολοκαίνουργιο iPad. Πώς μπορείς να το κάνεις αυτό? Σας προτείνουμε στο Μέρος 1 να δημιουργήσετε αντίγραφα ασφαλείας για το iPad. Στη συνέχεια, μπορείτε να ανακτήσετε δεδομένα iPad από το iTunes. Σε αυτό το μέρος, θα σας προτείνουμε ειλικρινά ένα δημοφιλές Επαναφορά δεδομένων iPad. Πρώτα, κατεβάστε και εγκαταστήστε το εξαιρετικό λογισμικό.
Βήμα 1Ξεκινήστε την ανάκτηση δεδομένων iPad και συνδέστε το iPad σας σε υπολογιστή ή Mac μέσω καλωδίου USB. Επιλέξτε τη λειτουργία ανάκτησης του "Recover from iTunes Backup File". Το πρόγραμμα θα εντοπίσει αυτόματα όλα τα εφεδρικά αρχεία iTunes σε υπολογιστή ή Mac. Επιλέξτε το αντίγραφο ασφαλείας iPad που έχετε δημιουργήσει και κάντε κλικ στο "Έναρξη σάρωσης".
Βήμα 2Μετά τη διαδικασία σάρωσης, όλα τα υπάρχοντα και διαγραμμένα δεδομένα iPad θα εμφανίζονται στη διεπαφή. Μπορείτε να κάνετε προεπισκόπηση των αρχείων iPad. Κάντε κλικ στο "Ανάκτηση" και βρείτε ένα φάκελο προορισμού για να αποθηκεύσετε δεδομένα iPad στον υπολογιστή.
Το iPad με σκληρή επαναφορά είναι ένα πράγμα που πρέπει να κάνετε προσεκτικά. Έτσι, για να αποφύγετε τυχόν απώλεια δεδομένων, πρέπει να το κάνετε δημιουργήστε αντίγραφα ασφαλείας του iPad σας συχνά.