Προς την αφαιρέστε τους θορύβους του φόντου από τον ήχο, θα χρειαστεί να χρησιμοποιήσετε μια εφαρμογή που είναι διαθέσιμη στην διαδικτυακή αγορά. Παρόλο που πολλά άρθρα αναφέρουν μια πλήρη ανασκόπηση αυτών των εργαλείων, ορισμένοι χρήστες εξακολουθούν να δυσκολεύονται να γνωρίζουν πώς λειτουργεί. Αυτός είναι ο λόγος για τον οποίο δημιουργήσαμε αυτήν την ανάρτηση ιστολογίου για εσάς εδώ και θα σας δώσουμε ένα γρήγορο σεμινάριο για το πώς να χρησιμοποιήσετε αυτές τις εφαρμογές για να αφαιρέσετε εντελώς τους περιττούς θορύβους στον ήχο σας. Συνεχίστε λοιπόν να διαβάζετε γιατί αυτό θα είναι ένα γρήγορο ταξίδι.

Όταν ένα μικρόφωνο, συσκευή εγγραφής ή συσκευή ήχου λαμβάνει πολλές κακοφωνίες, που μπορεί να διαταράξουν το πρωτεύον σήμα, την κύρια εγγραφή. Όλοι οι ήχοι που μπορεί να συλλάβει κατά τη διάρκεια της εγγραφής θα αποθηκευτούν στην τελική, ακόμη και τα υποτιμητικά σήματα, όπως χαμηλό ή υψηλό. Αλλά τώρα, μπορείτε να αγοράσετε ένα μικρόφωνο ακύρωσης θορύβου που εξαλείφει όλους τους θορύβους του περιβάλλοντος που μπορεί να αποθηκεύσει στην τελική έξοδο της εγγραφής σας. Ωστόσο, η τιμή του δεν είναι προσιτή σε όλους και η επιλογή ενός χαμηλής ποιότητας μπορεί ακόμη και να χειροτερέψει την εγγραφή σας προσθέτοντας έναν στατικό ήχο. Ας υποθέσουμε ότι έχετε περιορισμένο προϋπολογισμό, αλλά δεν θέλετε να έχετε εξοπλισμό όπως μικρόφωνο ακύρωσης θορύβου. Σε αυτήν την περίπτωση, η ανάγνωση αυτού του άρθρου θα σας διαφωτίσει καθώς παρουσιάζουμε εφαρμογές που μπορείτε να χρησιμοποιήσετε για να καθαρίσετε τα ηχητικά σήματα και να αφαιρέσετε εύκολα κάθε θόρυβο στο παρασκήνιο.
Μπορεί κάποιος να μάθει πώς να αφαιρεί εύκολα τον θόρυβο του περιβάλλοντος από τον ήχο; Φυσικά, μπορείτε να χρησιμοποιήσετε το Aiseesoft Video Converter Ultimate αφού προσφέρει ένα πολυλειτουργικό εργαλείο αφαίρεσης θορύβου που μπορείτε να χρησιμοποιήσετε εύκολα. Αυτή η εφαρμογή σάς επιτρέπει να ενεργοποιήσετε το πρόγραμμα αφαίρεσης θορύβου με ένα μόνο κλικ. Δεν χρειάζεται να ρυθμίσετε το eq ή τις παραμέτρους για να ανιχνεύσετε τους θορύβους υψηλής συχνότητας που θέλετε να αφαιρέσετε. Δεν είναι καταπληκτικό; Εάν εκπλαγείτε με το τι μπορεί να κάνει αυτή η εφαρμογή, ακολουθήστε το σεμινάριο που προσθέσαμε παρακάτω για να μάθετε πώς να τη χρησιμοποιείτε.
Βασικά χαρακτηριστικά:
100% ασφαλής. Χωρίς διαφημίσεις.
100% ασφαλής. Χωρίς διαφημίσεις.
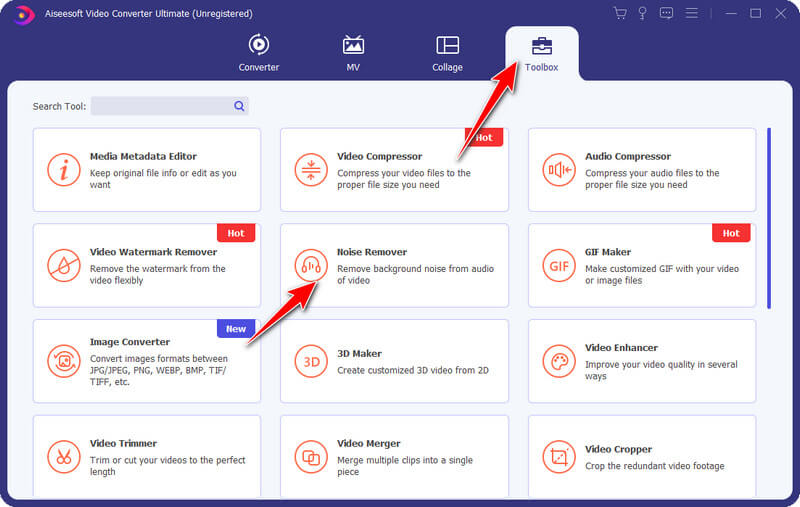
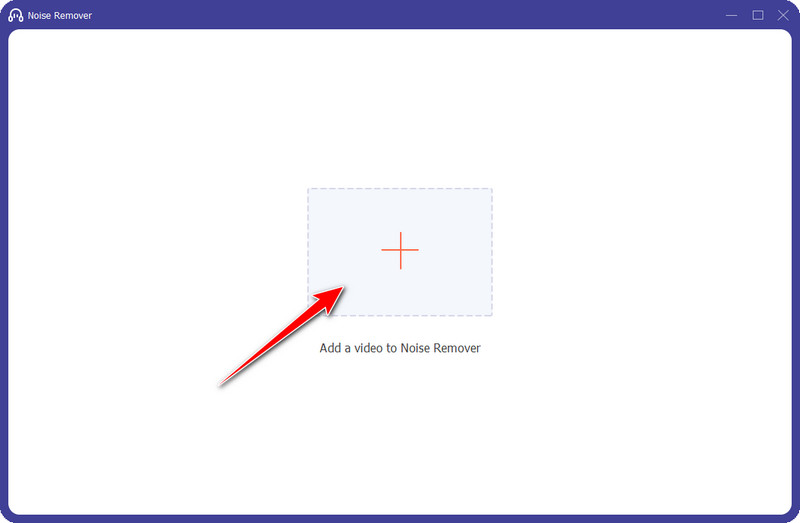
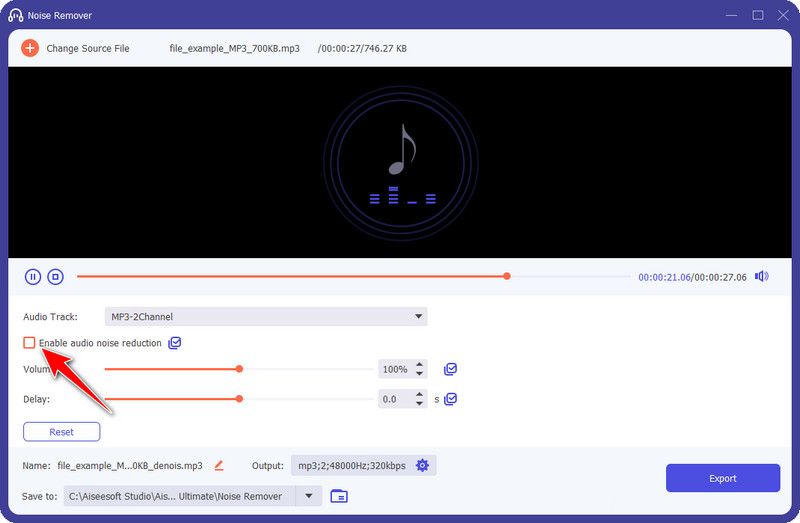
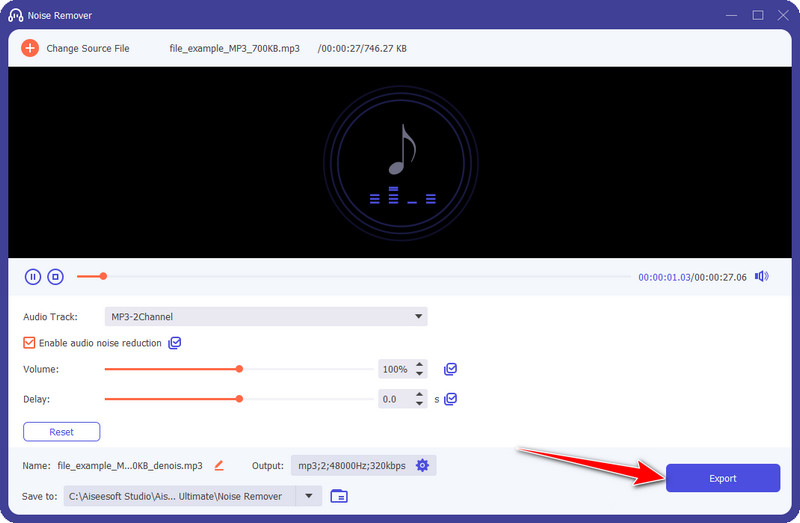
Η στατική είναι ένα σημαντικό πρόβλημα στις περισσότερες ηχογραφήσεις που έχουμε κάνει, αλλά μπορείτε να το χρησιμοποιήσετε DaVinci Επίλυση για να μάθετε πώς να αφαιρείτε στατικά από τον ήχο στο DaVinci Resolve; Μπορείς να το κάνεις! Ακολουθήστε τα βήματα που αναφέρονται παρακάτω.
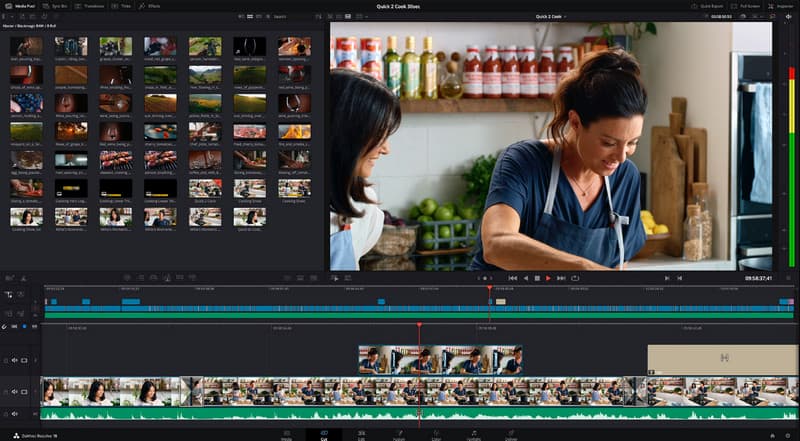
θράσος προσφέρει μια μοναδική προσέγγιση για την αφαίρεση του θορύβου από τον ήχο, καθώς η εφαρμογή είναι επαγγελματίας επεξεργασίας ήχου. Μέσω αυτής της εφαρμογής, μπορείτε ακόμη και να μετατρέψετε στερεοτυπικά κομμάτια ήχου σε μονοφωνικά σε μειώστε το μέγεθος του MP3 στο Audacity. Εάν ενδιαφέρεστε για το πώς λειτουργεί αυτό, ακολουθήστε τα παρακάτω βήματα.
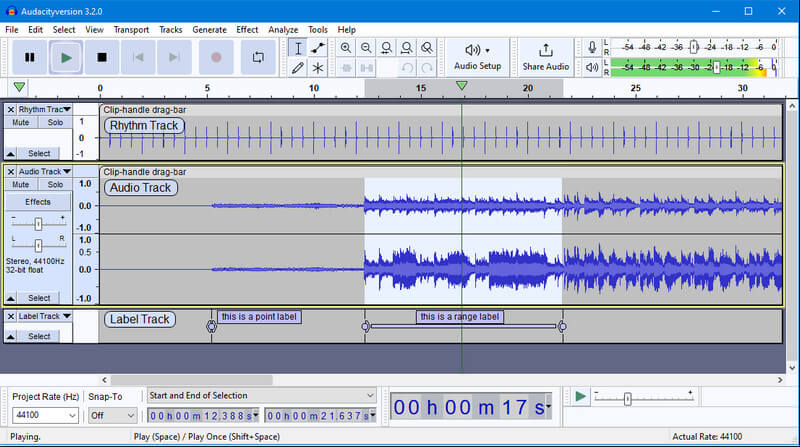
Με podcast, μπορείτε να αφαιρέσετε το θόρυβο από τον ήχο στο διαδίκτυο δωρεάν. Είναι μια εφαρμογή που βασίζεται στον ιστό, που σημαίνει ότι πρέπει να αναζητήσετε εφαρμογές μέσω του προγράμματος περιήγησής σας στον υπολογιστή σας πριν αποκτήσετε πρόσβαση σε αυτές. Μπορείτε επίσης να χρησιμοποιήσετε την εφαρμογή για να ηχογραφήσετε κλιπ ήχου που μπορείτε να χρησιμοποιήσετε για το έργο σας στο Podcasting. Δεδομένου ότι το όνομά του σχετίζεται με το Podcast, υπάρχει τρόπος να επεξεργαστείτε το soundtrack εδώ. μπορείτε να ακολουθήσετε και να αντιγράψετε το σεμινάριο που έχουμε προσθέσει στο επόμενο μέρος.
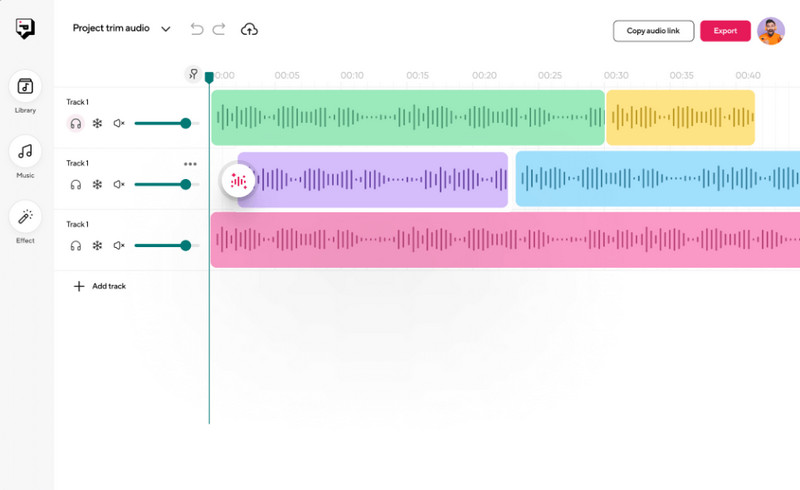
Περιγραφή είναι μια άλλη εφαρμογή με δυνατότητα λήψης που μπορείτε να χρησιμοποιήσετε στον υπολογιστή σας δωρεάν. Μπορείτε να χρησιμοποιήσετε τη λειτουργία μείωσης θορύβου ήχου της εφαρμογής για να αφαιρέσετε αποτελεσματικά τα χαμηλά σήματα που ενοχλούν το φόντο σας. Μάθετε πώς να αντιμετωπίσετε ένα τέτοιο πρόβλημα σε αυτήν την εφαρμογή ακολουθώντας τα βήματα που έχουμε συγκεντρώσει εδώ.
Η κατάργηση των θορύβων του περιβάλλοντος από τον ήχο χειροτερεύει την ποιότητα;
Μπορεί να προκύψει μια αλλαγή ποιότητας, καθώς τα χαμηλά σήματα αφαιρούνται συχνά κατά τη μέθοδο ακύρωσης θορύβου. Είναι καλύτερο να επιλέξετε την τέλεια εφαρμογή στο τέλος σας, εάν θέλετε να διατηρήσετε την αρχική ποιότητα του ήχου. Εάν το κομμάτι ήχου μειώνει την ποιότητα, υπάρχουν ακόμα εκατομμύρια τρόποι βελτιώστε την ποιότητα ήχου για να ανακτήσετε την καλύτερη ποιότητα του επεξεργασμένου σήματος ήχου.
Η κατάργηση των θορύβων παρασκηνίου από τον ήχο μειώνει το μέγεθος του αρχείου;
Ναι, το μέγεθος του αρχείου θα αλλάξει μόλις αφαιρέσετε τους θορύβους του φόντου από τον ήχο σας. Ωστόσο, εάν θέλετε να συμπιέσετε το αρχείο ήχου σας, είναι προτιμότερο να χρησιμοποιήσετε συμπιεστή αντί να χειριστείτε τους θορύβους ώστε να μην έχετε απώλεια ποιότητας.
Ποιος είναι ο καλύτερος τρόπος για να αφαιρέσετε το θόρυβο από το βίντεο;
Μπορείτε να χρησιμοποιήσετε το Aiseesoft Video Converter Ultimate για να αφαιρέστε τον θόρυβο από το βίντεο έχετε ηχογραφήσει ή αποθηκεύσει στον υπολογιστή σας. Είναι ένας πολύ γνωστός και αποτελεσματικός τρόπος για να διορθώσετε εύκολα τους θορύβους του βίντεό σας.
Συμπέρασμα
Αφαίρεση θορύβου στον ήχο είναι σημαντικό και εδώ είναι οι πέντε κορυφαίες που βρήκαμε στην αγορά, επομένως χρησιμοποιήστε τις σωστά σύμφωνα με τα βήματα που υποδεικνύονται εδώ. Όποτε χρειάζεστε περισσότερα για επεξεργασία στον ήχο σας, σας προτείνουμε να επιλέξετε το Aiseesoft Video Converter Ultimate δεδομένου ότι είναι μια εφαρμογή πλήρως συμβατή που μπορείτε να κάνετε λήψη σε Windows και Mac.

Το Video Converter Ultimate είναι εξαιρετικός μετατροπέας βίντεο, πρόγραμμα επεξεργασίας και ενισχυτής για μετατροπή, βελτίωση και επεξεργασία βίντεο και μουσικής σε 1000 μορφές και πολλά άλλα.
100% ασφαλής. Χωρίς διαφημίσεις.
100% ασφαλής. Χωρίς διαφημίσεις.