Το μέγεθος του αρχείου του MP3 έγινε πρόβλημα για όλους. με βάση πολλά αρχεία ήχου MP3, μπορούμε να δούμε ότι το μέγεθός τους είναι εμφανώς σημαντικό λόγω του υψηλού ρυθμού δειγματοληψίας και του υψηλού bitrate. Αλλά μπορείτε να χρησιμοποιήσετε το Audacity για να μειώσετε τον ρυθμό μετάδοσης bit και το ρυθμό δειγματοληψίας για να μειώσετε το μέγεθος MP3, ώστε να μπορείτε να αποθηκεύετε περισσότερη μουσική MP3 και να τα απολαμβάνετε στη συσκευή σας. Λόγω των δυνατοτήτων του στη συρρίκνωση του μεγέθους του αρχείου, θα συζητήσουμε τους τρόπους μειώστε το μέγεθος του MP3 στο Audacity σε αυτό το άρθρο. Επομένως, για να το μάθετε, πρέπει να συνεχίσετε να διαβάζετε αυτό το blog.

Πριν παρουσιάσετε πώς να μειώσετε το μέγεθος αρχείου MP3 στο Audacity, θα ήταν καλύτερα να κατεβάσετε πρώτα το πρόγραμμα επεξεργασίας στην επιφάνεια εργασίας σας. Μεταβείτε στον επίσημο ιστότοπο του audacityteam.org για να πραγματοποιήσετε λήψη του κατάλληλου λογισμικού για την επιφάνεια εργασίας σας. Μετά από αυτό, μπορείτε τώρα να επιλέξετε ποιον τρόπο θα ακολουθήσετε για να μειώσετε το μέγεθος του αρχείου MP3 χρησιμοποιώντας αυτό το εργαλείο.
Μειώνοντας τον ρυθμό δειγματοληψίας του αρχείου MP3, μπορείτε να συρρικνώσετε το μέγεθος του αρχείου. Με το πρόγραμμα αλλαγής ρυθμού δειγματοληψίας Audacity, μπορείτε εύκολα να χειριστείτε τον ρυθμό δειγματοληψίας και να τον προσαρμόσετε στο χαμηλότερο δυνατό μέγεθος για να κάνετε το μέγεθος του αρχείου μικρότερο από το αρχικό μέγεθος. Ωστόσο, θα ήταν καλύτερο να θυμάστε ότι μόλις μειώσετε το εύρος ζώνης ήχου, υπάρχει πιθανότητα η έξοδος MP3 να γίνει χειρότερη. Αν και θα μπορούσε να βοηθήσει στη μείωση του μεγέθους του αρχείου, είναι προτιμότερο να μην χαμηλώσετε τον ρυθμό δειγματοληψίας στο χαμηλότερο επίπεδο για να αποφύγετε τον ήχο κακής ποιότητας.
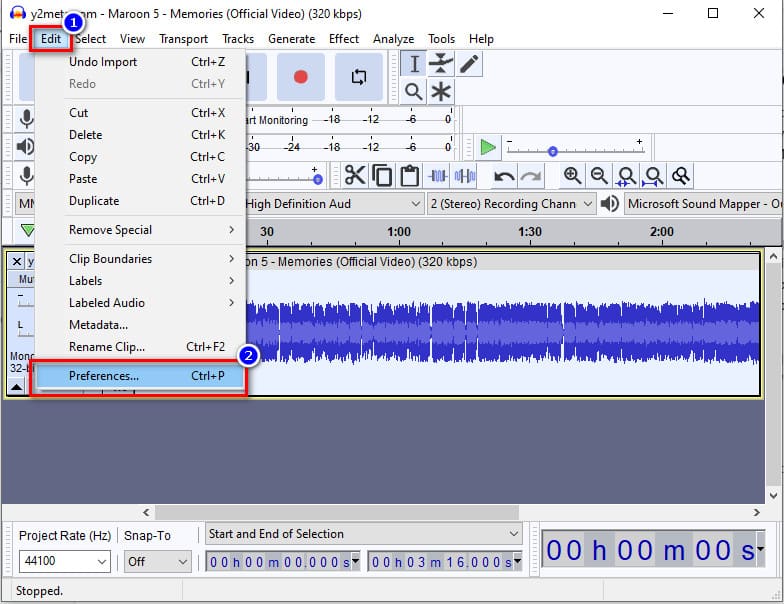
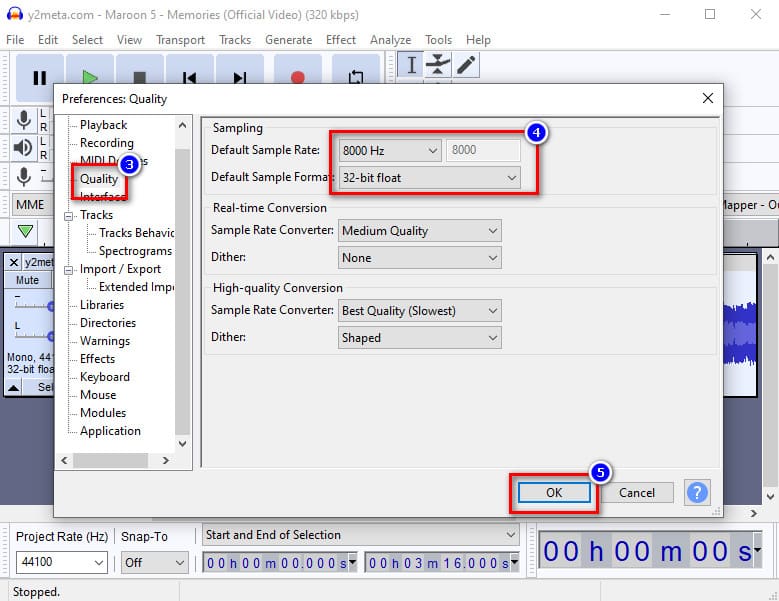
Για να μειώσετε το μέγεθος του MP3 στο Audacity, μπορείτε να προσπαθήσετε να αλλάξετε τον ρυθμό μετάδοσης bit του ήχου. Ο ρυθμός μετάδοσης bit είναι αυτός που καθορίζει τα εκχωρημένα δεδομένα σε κάθε αρχείο MP3 ή οποιοδήποτε αρχείο ήχου που έχετε. Τα περισσότερα αρχεία ήχου έχουν υψηλότερο ρυθμό μετάδοσης bit, πράγμα που σημαίνει ότι η ποιότητά τους είναι επίσης υψηλότερη. Εδώ, μπορείτε να αλλάξετε τον ρυθμό μετάδοσης bit του αρχείου ήχου που κυμαίνεται από 320 kbps σε 8 kbps. Επομένως, εάν θέλετε να αλλάξετε τον ρυθμό μετάδοσης bit στο Audacity για να κάνετε το μέγεθος μικρότερο, ακολουθήστε το παρακάτω βήμα.
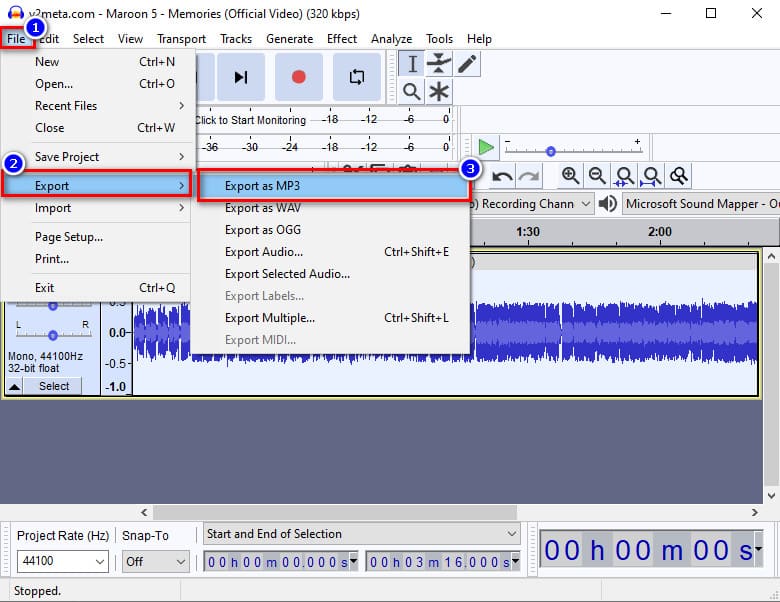
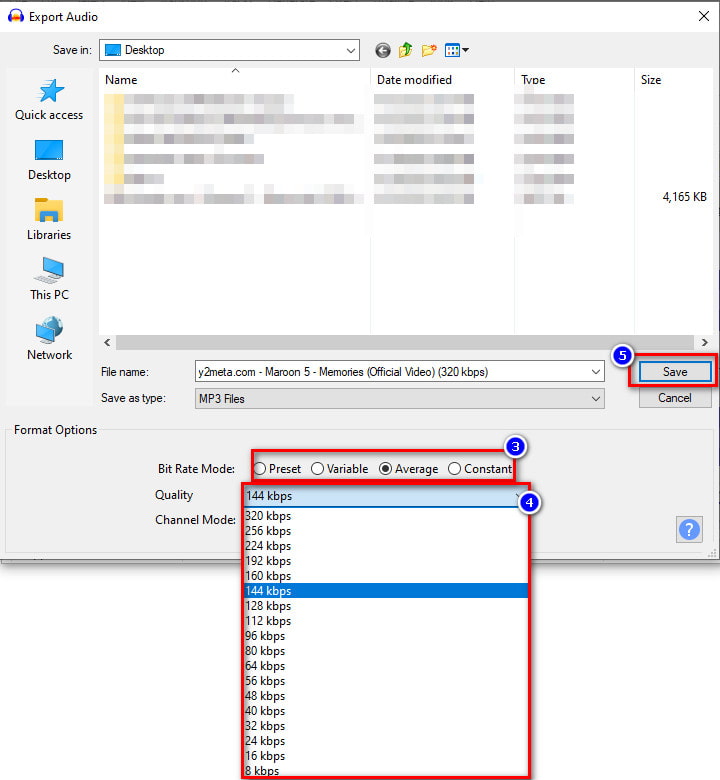
Αν και η μετατροπή στερεοφωνικού σε μονοφωνικό μπορεί να σας βοηθήσει να μειώσετε το μέγεθος του αρχείου επειδή τα δύο σήματα συνδυάζονται. Ωστόσο, το βάθος του ήχου MP3 μπορεί να μην είναι το ίδιο με τον αρχικό στερεότυπο, ωστόσο το μέγεθος του αρχείου θα είναι μικρότερο. Βεβαιωθείτε όμως ότι ο ήχος που θα ανεβάσετε εδώ χρησιμοποιεί δύο διαφορετικά σήματα γιατί, αν όχι, τα βήματα δεν θα σας βοηθήσουν να μειώσετε το μέγεθος του αρχείου του στερεοφωνικού. Για να μειώσετε το μέγεθος του αρχείου mp3 στο Audacity, μπορείτε να δοκιμάσετε να μετατρέψετε το στερεοφωνικό σε μονοφωνικό, ακολουθώντας τα βήματα που προσθέτουμε παρακάτω.
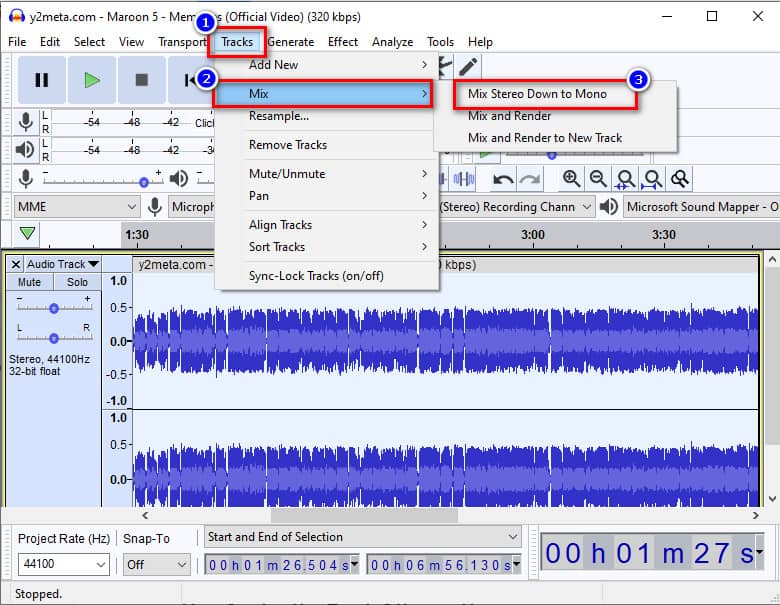
Αν και το πρόγραμμα επεξεργασίας ήχου μπορεί να σας βοηθήσει να αλλάξετε το μέγεθος του αρχείου MP3 σε μικρότερη έκδοση, οι τρόποι μείωσης του μεγέθους αρχείου mp3 στο Audacity δεν επαρκούν για τη συμπίεση του αρχείου MP3. Αν όμως χρησιμοποιήσετε Aiseesoft Video Converter Ultimate, μπορούμε να σας διαβεβαιώσουμε ότι συμπίεση του αρχείου ήχου έγινε πολύ μικρότερο, αλλά η ποιότητα είναι ακόμα η ίδια. Αυτό το απόλυτο λογισμικό μπορεί να χειριστεί εύκολα τη συμπίεση των αρχείων MP3 στο επιθυμητό μέγεθος αρχείου χωρίς να επηρεάσει την αρχική υψηλή ποιότητα. Ακόμη και επαγγελματίες συντάκτες όπως το Audacity δεν μπορούν να κάνουν την απόλυτη δουλειά στη συμπίεση του αρχείου όπως αυτό.
Λόγω πολλαπλών απαιτήσεων για τη συμπίεση, η Aiseesoft προχωρά τη συμπίεση του αρχείου MP3 στο επόμενο επίπεδο. είναι ακόμα πιο γρήγορο στην επεξεργασία από το Audacity. Πολλοί συμπιεστές ενδέχεται να αποτύχουν σε αυτήν την προσπάθεια, αλλά εάν χρησιμοποιείτε το απόλυτο εργαλείο, δεν θα μπορούσε να υπάρχει τίποτα λάθος εάν το χρησιμοποιείτε. Θέλετε να χρησιμοποιήσετε αυτό το απόλυτο λογισμικό για να μειώσετε το μέγεθος του αρχείου MP3 που έχετε; Εάν ναι, μπορείτε να ακολουθήσετε το βήμα προς βήμα σεμινάριο που προσθέτουμε εδώ για να βεβαιωθείτε ότι το αρχείο είναι συμπιεσμένο ανά πάσα στιγμή.
100% ασφαλής. Χωρίς διαφημίσεις.
100% ασφαλής. Χωρίς διαφημίσεις.
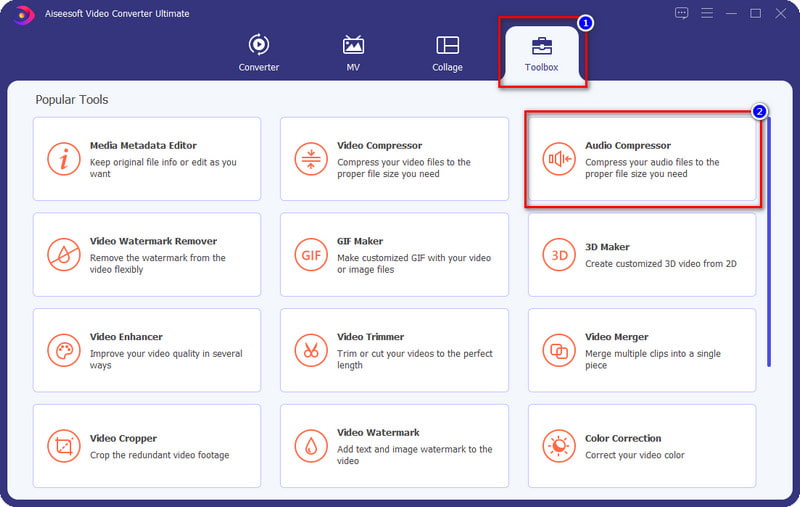
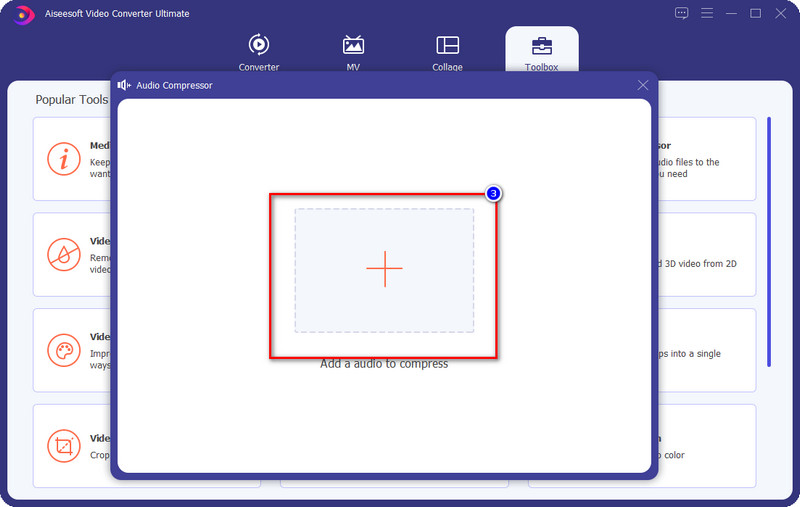
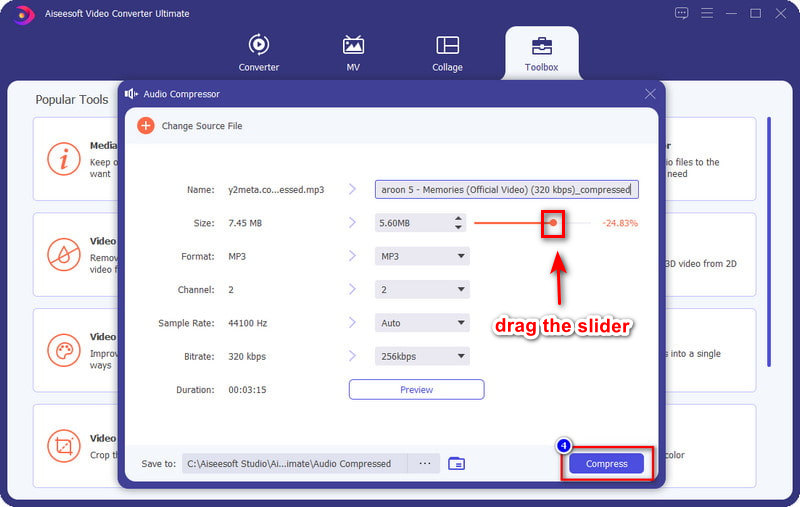
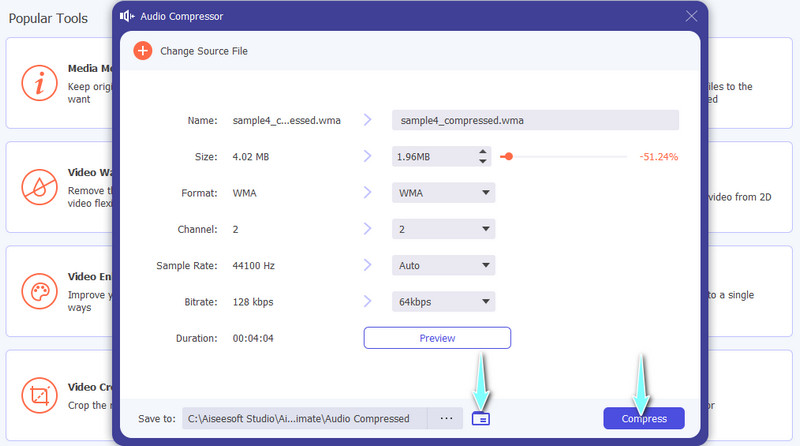
Αυτό είναι όλο για τη συμπίεση των αρχείων MP3 σας. Επίσης, σας επιτρέπει συμπιέστε MP4 ή οποιοδήποτε άλλο αρχείο βίντεο εύκολα.
Ποιος είναι ο προτεινόμενος ρυθμός bit που μπορώ να ρυθμίσω στο Audacity για συμπίεση;
Εάν αποφασίσετε να προσαρμόσετε τον ρυθμό μετάδοσης bit του αρχείου MP3 που πρέπει να συμπιέσετε στο Audacity, τότε είναι καλύτερο να προσαρμόσετε τον ρυθμό μετάδοσης bit του αρχείου ήχου στα 144 kbps. αν πάτε λίγο πιο κάτω από αυτό, τότε υπάρχει μεγάλη πιθανότητα να χαθεί η ποιότητα.
Μπορώ να αλλάξω τον κωδικοποιητή του MP3 μου για να μειώσω το μέγεθος του αρχείου στο Audacity;
Μπορεί να υπάρξει μια πολύ μικρή αλλαγή στο μέγεθος, αλλά δεν θα συμπιέσει το αρχείο MP3 στο Audacity. Για να το κάνετε, πατήστε το Control + A και μετά μεταβείτε στο Αρχείο. Κάτω από αυτό, βρείτε το Export και μεταβείτε στο Export Multiple αλλάζει την κωδικοποίηση σύμφωνα με την επιθυμία σας και κάντε κλικ στο Export για να αποθηκεύσετε το αρχείο MP3.
Μετά την αλλαγή του bitrate του MP3 στο Audacity, γιατί ακούω κρακ;
Εάν το MP3 σας έχει ρυθμιστεί σε χαμηλό ρυθμό μετάδοσης bit, το γυρίζετε ξαφνικά στον υψηλότερο ρυθμό μετάδοσης bit, και θα συμβεί σπάσιμο στον ήχο. Μπορείτε να το αποφύγετε αυτό αλλάζοντας το ελαφρώς, αλλά μην πάτε για το υψηλότερο.
Συμπέρασμα
Ποιος τρόπος πιστεύετε ότι θα σας βοηθήσει να μειώσετε το μέγεθος του MP3 στο Audacity; Εάν αυτό το άρθρο σας βοηθήσει να λύσετε το πρόβλημα, μπορείτε να μας δώσετε πέντε αστέρια παρακάτω εάν είστε ικανοποιημένοι με αυτό το άρθρο. Μπορείτε να διαβάσετε ένα άλλο σχετικό άρθρο που γράφουμε για να λύσουμε τα άλλα προβλήματα που μπορεί ήδη να αντιμετωπίσετε.

Το Video Converter Ultimate είναι εξαιρετικός μετατροπέας βίντεο, πρόγραμμα επεξεργασίας και ενισχυτής για μετατροπή, βελτίωση και επεξεργασία βίντεο και μουσικής σε 1000 μορφές και πολλά άλλα.
100% ασφαλής. Χωρίς διαφημίσεις.
100% ασφαλής. Χωρίς διαφημίσεις.