Χαρακτηριστικά: Θέλετε να εγγράψετε την οθόνη σας Mac αλλά δεν ξέρετε πώς; Αυτή η ανάρτηση θα σας δείξει πώς να εγγράψετε βίντεο και ήχο σε Mac με QuickTime. Επιπλέον, συνιστάται μια εξαιρετική συσκευή εγγραφής οθόνης για να σας βοηθήσει να εγγράψετε ένα βίντεο με ήχο τόσο σε υπολογιστή Mac όσο και σε Windows.
"Θέλω να καταγράψω τόσο ό, τι συμβαίνει στην οθόνη Mac μου όσο και τον ήχο που αναπαράγεται. Δοκίμασα το QuickTime, αλλά κατέγραψα μόνο ένα βίντεο με ήχο. Χρησιμοποιώ ένα παλιό MacBook με Mac OS El Capitan. Πώς να εγγράψω ένα βίντεο με ήχο με QuickTime; Ή υπάρχει καλή συσκευή εγγραφής βίντεο για να τραβήξετε και τα δύο στο Mac μου; Οποιαδήποτε βοήθεια; "
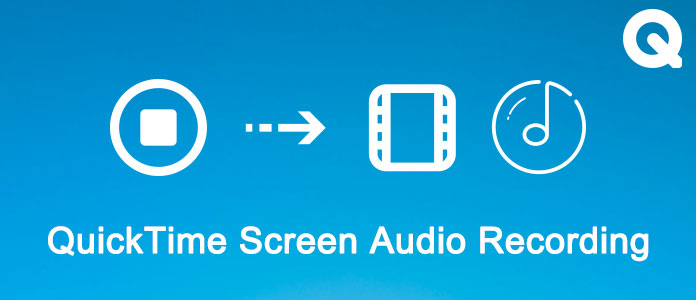
QuickTime είναι ένα από τα πιο δημοφιλή προγράμματα αναπαραγωγής πολυμέσων, το οποίο χρησιμοποιείται ευρέως από χρήστες Mac. Μπορεί επίσης να λειτουργήσει ως ένα ισχυρό εργαλείο εγγραφής οθόνης για να σας βοηθήσει να εγγράψετε μια ταινία ή ήχο σε Mac. Αυτό το ενσωματωμένο QuickTime Player X έχει τη δυνατότητα να καταγράφει ό, τι εμφανίζεται στην οθόνη. Αλλά για πολλούς χρήστες Mac, εξακολουθούν να μην ξέρουν πώς να κάνουν εγγραφή ήχου οθόνης QuickTime. Είστε ένας από αυτούς;
Εάν δεν ξέρετε πώς να χρησιμοποιήσετε το QuickTime για να τραβήξετε οθόνη σε Mac ή να λάβετε μόνο ένα βίντεο χωρίς ήχο μετά την εγγραφή, βρίσκεστε στο σωστό μέρος. Αυτή η ανάρτηση θα σας πει τα λεπτομερή βήματα της εγγραφής ήχου οθόνης QuickTime.
Το QuickTime σας επιτρέπει να εγγράψετε εύκολα ολόκληρη την οθόνη Mac ή το προσαρμοσμένο μέρος. Επιπλέον, μπορεί να σας βοηθήσει να τραβήξετε ένα βίντεο από τον εαυτό σας με το FaceTime HD Camera. Τώρα μπορείτε να ελέγξετε τα ακόλουθα μέρη για να εγγράψετε την οθόνη Mac σας με το QuickTime.
Βήμα 1 Εκκινήστε το QuickTime στο Mac σας. Κάντε κλικ Αρχεία στη γραμμή μενού και, στη συνέχεια, επιλέξτε Εγγραφή νέας οθόνης από την αναπτυσσόμενη λίστα. Μετά από αυτό, το Καταγραφή οθόνης θα εμφανιστεί το παράθυρο.
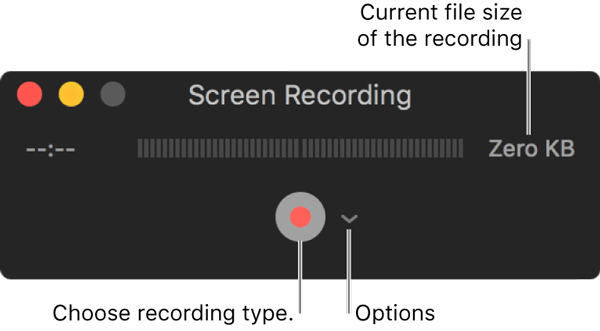
Βήμα 2 Πριν από την εγγραφή ήχου οθόνης QuickTime, πρέπει να ορίστε τις ρυθμίσεις εγγραφής. Για να το κάνετε αυτό, μπορείτε να κάνετε κλικ στο βέλος δίπλα στο Ρεκόρ κουμπί. Στη συνέχεια, μπορείτε να επιλέξετε κάμερα ή συσκευή iOS, μικρόφωνο και ποιότητα εγγραφής και ούτω καθεξής.

Βήμα 3 Πατήστε Ρεκόρ κουμπί για να ξεκινήσετε τη λήψη βίντεο σε Mac. Μπορείτε να κάνετε κλικ οπουδήποτε στην οθόνη για να καταγράψετε ολόκληρη την οθόνη Mac. Επίσης, μπορείτε να σύρετε για να επιλέξετε μια περιοχή προς εγγραφή. Στη συνέχεια, κάντε κλικ στο Ξεκινήστε την εγγραφή για να ξεκινήσει η εγγραφή ήχου οθόνης QuickTime.
Βήμα 4 Μπορείτε να κάνετε κλικ στο γκρι στάση κουμπί εγγραφής για να τερματίσετε τη συνεδρία όταν τελειώσει η εγγραφή. Ή μπορείτε να πατήσετε το εντολή + Έλεγχος + Esc για να σταματήσετε τη διαδικασία εγγραφής.

Όταν ολοκληρωθεί η εγγραφή ήχου της οθόνης QuickTime, το καταγεγραμμένο βίντεο θα αποθηκευτεί και θα ανοίξει αυτόματα. Μπορείτε να το δείτε, να το επεξεργαστείτε και να το μοιραστείτε με ευκολία.
Εάν το πρόγραμμα αναπαραγωγής QuickTime διακοπεί και σταματήσει να λειτουργεί πριν αποθηκεύσετε την εγγραφή, θα είχατε καλύτερα ανακτήστε την μη αποθηκευμένη εγγραφή τώρα.
Όπως μπορείτε να δείτε από ψηλά, το QuickTime σας επιτρέπει να εγγράψετε βίντεο με την κάμερα FaceTime HD. Αυτό σημαίνει ότι μπορείτε εύκολα να τραβήξετε ένα βίντεο από τον εαυτό σας με την κάμερα web. Ελέγξτε τον παρακάτω οδηγό για να λάβετε λεπτομερή βήματα.
Βήμα 1 Εκκινήστε το QuickTime σε Mac και κάντε κλικ Αρχεία στη γραμμή μενού. Στη συνέχεια, επιλέξτε το Νέα εγγραφή ταινιών επιλογή.

Βήμα 2 Κάντε κλικ στο ίδιο βέλος δίπλα στο κουμπί Εγγραφή. Αυτή τη φορά, θα πρέπει να επιλέξετε το Κάμερα FaceTime HD. Στη συνέχεια, μπορείτε να ορίσετε μικρόφωνο, ποιότητα εγγραφής και άλλα.
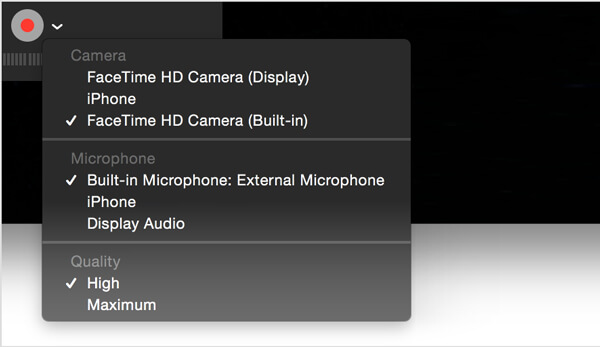
Βήμα 3 Πατήστε Ρεκόρ για να ξεκινήσει η εγγραφή QuickTime. Κάντε κλικ στο γκρι στάση για να τερματίσετε τη διαδικασία.
Το QuickTime σας επιτρέπει επίσης να καταγράφετε ήχο μόνο εάν ο ήχος που παίζεται σε Mac είναι ό, τι χρειάζεστε. Μπορείτε να επιλέξετε το ενσωματωμένο μικρόφωνο, εξωτερικό μικρόφωνο ή άλλη συσκευή ήχου συμβατή με τον Ήχο για να πραγματοποιήσετε την εγγραφή ήχου QuickTime.
Βήμα 1 Ανοίξτε το QuickTime και κάντε κλικ στο Αρχεία στη γραμμή μενού. Αυτή τη στιγμή, Νέα εγγραφή ήχου είναι η επιλογή που πρέπει να επιλέξετε.
Βήμα 2 Κάντε κλικ στο βέλος δίπλα στο Ρεκόρ κουμπί για να ορίσετε τις ρυθμίσεις εγγραφής ήχου. Εδώ μπορείτε να επιλέξετε μικρόφωνο και ποιότητα εγγραφής.
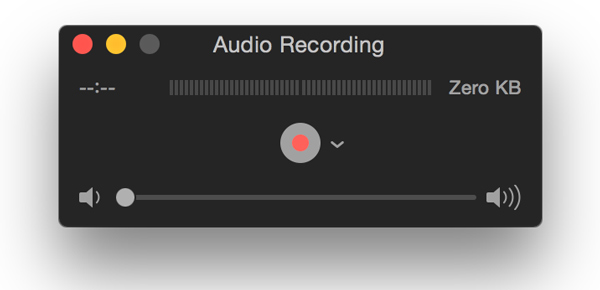
Βήμα 3 Πατήστε Ρεκόρ για να ξεκινήσετε τη διαδικασία εγγραφής ήχου QuickTime. Όταν ολοκληρωθεί η εγγραφή, απλώς κάντε ξανά κλικ στο ίδιο κουμπί για να τη σταματήσετε.
Με τις παραπάνω μεθόδους, μπορείτε εύκολα να εγγράψετε βίντεο και ήχο σε Mac με το ενσωματωμένο QuickTime Player. Αλλά πρέπει να παραδεχτείτε ότι, ενώ η εγγραφή ήχου στην οθόνη QuickTime, εξακολουθούν να υπάρχουν πολλά άβολα. Για να σας βοηθήσουμε να καταγράψετε εύκολα οτιδήποτε εμφανίζεται σε Mac, εδώ σας παρουσιάζουμε ειλικρινά τον επαγγελματία Καταγραφικό οθόνης Mac.
Βήμα 1 Εκκινήστε το Mac Screen Recorder
Κάντε διπλό κλικ στο κουμπί λήψης παραπάνω για δωρεάν λήψη, εγκατάσταση και εκτέλεση αυτού του ισχυρού λογισμικού εγγραφής οθόνης στο Mac σας.

Βήμα 2 Ορίστε την περιοχή εγγραφής
Κάντε κλικ στο τρίτο κουμπί για να προσαρμόσετε την περιοχή εγγραφής οθόνης Mac. Μπορείτε να καταγράψετε πλήρη οθόνη, μια σταθερή περιοχή ή μια προσαρμοσμένη περιοχή ανάλογα με τις ανάγκες σας.
Βήμα 3 Ρυθμίστε τις ρυθμίσεις ήχου
Αυτό το λογισμικό εγγραφής ήχου οθόνης Mac σάς επιτρέπει να εγγράφετε ήχο από τον ήχο του συστήματος ή το μικρόφωνο. Μπορείτε να επιλέξετε ένα από αυτά ή και τα δύο.
Βήμα 4 Εγγραφή ήχου οθόνης σε Mac
Πατήστε REC κουμπί για να ξεκινήσετε τη λήψη οθόνης και ήχου στο Mac σας. Κάντε κλικ στο ίδιο κουμπί για να σταματήσετε όταν ολοκληρωθεί η εγγραφή. Το καταγεγραμμένο αρχείο βίντεο ή ήχου θα αποθηκευτεί σε οποιαδήποτε δημοφιλή μορφή που χρειάζεστε.
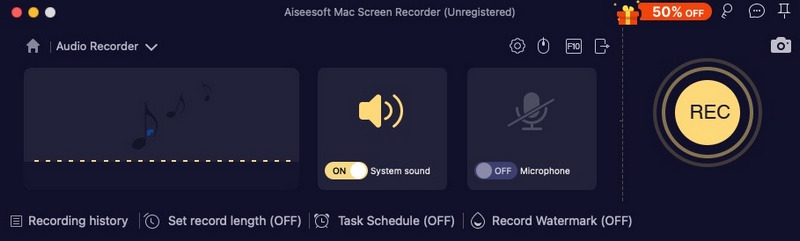
Μιλήσαμε κυρίως για το Εγγραφή ήχου οθόνης QuickTime σε αυτή τη σελίδα. Μπορείτε να βρείτε λεπτομερή βήματα για τη λήψη βίντεο και ήχου QuickTime Player. Επιπλέον, προτείνουμε μια εύχρηστη εναλλακτική λύση QuickTime για να σας βοηθήσουμε να ολοκληρώσετε εύκολα την καταγραφή. Εάν εξακολουθείτε να έχετε οποιαδήποτε ερώτηση, μη διστάσετε να μας αφήσετε ένα μήνυμα.