Όταν θέλετε να μοιραστείτε μια ιστορία βίντεο για την πρότασή σας στο YouTube με την οικογένειά σας, η οποία πρέπει να τοποθετήσει δύο βίντεο δίπλα-δίπλα, ποιες είναι οι καλύτερες εφαρμογές για να συνδυάσετε τα βίντεο σε ένα αρχείο; Το video side-by-side είναι επίσης γνωστό ως βίντεο split-screen που σας επιτρέπει να το αναπαράγετε σε συγχρονισμένο στυλ. Για να συνδυάσετε τα βίντεο δίπλα-δίπλα ακριβώς όπως απαιτείται, θα πρέπει να μάθετε περισσότερα σχετικά με τους 5 καλύτερους τρόπους σε Windows και Mac από το άρθρο.
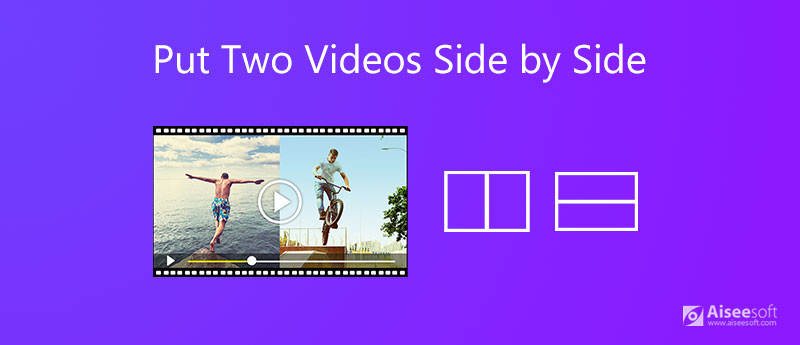
Aiseesoft Video Converter Ultimate είναι κάτι περισσότερο από έναν δημιουργό κολάζ βίντεο που σας επιτρέπει να βάλετε δύο βίντεο δίπλα-δίπλα. Μπορείτε επίσης να δημιουργήσετε ένα MV, να εφαρμόσετε διαφορετικά φίλτρα βίντεο και να περικόψετε τα επιθυμητά βίντεο κλιπ. Επιπλέον, υπάρχουν δεκάδες πρότυπα, επιλογές περιγράμματος, ρυθμίσεις αναλογίας διαστάσεων, ακόμη και εφαρμογή φίλτρων βίντεο 3D.

Λήψεις
Aiseesoft Video Converter Ultimate
100% ασφαλής. Χωρίς διαφημίσεις.
100% ασφαλής. Χωρίς διαφημίσεις.




Όταν χρησιμοποιείτε MacBook Pro ή iPhone, μπορείτε απλά να χρησιμοποιήσετε το δωρεάν iMovie για να βάλετε δύο βίντεο δίπλα-δίπλα. Σας επιτρέπει να επιλέξετε το μέρος για να συνδυάστε τα βίντεο με ορισμένες βασικές δυνατότητες επεξεργασίας βίντεο. Ωστόσο, είναι δύσκολο να συγχρονίσετε τα βίντεο ή να επιλέξετε περισσότερα πρότυπα κολάζ.
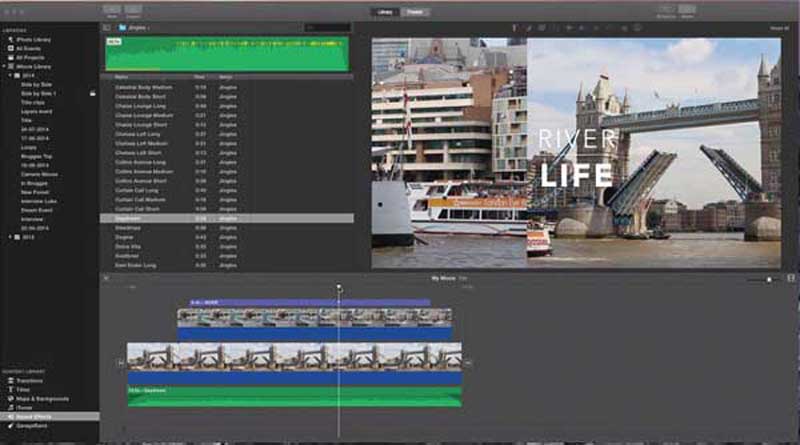
Διαφορετικά από τους παραπάνω τρόπους, η τοποθέτηση δύο βίντεο δίπλα-δίπλα με το Premiere Pro είναι πολύ περίπλοκη. Δεν σας επιτρέπει μόνο να δημιουργήσετε ένα εφέ διαχωρισμού οθόνης, αλλά προσθέτει επίσης περιγράμματα και κινούμενα σχέδια στο βίντεο. Όμως η όλη διαδικασία απαιτεί πολύ χρόνο για να δημιουργήσει ένα ικανοποιητικό βίντεο.
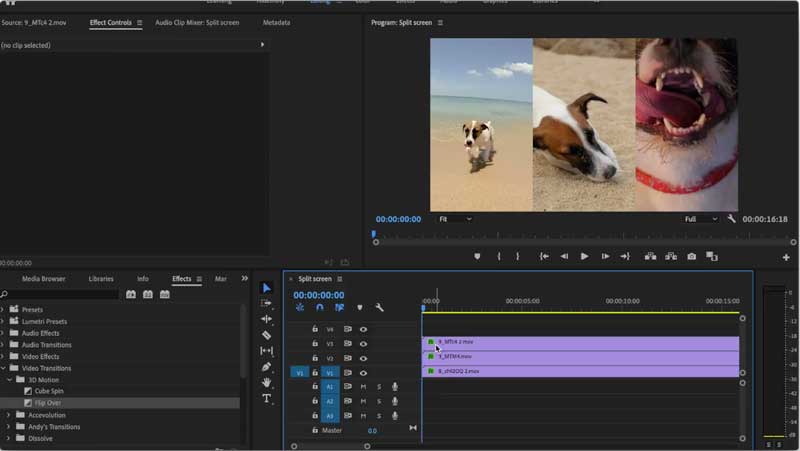
Είτε πρέπει να δημιουργήσετε βίντεο με εφέ Picture in Picture, είτε να βάλετε δύο βίντεο δίπλα-δίπλα, VideoPad είναι ένα άλλο συχνά χρησιμοποιούμενο πρόγραμμα για τη δημιουργία βίντεο διαχωρισμού οθόνης. Μεταβείτε στην επιλογή Motion για να κάνετε το επιθυμητό εφέ βίντεο με τα ακόλουθα βήματα.
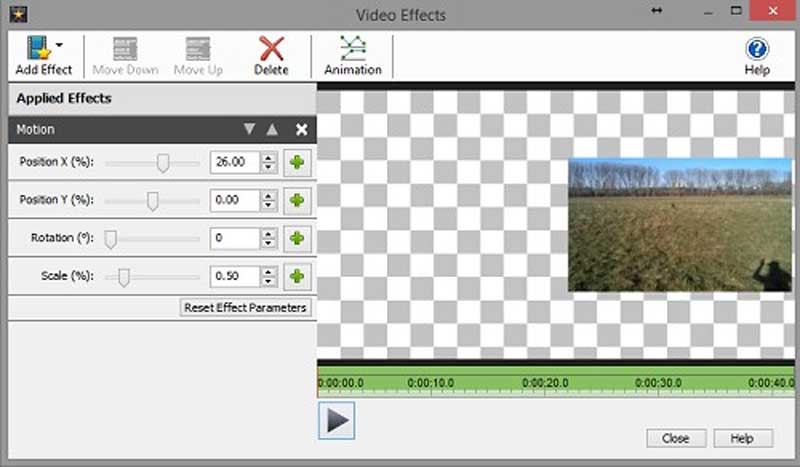
1. Ποιες είναι οι καλύτερες εφαρμογές για να τοποθετήσετε δύο βίντεο δίπλα-δίπλα στο iPhone;
Εκτός από το παραπάνω iMovie, μπορείτε επίσης να χρησιμοποιήσετε απευθείας το PhotoGrid, το Unfold, το Video Collage και το Photo Grid ή ακόμα και το Instagram. Αλλά θα πρέπει να είναι δύσκολο να διαχειριστείτε τα βίντεο, ειδικά όταν πρέπει να τοποθετήσετε δύο βίντεο δίπλα-δίπλα σε συγχρονισμένο στυλ στο iPhone.
2. Πού μπορώ να βρω περισσότερη έμπνευση για την τοποθέτηση δύο βίντεο δίπλα-δίπλα;
Εάν δεν είστε ικανοποιημένοι με το βασικό εφέ για να βάλετε δύο βίντεο το ένα δίπλα στο άλλο, μπορείτε επίσης να αναζητήσετε περισσότερα πρότυπα κολάζ, όπως μετάβαση διαίρεσης, εφέ καρέ κάμερας, δυσλειτουργία οθόνης, μετάβαση προοπτικής 3D, διαχωριστική οθόνη πολλαπλών καρέ και άλλα άλλα εφέ βίντεο.
3. Υπάρχει ένας εναλλακτικός τρόπος για να τοποθετήσετε δύο βίντεο το ένα δίπλα στο άλλο;
Υπάρχουν πολλοί τρόποι δημιουργίας δύο βίντεο δίπλα-δίπλα, όπως TikTok και το YouTube. Αλλά παρέχει μόνο μερικά βασικά πρότυπα για τη δημιουργία βίντεο σε σταθερό πλαίσιο. Φυσικά, μπορείτε επίσης να χρησιμοποιήσετε τον κωδικοποιητή βίντεο για να δημιουργήσετε ένα βίντεο διαχωρισμού οθόνης στον ιστότοπό σας.
Συμπέρασμα
Όταν πρέπει να δημιουργήσετε μια ιστορία σε ένα βίντεο τοποθετώντας δύο βίντεο δίπλα-δίπλα, μπορείτε να μάθετε περισσότερα σχετικά με τα 4 πιο συνιστώμενα προγράμματα σε Windows και Mac από το άρθρο. Για να συνδυάσετε εύκολα τα δύο βίντεο ως επάγγελμα, μπορείτε απλώς να κατεβάσετε δωρεάν το Aiseesoft Video Converter Ultimate για να δημιουργήσετε ένα βίντεο με τη δυνατότητα split-screen.
Δημιουργήστε βίντεο σε χωριστή οθόνη
Δημιουργήστε ένα κολάζ βίντεο στο TikTok Βάλτε πολλά βίντεο σε μία οθόνη Διαίρεση οθόνης βίντεο Δημιουργήστε ένα βίντεο σε χωριστή οθόνη Δημιουργία κολάζ βίντεο Δημιουργήστε ένα βίντεο διαχωρισμού οθόνης στο Movavi Κολάζ iPhoto Δημιουργήστε ένα κολάζ βίντεο Διαίρεση οθόνης στο Premiere Pro Καλύτερος επεξεργαστής βίντεο Split Screen Οι καλύτερες εφαρμογές βίντεο δίπλα-δίπλα Δημιουργία βίντεο αντιδράσεων Δημιουργία εικόνας σε βίντεο εικόνων Βάλτε δύο βίντεο δίπλα-δίπλα
Το Video Converter Ultimate είναι εξαιρετικός μετατροπέας βίντεο, πρόγραμμα επεξεργασίας και ενισχυτής για μετατροπή, βελτίωση και επεξεργασία βίντεο και μουσικής σε 1000 μορφές και πολλά άλλα.
100% ασφαλής. Χωρίς διαφημίσεις.
100% ασφαλής. Χωρίς διαφημίσεις.