Επιλέξατε το Adobe Lightroom ως συντάκτη σας; Μπορεί επίσης να προσπαθήσετε εισαγωγή HEIC στο Lightroom και τροποποιήστε ορισμένες παραμέτρους για να κάνετε την εικόνα να φαίνεται καλύτερη. Ανεξάρτητα από τη νέα τεχνική συμπίεσης που θα μπορούσε να κάνει το μέγεθος του αρχείου μικρότερο από τα JPEG και PNG, η μορφή HEIC έχει μειονεκτήματα. Δεδομένου ότι οι συσκευές Apple υιοθετούν τη μορφή εικόνας, μερικές φορές η επεξεργασία του αρχείου σε ένα πρόγραμμα επεξεργασίας θα γίνει πονοκέφαλος. Αφιερώστε λίγο χρόνο διαβάζοντας αυτό το άρθρο για να μάθετε ποιος θα μπορούσε να είναι ο λόγος και πώς να κάνετε το αρχείο HEIC να λειτουργεί στον επεξεργαστή εικόνας σας, όπως το Lightroom.
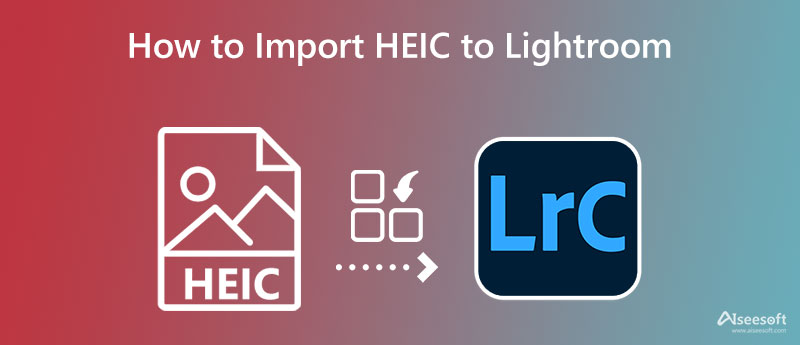
Μετά την κυκλοφορία αυτής της μορφής Apple, HEIC αρχίζει να δημιουργεί τον δρόμο του για να γίνει μία από τις καλύτερες μορφές εικόνας που μπορείτε να χρησιμοποιήσετε. Λόγω της αποτελεσματικότητάς του στη συμπίεση, οι χρήστες της Apple εκμεταλλεύονται αυτή τη δύναμη και γι' αυτό εξοικονομούν περισσότερο χώρο σήμερα από τη χρήση της παλιάς μορφής JPEG ή JPG.
Χρησιμοποιώντας το Lightroom Classic, το Lightroom και το Camera Raw αποδέχονται ευρέως το HEIC ως μία από τις νεότερες μορφές εικόνας για επεξεργασία. Ωστόσο, υπάρχουν φορές που το HEIC δεν μπορεί να ανοίξει σε μια εφαρμογή Lightroom, ειδικά σε λειτουργικό σύστημα Windows. Εάν έχετε αντιμετωπίσει αυτό το πρόβλημα, ίσως θελήσετε να ελέγξετε ξανά εάν η έκδοση Lightroom είναι η πιο πρόσφατη.
Επομένως, η έκδοση του Lightroom για Windows αντιμετωπίζει πρόβλημα με το άνοιγμα του αρχείου επειδή η μορφή δεν υποστηρίζεται εγγενώς σε επιφάνεια εργασίας. Κάποια έκδοση όχι, και κάποια κάνει. Σε αυτήν την περίπτωση, θα χρειαστεί να εγκαταστήσετε μια επέκταση για να λειτουργήσει το αρχείο HEIC με το Lightroom στα Windows.
Μπορεί το Lightroom να ανοίξει αρχεία HEIC; Ναι μπορεί. Ωστόσο, υπάρχει κάποιο σφάλμα κατά την εισαγωγή του αρχείου HEIC στην εν λόγω εφαρμογή. Σε αυτήν την περίπτωση, πρέπει να ελέγξετε το αρχείο HEIC εάν είναι κατεστραμμένο, επειδή εάν είναι κατεστραμμένο, θα λάβετε μια ειδοποίηση ότι το αρχείο δεν υποστηρίζεται ή είναι κατεστραμμένο.
Δεδομένου ότι η έκδοση Mac του Lightroom δεν αντιμετωπίζει πολλά προβλήματα με το χειρισμό του αρχείου HEIC, ίσως χρειαστεί να ξέρετε πώς να εισάγετε την εικόνα στο Lightroom. Εάν είστε χρήστης των Windows, πρέπει να γνωρίζετε πώς να εισάγετε το αρχείο HEIC στα Windows. Μπορείτε να ακολουθήσετε τα παρακάτω βήματα εάν δεν ξέρετε πώς να το κάνετε. Όταν το Lightroom δεν είναι εγκατεστημένο στη συσκευή σας Windows, μπορείτε να μεταβείτε στον επίσημο ιστότοπο της Adobe και να πραγματοποιήσετε λήψη της επίσημης έκδοσης του Lightroom από εκεί. Μετά από αυτό, μπορείτε να αρχίσετε να διαβάζετε τις πληροφορίες σχετικά με την εισαγωγή του HEIC στο Lightroom.
Πώς να ανεβάσετε εικόνες HEIC χρησιμοποιώντας την έκδοση Mac του Lightroom:
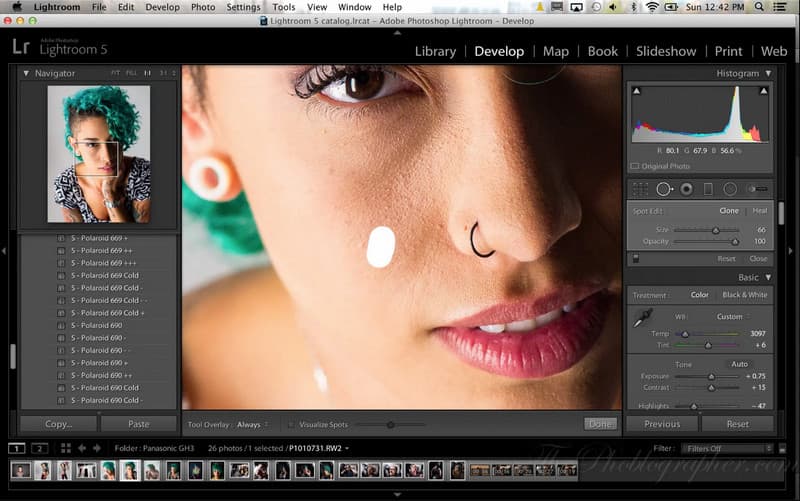
Πώς να ανοίξετε αρχεία HEIC χρησιμοποιώντας το Lightroom σε λειτουργικό σύστημα Windows:
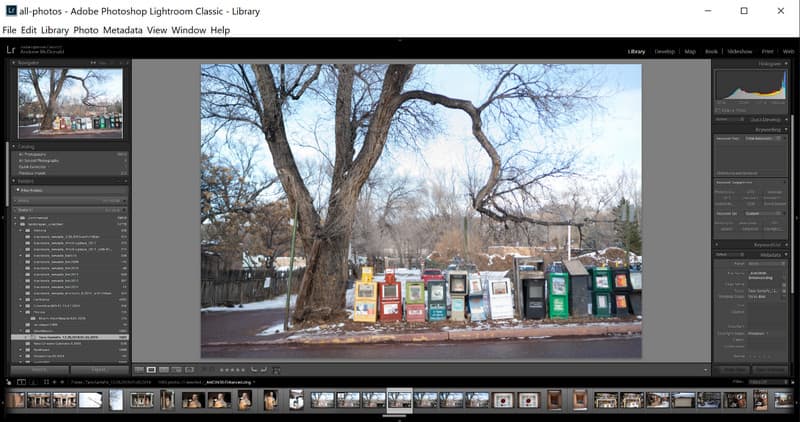
Υποστηρίζει το Lightroom HEIC; Ναι είναι; εξαρτάται από το λειτουργικό σύστημα και την έκδοση. Αλλά αν δεν είστε σίγουροι αν το κάνει ή όχι, μπορείτε να προσπαθήσετε να μετατρέψετε τη μορφή σε συμβατή μορφή για να ανεβάσετε το αρχείο HEIC μετατρέποντάς το γρήγορα σε JPG. Μετατροπέας Aiseesoft HEIC είναι μια ενιαία λύση που θα χρειαστεί ποτέ για να αλλάξετε τη μορφή αρχείου HEIC σε μια συμβατή μορφή.
Παρόλο που δεν είστε έμπειροι στη μετατροπή των αρχείων HEIC, μπορείτε ακόμα να το ξεπεράσετε όταν επιλέγετε αυτόν τον μετατροπέα. Μετά τη μετατροπή του αρχείου HEIC, δεν θα αντιμετωπίσετε ποτέ πρόβλημα εισαγωγής στην εικόνα στο Lightroom, καθώς το Adobe Lightroom υποστηρίζει JPEG/JPG και PNG. Έτσι, εάν θέλετε να μετατρέψετε το αρχείο HEIC, μπορείτε να ξεκινήσετε να κάνετε ξανά τα βήματα που συμπεριλάβαμε παρακάτω για να επιτύχετε το τελικό αποτέλεσμα με ευκολία.
Βήματα σχετικά με τον τρόπο χρήσης του μετατροπέα HEIC Aiseesoft:
100% ασφαλής. Χωρίς διαφημίσεις.
100% ασφαλής. Χωρίς διαφημίσεις.
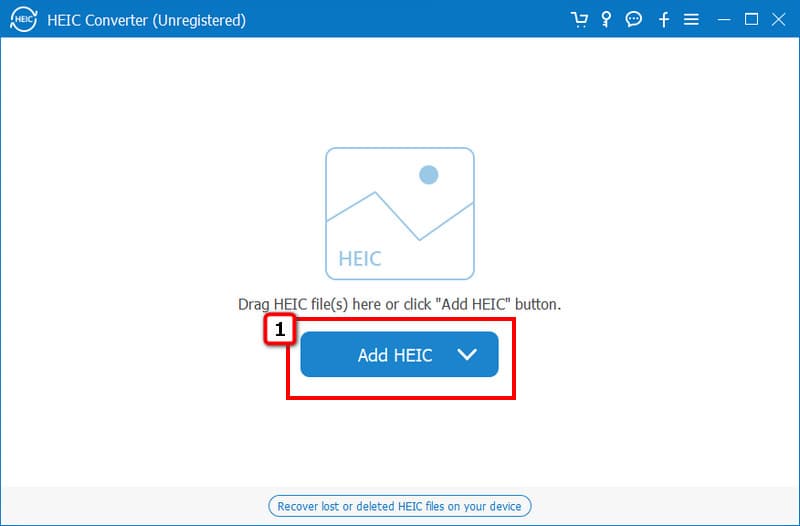
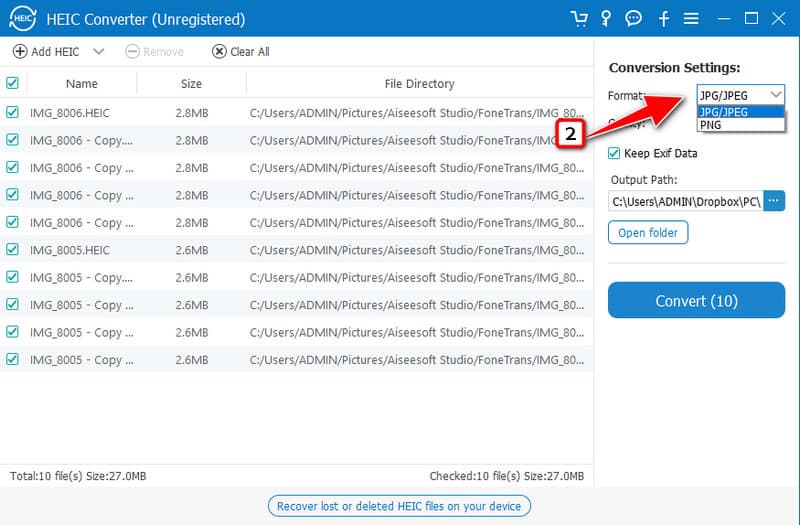
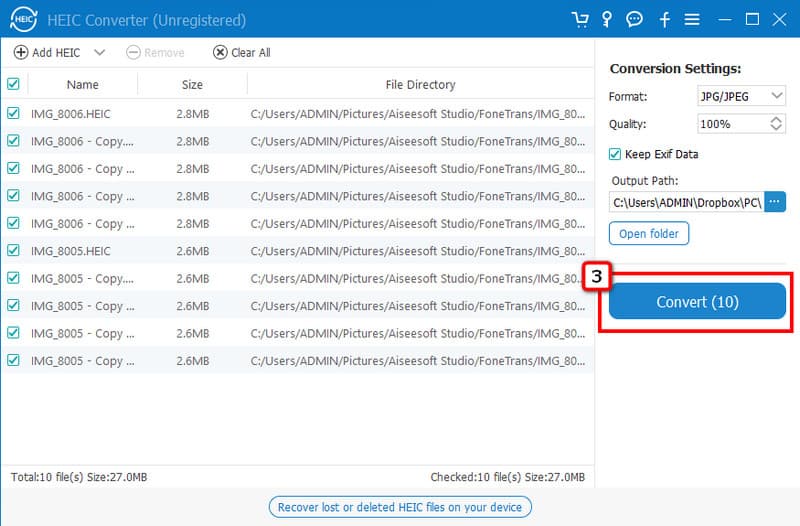
Είναι δύσκολη η βελτίωση της ποιότητας εικόνας στο Lightroom;
Οι αρχάριοι θα δυσκολευτούν βελτίωση της ποιότητας εικόνας στο Lightroom γιατί υπάρχουν πολλά πράγματα που θα πρέπει να τροποποιήσετε. Ωστόσο, μπορείτε να διαβάσετε μερικά σεμινάρια για να το κάνετε αποτελεσματικά και να βελτιώσετε την ποιότητα.
Χρειάζομαι σύνδεση στο διαδίκτυο για να χρησιμοποιήσω το Lightroom;
Ακόμη και χωρίς να είστε συνδεδεμένοι στο διαδίκτυο, μπορείτε να χρησιμοποιήσετε το Lightroom για να επεξεργαστείτε και να ανεβάσετε εικόνες εύκολα. Αν και μερικές φορές θα χρειαστεί να κατεβάσετε επεκτάσεις για αυτό, η συνολική σύνδεση δεν απαιτείται για τη χρήση αυτού του προγράμματος επεξεργασίας.
Πόσο κοστίζει ένα σχέδιο στο Lightroom;
Εφόσον η Adobe δεν υποστηρίζει ένα διαρκές σχέδιο, γίνεται το ίδιο με το Lightroom. Μπορείτε να απολαύσετε τη χρήση του για ένα μήνα χωρίς περιορισμούς και 1 TB ελεύθερου χώρου με 9.99 $/μηνιαίο. Η τιμή μπορεί να διαφέρει ανάλογα με την τοποθεσία του χρήστη.
Συμπέρασμα
Αυτές είναι όλες οι πληροφορίες που θα χρειαστείτε ποτέ! Επιπλέον, μπορείτε μετατρέψτε το HEIC σε Lightroom εάν δοθεί η ευκαιρία, υπάρχει όμως ένας πιο αποτελεσματικός τρόπος μετατροπής των αρχείων HEIC: Μετατροπέας Aiseesoft HEIC. Επειδή αυτό το λογισμικό υποστηρίζει ομαδικές, γρήγορες και ασφαλείς διαδικασίες μετατροπής που δεν προσφέρουν όλοι οι άλλοι μετατροπείς. Έχετε περαιτέρω ερωτήσεις σχετικά με αυτό το θέμα; Αναφέρετέ το παρακάτω και ρωτήστε μας για να σας βοηθήσουμε να λύσετε το πρόβλημα!

Το Aiseesoft HEIC Converter είναι το επαγγελματικό λογισμικό για τη μετατροπή φωτογραφιών iPhone / iPad / iPod από HEIC σε JPG / PNG σε Windows / Mac χωρίς συμπίεση της ποιότητας της εικόνας.
100% ασφαλής. Χωρίς διαφημίσεις.
100% ασφαλής. Χωρίς διαφημίσεις.