Αυτός ο οδηγός θα σας πει πώς να το κάνετε βελτιώστε την ποιότητα της φωτογραφίας στο Lightroom. Αν και σήμερα έχετε περισσότερους τρόπους για να τραβήξετε φωτογραφίες από ποτέ, οι πιθανότητες είναι ότι το αποτέλεσμα δεν είναι όπως θέλετε. Μερικές φορές, οι φωτογραφίες γίνονται θολές και δεν είναι αρκετά σαφείς. Ευτυχώς, υπάρχουν πολλοί τρόποι για να βελτιώσετε τις φωτογραφίες και να αφαιρέσετε θολές ή κηλίδες σε επιτραπέζιους ή διαδικτυακούς τόπους. Εάν αντιμετωπίζετε το ίδιο πρόβλημα, ακολουθήστε τα παρακάτω βήματα για να το διορθώσετε γρήγορα.
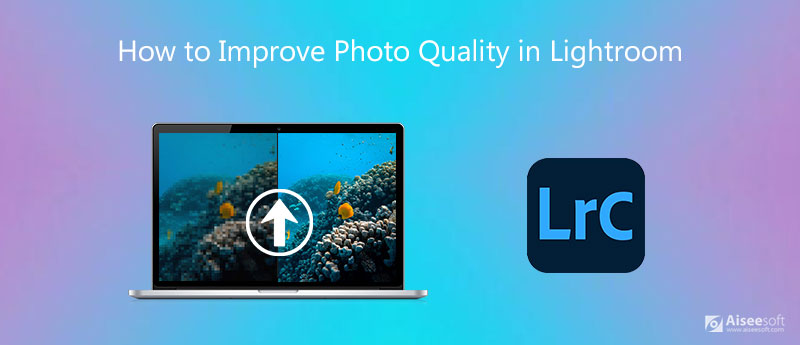
Ως επαγγελματίας επεξεργασίας φωτογραφιών, το Adobe Lightroom χρησιμοποιείται ευρέως στους φωτογράφους και στους μέσους ανθρώπους. Υπάρχουν πάρα πολλά χαρακτηριστικά σε αυτό, επομένως δεν μπορούν όλοι να τα κατακτήσουν όλα. Για αρχάριους, εξακολουθεί να είναι δύσκολη δουλειά η βελτίωση των φωτογραφιών στο Lightroom. Μην ανησυχείς! Θα μιλήσουμε για αυτό αναλυτικά παρακάτω.
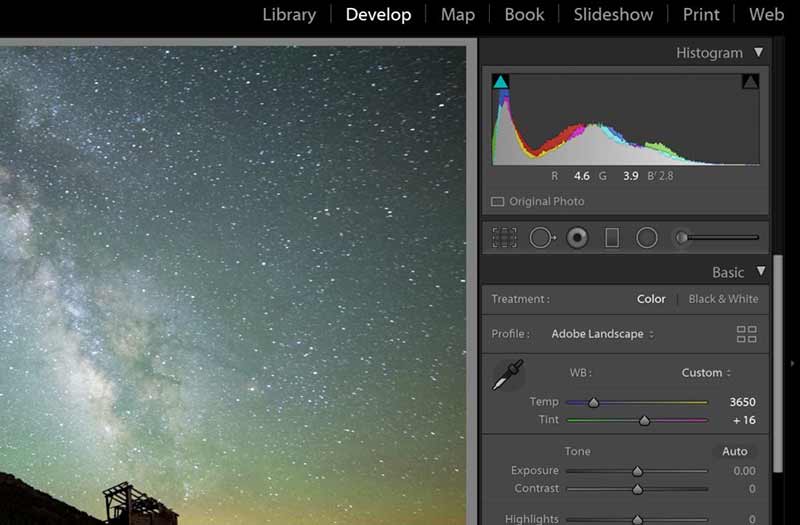
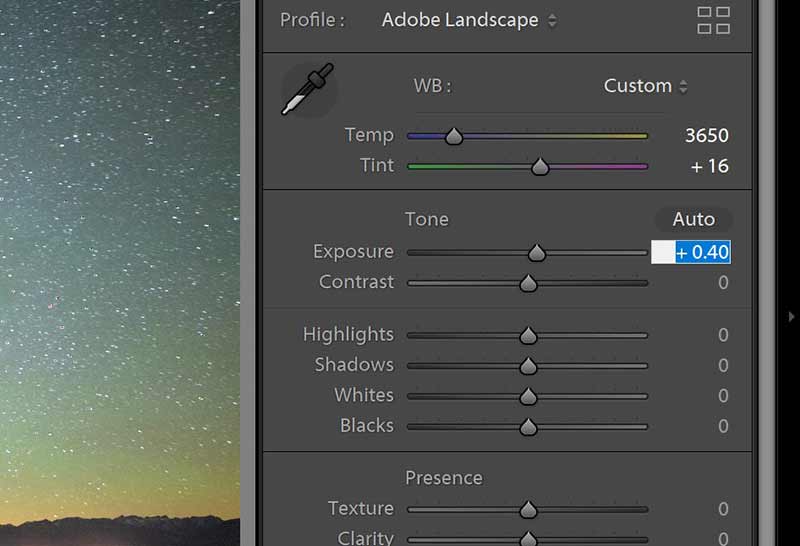
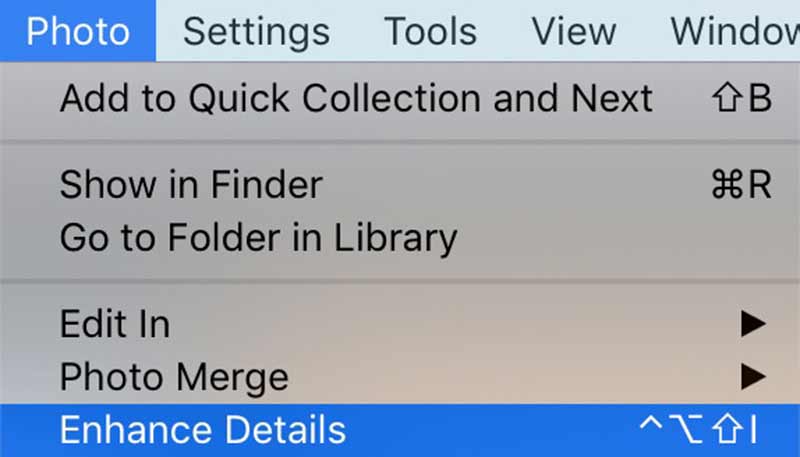
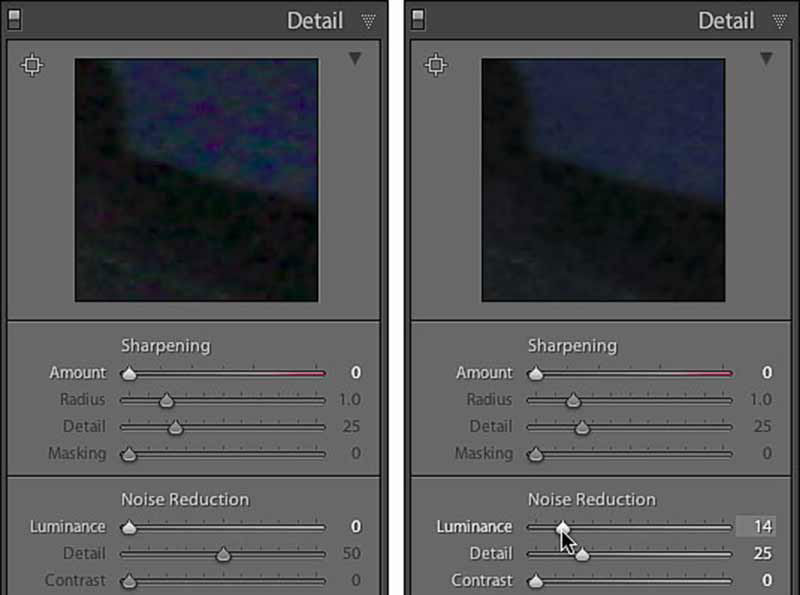
Σημείωση: Σας προτείνουμε να αποθηκεύσετε το αποτέλεσμα ως νέα φωτογραφία και να διατηρήσετε την αρχική φωτογραφία.
Όπως μπορείτε να δείτε, είναι λίγο περίπλοκο να βελτιώσετε τις φωτογραφίες στο Lightroom. Το πιο σημαντικό, το πρόγραμμα επεξεργασίας φωτογραφιών είναι αρκετά ακριβό. Ίσως αναρωτιέστε αν υπάρχει μια εναλλακτική λύση που να είναι εύκολη στη χρήση. Η απάντηση είναι Aiseesoft AI Photo Editor, η καλύτερη εναλλακτική του Lightroom. Εφαρμόζει το πιο πρόσφατο μοντέλο AI που σας δίνει τη δυνατότητα να βελτιώσετε την ποιότητα των φωτογραφιών με ένα μόνο κλικ. Προσφέρει λογισμικό επιτραπέζιου υπολογιστή και Image Upscaler Online. Και τα δύο διαθέτουν τεχνητή νοημοσύνη και προσφέρουν μεγαλύτερη ευκρίνεια στις φωτογραφίες σας. Εδώ, ακολουθήστε τα βήματα και μάθετε πώς να αναβαθμίζετε την εικόνα με την έκδοση για υπολογιστές.

114,445 Λήψεις
100% ασφαλής. Χωρίς διαφημίσεις.
100% ασφαλής. Χωρίς διαφημίσεις.


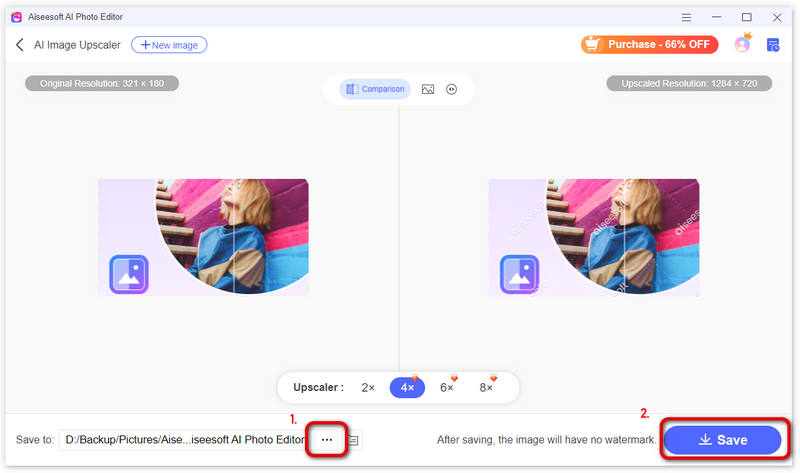
Μπορείτε να διορθώσετε τις θολές φωτογραφίες;
Ναι, μπορείτε να διορθώσετε τις θολές και ασταθείς φωτογραφίες εάν έχετε έναν ισχυρό επεξεργαστή φωτογραφιών. Το Lightroom, για παράδειγμα, προσφέρει εκτεταμένες δυνατότητες για να σας βοηθήσει να επιδιορθώσετε τις φωτογραφίες σας με μη αυτόματο τρόπο.
Πώς να αλλάξετε την ανάλυση μιας φωτογραφίας;
Η απάντηση εξαρτάται από την κατάστασή σας. Η αλλαγή της ανάλυσης φωτογραφιών θα επηρεάσει την ποιότητα και το μέγεθος των φωτογραφιών σας. Εάν δεν σας πειράζει, μπορείτε να αλλάξετε την ανάλυση μιας φωτογραφίας σε έναν επεξεργαστή φωτογραφιών.
Μπορώ να μετατρέψω φωτογραφίες χαμηλής ανάλυσης σε υψηλή ανάλυση;
Έχετε δύο τρόπους επαναφορά φωτογραφιών χαμηλής ανάλυσης σε υψηλή ανάλυση. Μπορείτε να χρησιμοποιήσετε το λογισμικό επεξεργασίας φωτογραφιών επιφάνειας εργασίας, όπως το AI Photo Editor. Επιπλέον, μπορείτε να δοκιμάσετε μερικά online upscalers εικόνας.
Συμπέρασμα
Αυτός ο οδηγός έχει συζητήσει πώς να βελτίωση της ποιότητας φωτογραφίας στο Adobe Lightroom. Εάν εγγραφείτε στο πρόγραμμα Adobe Creative Cloud, μπορείτε να χρησιμοποιήσετε το Lightroom για να βελτιώσετε τις λεπτομέρειες της φωτογραφίας και να αφαιρέσετε τον θόρυβο ακολουθώντας τα βήματά μας. Εάν όχι, σας προτείνουμε να δοκιμάσετε την εξαιρετική εναλλακτική, το Aiseesoft AI Photo Editor, καθώς είναι πιο εύκολο στη χρήση και μπορεί να παράγει φωτογραφίες υψηλής ποιότητας με ένα μόνο κλικ. Περισσότερες ερωτήσεις? Παρακαλώ σημειώστε τα ως μήνυμα κάτω από την ανάρτηση.
Αναβάθμιση εικόνας
Επαναφορά φωτογραφιών χαμηλής ανάλυσης Αλλαγή μεγέθους φωτογραφιών για Instagram Βελτιώστε την ποιότητα της φωτογραφίας στο Lightroom Βελτιώστε την ποιότητα εικόνας JPEG στο διαδίκτυο Βελτιώστε τη μεγέθυνση φωτογραφίας Αλλάξτε την ανάλυση των εικόνων Αυξήστε την ανάλυση των εικόνων Διορθώστε μια θολή εικόνα Μετατροπή εικόνας χαμηλής ανάλυσης σε υψηλή ανάλυση στο διαδίκτυο Αυξήστε την ανάλυση εικόνας στο Photoshop Αυξήστε την ανάλυση φωτογραφιών στο Διαδίκτυο Δημιουργήστε μια φωτογραφία HD Μεγέθυνση εικόνας χωρίς απώλεια ποιότητας Αλλάξτε την ανάλυση των εικόνων Android Αυξήστε την ανάλυση φωτογραφιών Εφαρμογή Resizer φωτογραφιών Αύξηση μεγέθους εικόνας σε KB σε MB Μεγέθυνση εικόνων JPG Μεγέθυνση εικόνων PNG Μεγέθυνση εικόνας για εκτύπωση Αναβαθμιστής εικόνας AI Αναβαθμισμένο βίντεο
Μεγεθύνετε και αναβαθμίστε εικόνες έως και 4K σε παρτίδες γρήγορα με ευρεία υποστήριξη για διάφορες μορφές εικόνας.
100% ασφαλής. Χωρίς διαφημίσεις.
100% ασφαλής. Χωρίς διαφημίσεις.