Το βίντεο έχει γίνει όλο και περισσότερο ένας σημαντικός τρόπος επικοινωνίας με φίλους και πελάτες. Η Google, το Facebook και άλλοι γίγαντες της τεχνολογίας έχουν συνειδητοποιήσει αυτήν την τάση και εισάγουν πλατφόρμες για τους χρήστες να μοιράζονται βίντεο στο διαδίκτυο. Αυτό με τη σειρά του επιταχύνει τον επιπολασμό του βίντεο.
Ωστόσο, δεν είναι απλή εργασία να δημιουργείτε και να επεξεργάζεστε βίντεο υψηλής ποιότητας. Ακόμα πιο δύσκολο είναι να εξάγεις βίντεο και να τα κάνεις όσο πιο επαγγελματικά γίνεται.
Σε αυτό το σεμινάριο, θα επικεντρωθούμε στον τρόπο εξαγωγή βίντεο από την Πρεμιέρα για παρουσίαση.

Εξαγωγή βίντεο από την πρεμιέρα
Το τελευταίο βήμα της επεξεργασίας βίντεο στο Premiere είναι η εξαγωγή του βίντεό σας και κανένας δεν μπορεί να αποφύγει αυτό το βήμα. Το πιο ενοχλητικό είναι και αυτό το βήμα, εν μέρει λόγω των εκτεταμένων προσαρμοσμένων επιλογών. Μην ανησυχείς! Θα το εξηγήσουμε αναλυτικά.
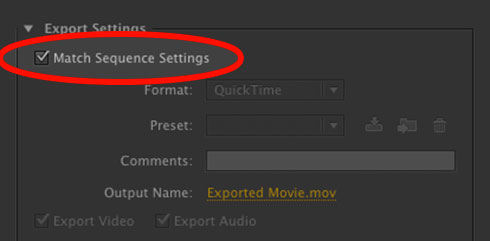
Βήμα 1 Αφού επεξεργαστείτε το βίντεο, μεταβείτε στο Αρχείο -> Εξαγωγή -> Πολυμέσα. Θα ανοίξει το παράθυρο Εξαγωγή ρυθμίσεων. Μπορείτε επίσης να πατήσετε Ctrl + M σε υπολογιστή ή Cmd + M σε Mac.
Βήμα 2 Πρώτον, η επιλογή ρυθμίσεων ακολουθίας αντιστοίχισης θα αποδώσει το βίντεο ακριβώς βάσει των ρυθμίσεων ακολουθίας σας και θα παρακάμψει τις προσαρμοσμένες ρυθμίσεις, επομένως δεν σας συνιστούμε να το επιλέξετε.
Βήμα 3 Η επιλογή της σωστής ανάλυσης βίντεο είναι το πιο σημαντικό πράγμα κατά την εξαγωγή βίντεο από την Πρεμιέρα. Οι αναλύσεις βίντεο που διατίθενται στο Adobe Premiere περιλαμβάνουν 240p, 360p, 480p, 720p, 1080p, 1440p και 2160p. Όσο υψηλότερη είναι η ανάλυση, τόσο μεγαλύτερο είναι το μέγεθος του αρχείου βίντεο. Μπορείτε να πάρετε ένα κατάλληλο με βάση τις καταστάσεις σας.
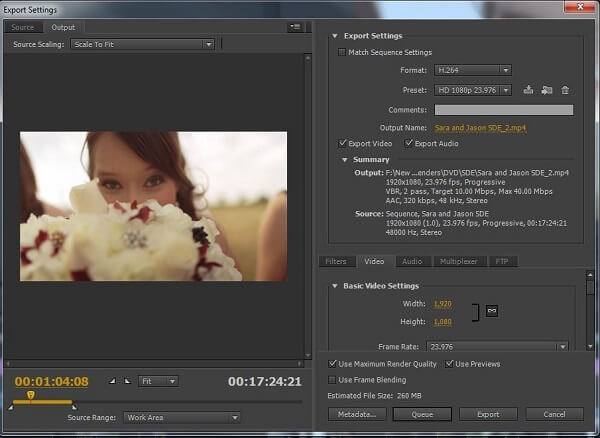
Βήμα 4 Ορίστε ένα όνομα εξόδου και βεβαιωθείτε ότι έχετε επιλέξει τις επιλογές Εξαγωγή βίντεο και Εξαγωγή ήχου.
Βήμα 5 Στη συνέχεια, θα αντιμετωπίσετε δύο επιλογές εξαγωγής σε Premiere, Queue και Export. Ο πρώτος θα επεξεργαστεί το βίντεό σας με τον Κωδικοποιητή πολυμέσων και ο δεύτερος θα βγάλει αμέσως το βίντεο. Εάν θέλετε να εξαγάγετε πολλά βίντεο κλιπ, επιλέξτε Ουρά.
Η Adobe έχει ενσωματώσει δημοφιλείς πλατφόρμες μέσων κοινωνικής δικτύωσης στο Premiere, όπως το Ywitter και άλλα. Τώρα, μπορείτε να εξάγετε και να δημοσιεύετε βίντεο από την Πρεμιέρα στα μέσα κοινωνικής δικτύωσης απευθείας.
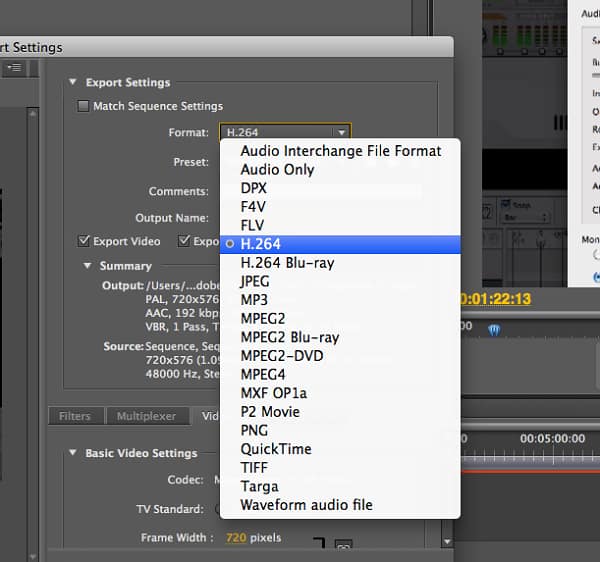
Βήμα 1 Μεταβείτε στο παράθυρο Ρυθμίσεις εξαγωγής στην Πρεμιέρα αφού επεξεργαστείτε το βίντεο. Χρησιμοποιεί την αναλογία διαστάσεων 16:10 για τα περισσότερα βίντεο.
Βήμα 2 Κάντε κλικ και αναπτύξτε το αναπτυσσόμενο μενού Μορφή και επιλέξτε H.264, το οποίο είναι η υψηλότερη ποιότητα βίντεο. Στη συνέχεια, επιλέξτε Match Source - High Bitrate από το μενού Preset.
Βήμα 3 Πατήστε το σύνδεσμο δίπλα στην ετικέτα Όνομα εξόδου και ορίστε τον προορισμό και το όνομα αρχείου στο διάλογο Αποθήκευση ως. Κάντε κλικ στο κουμπί Αποθήκευση για επιβεβαίωση.
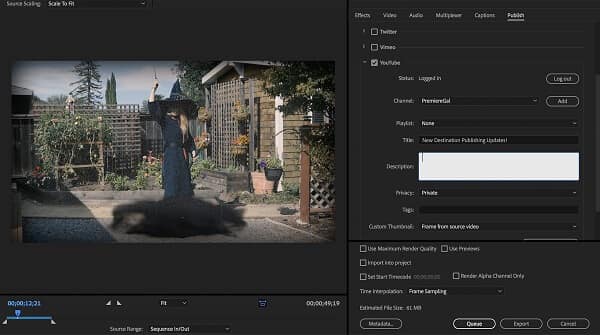
Βήμα 4 Μεταβείτε στην καρτέλα Δημοσίευση, επιλέξτε το πλαίσιο και συνδεθείτε στον λογαριασμό σας.
Βήμα 5 Εισαγάγετε άλλες πληροφορίες, όπως τις Ετικέτες και την Περιγραφή. Τέλος, κάντε κλικ στο κουμπί Εξαγωγή για να εξαγάγετε το βίντεο από την Πρεμιέρα.
Όπως μπορείτε να δείτε, η εξαγωγή βίντεο από την Πρεμιέρα είναι λίγο περίπλοκη για τους μέσους ανθρώπους και τυχόν ακατάλληλες ρυθμίσεις θα μπορούσαν να βλάψουν τη σκληρή δουλειά σας. Από αυτό το σημείο, σας προτείνουμε να δοκιμάσετε την ευκολότερη εναλλακτική λύση στο Premiere, Aiseesoft Video Converter Ultimate.
Εν ολίγοις, το Video Converter Ultimate είναι ο καλύτερος τρόπος αντικατάστασης του Premiere για επεξεργασία και εξαγωγή βίντεο.
Πώς να χρησιμοποιήσετε την καλύτερη εναλλακτική λύση για την Πρεμιέρα

Βήμα 1 Προσθέστε βίντεο στο Video Converter Ultimate
Πραγματοποιήστε λήψη και εγκατάσταση του Video Converter Ultimate στον υπολογιστή σας. Υπάρχει μια άλλη έκδοση για υπολογιστές Mac. Εκκινήστε το πρόγραμμα επεξεργασίας βίντεο και εισαγάγετε το βίντεο από DVD πατώντας το μενού Load Disc ή από σκληρούς δίσκους πατώντας το μενού Προσθήκη αρχείου.

Βήμα 2 Επεξεργαστείτε εύκολα τα βίντεο
Στη συνέχεια, μπορείτε να κάνετε κλικ στο μενού Επεξεργασία και να γυαλίσετε τα βίντεό σας στο παράθυρο Επεξεργαστής βίντεο, όπως να καταργήσετε ανεπιθύμητα μέρη χρησιμοποιώντας το εργαλείο περικοπής περιστρέψτε ένα αρχείο βίντεο κάνοντας κλικ στο "Περιστροφή" κ.λπ.
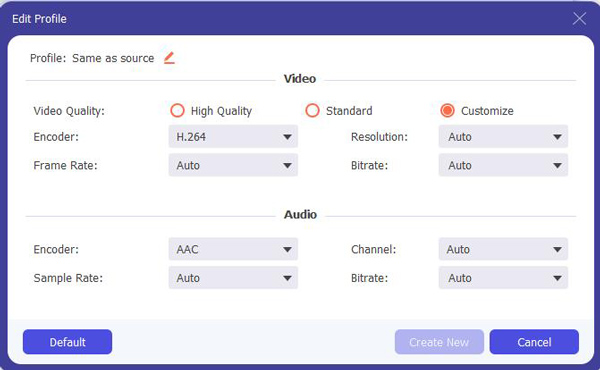
Βήμα 3 Εξαγωγή βίντεο χωρίς πρεμιέρα
Τέλος, εντοπίστε την κάτω περιοχή, επιλέξτε μια κατάλληλη μορφή βίντεο από την αναπτυσσόμενη λίστα Προφίλ και αποθέστε μια τοποθεσία για να αποθηκεύσετε τα βίντεο. Για να λάβετε περισσότερες προσαρμοσμένες επιλογές, κάντε κλικ στο κουμπί Ρυθμίσεις για να ενεργοποιήσετε το διάλογο Ρυθμίσεις προφίλ. Μόλις πατήσετε το κουμπί Μετατροπή, τα βίντεό σας θα εξαχθούν σύμφωνα με τις ρυθμίσεις σας.
Αυτό το άρθρο σας λέει πώς να εξάγετε βίντεο από το Adobe Premiere Pro. Μπορεί να υπάρχουν κάποιες διαφορές μεταξύ των διαφόρων εκδόσεων του Premiere, αλλά οι διαδικασίες είναι παρόμοιες. Με τους οδηγούς μας, θα πρέπει να καταλάβετε πώς να ολοκληρώσετε την εργασία γρήγορα. Από την άλλη πλευρά, μοιραστήκαμε επίσης έναν ευκολότερο τρόπο επεξεργασίας και εξαγωγής βίντεο χωρίς Premiere, Aiseesoft Video Converter Ultimate. Ευχόμαστε οι προτάσεις μας να σας βοηθήσουν.