Για το συγχρονισμό ήχου και βίντεο, το Adobe Premiere Pro προσφέρει μια λύση που ονομάζεται Merge Clips, η οποία επιτρέπει στους χρήστες να συγχρονίζουν κλιπ ήχου και βίντεο που έχουν εγγραφεί ξεχωριστά. Στα πλαίσια Συγχώνευση κλιπ στην Πρεμιέρα, μπορείτε να επιλέξετε ένα βίντεο κλιπ και να το συγχρονίσετε με έως και 16 κανάλια ήχου. Τα βίντεο ή τα κλιπ ήχου πριν από τη συγχώνευση ονομάζονται συστατικά κλιπ. αποτελούνται από το μοναδικό συγχωνευμένο κλιπ στο τέλος χρησιμοποιώντας τη συνάρτηση Merge Clips.
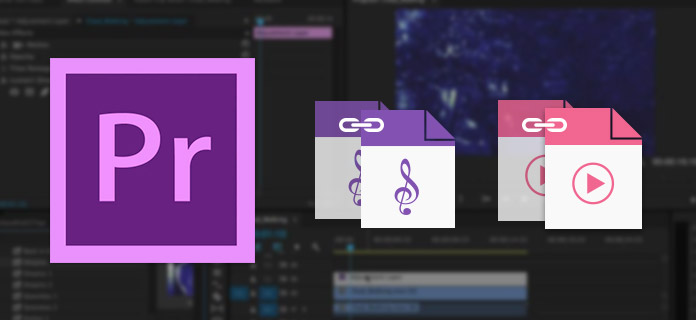
Τα κλιπ μπορούν να συγχωνευτούν μαζί σε ομάδα, είτε θέλετε να τα συγχωνεύσετε είτε στον πίνακα έργου είτε στο χρονολόγιο. Η εντολή Merge Clips μπορεί να χρησιμοποιηθεί μέσω ενός μενού με βάση τα συμφραζόμενα ή από το μενού Clip. Καλύτερα να επιλέξετε περισσότερα από ένα βίντεο ή κλιπ ήχου για να ενεργοποιήσετε την εντολή.
Σε αυτό το μέρος, θα σας δείξουμε πώς να συγχρονίζετε ήχο και βίντεο στο Adobe Premiere.
Για να συγχωνεύσετε κλιπ στον πίνακα έργου, ακολουθήστε τα παρακάτω βήματα:
Επιλέξτε ένα βίντεο κλιπ στο οποίο θέλετε να συγχωνεύσετε κλιπ ήχου. Αλλά μπορείτε να έχετε μόνο ένα βίντεο κλιπ σε οποιοδήποτε συγχωνευμένο κλιπ.
Επιλέξτε τα κλιπ ήχου που θέλετε να συγχωνεύσετε με το βίντεο κλιπ με το πλήκτρο Shift ή Control (Command for Mac OS).
Μπορείτε να κάνετε κλικ στο "Κλιπ"> "Συγχώνευση κλιπ" ή απλώς στο δεξί κλικ (Control-κλικ για Mac OS) και να επιλέξετε "Συγχώνευση κλιπ" από το μενού συντόμευσης.
Κάντε τα ακόλουθα για να απενεργοποιήσετε τα κλιπ στον πίνακα Χρονοδιάγραμμα:
Επιλέξτε τα κλιπ, σύρετε τα κλιπ συστατικών στον πίνακα έργου ή επιλέξτε "Κλιπ"> "Συγχώνευση κλιπ".
Κάντε κλικ στο "ΟΚ". Το συγχωνευμένο κλιπ σας πρέπει να υπάρχει στον πίνακα έργου.
Ο συγχρονισμός κλιπ ευθυγραμμίζει πολλά κλιπ στον πίνακα Χρονοδιάγραμμα. Αφού συγχρονίσετε τα κλιπ, μπορείτε να δημιουργήσετε ένα συγχωνευμένο κλιπ. Για να συγχρονίσετε κλιπ στον πίνακα Χρονοδιάγραμμα, πρώτα επεξεργαστείτε τα κλιπ στον πίνακα Χρονολόγιο και, στη συνέχεια, κάντε ένα από τα ακόλουθα:
Ευθυγραμμίστε τα κλιπ χειροκίνητα σύροντάς τα στη θέση τους έως ότου συγχρονιστούν.
Επιλέξτε τα κλιπ που θέλετε να συγχρονίσετε. Επιλέξτε "Κλιπ"> "Συγχρονισμός".
Video Converter Ultimate είναι ακριβώς αυτό που χρειάζεστε. Ως μια εξαιρετική εναλλακτική λύση για το Adobe Premiere, το Video Converter Ultimate μπορεί να συγχρονίσει ήχο και βίντεο. Αυτό το πρόγραμμα έχει μια νέα δυνατότητα που μπορείτε να προσθέσετε κομμάτια ήχου ή κομμάτια πολλαπλών ήχων σε ένα βίντεο χωρίς περιορισμό.
Βήμα 1Εισαγωγή αρχείων βίντεο
Κάντε κλικ στο κουμπί "Προσθήκη αρχείων" και επιλέξτε για να φορτώσετε τα αρχεία βίντεο ή ολόκληρο το φάκελο βίντεο στον οποίο θέλετε να προσθέσετε τον ήχο.

Βήμα 2Προσθήκη ήχου σε βίντεο
Κάντε κλικ στο εικονίδιο "Προσθήκη ήχου" για να προσθέσετε το κομμάτι ήχου στο βίντεό σας.

Βήμα 3Κάντε προεπισκόπηση του βίντεο
Αυτό είναι. Το καταφέρατε προσθήκη ήχου σε βίντεο. Μπορείτε να κάνετε προεπισκόπηση του βίντεο και να ακούσετε το εφέ. Εάν είστε ικανοποιημένοι, μπορείτε τελικά να επιλέξετε το φάκελο προορισμού και, στη συνέχεια, να κάνετε κλικ στο κουμπί "Μετατροπή" για έξοδο του αρχείου βίντεο με τον ήχο που έχει προστεθεί.
Βήμα 1Εκκινήστε το Video Converter Ultimate στον υπολογιστή / Mac σας.

Βήμα 2Εισαγωγή αρχείων ήχου
Κάντε κλικ στο κουμπί "Προσθήκη αρχείων" στη γραμμή μενού και προσθέστε βίντεο ή ήχο σε αυτό το πρόγραμμα.
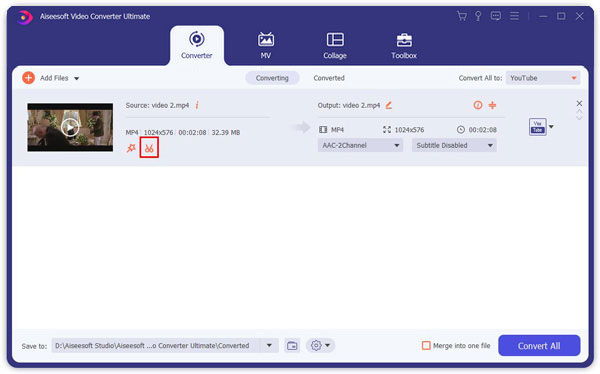
Βήμα 3Κλιπ βίντεο / ήχου σε κατάλληλο μήκος
Κάντε κλικ στο κουμπί "Κλιπ" για είσοδο στο παράθυρο "Κλιπ". Σύρετε την αριστερή και δεξιά γραμμή διαδικασίας για να εξατομικεύσετε την ώρα έναρξης και λήξης. Μπορείτε επίσης να προ-ακούσετε τον ήχο για να κόψετε καλύτερα τον ήχο. Κάντε κλικ στο "OK" για να ολοκληρώσετε την κοπή ήχου.
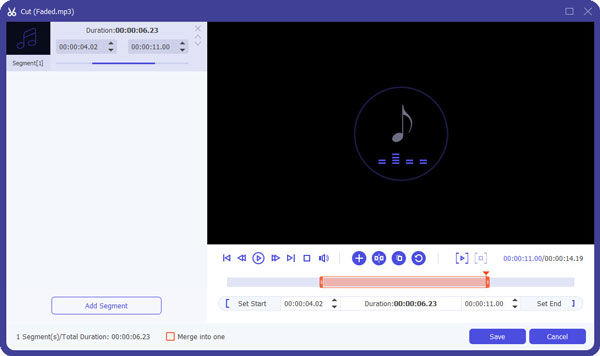
Βήμα 4Μετατρέψτε τον ήχο σε κατάλληλη μορφή
Κάντε κλικ στην επιλογή "Μετατροπή όλων σε" για να επιλέξετε τη μορφή ήχου εξόδου. Στη συνέχεια, κάντε κλικ στο κουμπί "Μετατροπή όλων" για αποθήκευση αποθήκευσης του κλιπ ήχου. Το λογισμικό μπορεί να είναι το καλύτερο Κόφτης MP3.
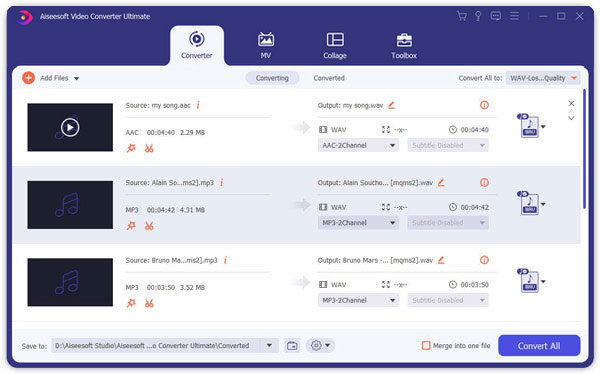
Αυτό είναι, αυτό Διαχωριστής ήχου μπορεί να τελειώσει τα πάντα για εσάς.
Σε αυτό το άρθρο, σας δείχνουμε κυρίως πώς να χρησιμοποιήσετε το Adobe Premiere για να συγχρονίσετε κλιπ ήχου και βίντεο με τη λειτουργία Merge Clip. Επίσης, σας παρουσιάζουμε την εναλλακτική πρεμιέρα, το Video Converter Ultimate. Ό, τι άλλο, εύχομαι αυτό το άρθρο να σας βοηθήσει.

