Με τη βοήθεια του κατακόρυφο πρόγραμμα επεξεργασίας βίντεο έχουμε προσθέσει εδώ, η επεξεργασία δεν αφορά μόνο την περιστροφή του πλαισίου. Επίσης, πρόκειται για την κατανόηση των αποχρώσεων αυτής της μορφής και την αξιοποίησή τους για τη δημιουργία ελκυστικού και οπτικά ελκυστικού περιεχομένου. Είτε η δουλειά σας είναι να επηρεάσει είτε όχι, η εξοικείωση με την τέχνη της επεξεργασίας βίντεο που είναι τοποθετημένα κάθετα θα ενισχύσει τις δεξιότητές σας αφήγησης και θα κάνει το περιεχόμενό σας να ξεχωρίζει από τα υπόλοιπα. Στις επόμενες ενότητες, θα σας διδάξουμε πώς να χρησιμοποιείτε τα Aiseesoft Video Converter Ultimate, Premier Pro, Final Cut Pro και DaVinci Resolve για να επεξεργάζεστε βίντεο σε κατακόρυφη μορφή.
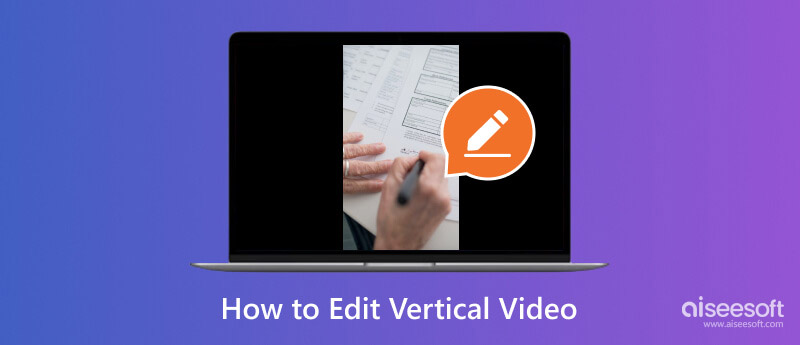
Μεταξύ των τεσσάρων, Aiseesoft Video Converter Ultimate είναι κυρίως γνωστός ως μετατροπέας βίντεο, αλλά προσφέρει επίσης προηγμένη επεξεργασία βίντεο, όπως η επεξεργασία κάθετου βίντεο. Επιτρέπει στους χρήστες να έχουν ακριβή επεξεργασία βίντεο, προηγμένες μεταβάσεις, ταξινόμηση χρωμάτων και επεξεργασία ήχου. Με τη διαισθητική διεπαφή, ακόμα κι αν δεν έχετε προηγμένες δεξιότητες όσον αφορά την επεξεργασία, μπορείτε και πάλι να καταφέρετε να το εκτελέσετε με τη βοήθεια αυτής της εφαρμογής. Εάν είστε ενθουσιασμένοι με τη χρήση του, ακολουθήστε τα παρακάτω βήματα.
100% ασφαλής. Χωρίς διαφημίσεις.
100% ασφαλής. Χωρίς διαφημίσεις.
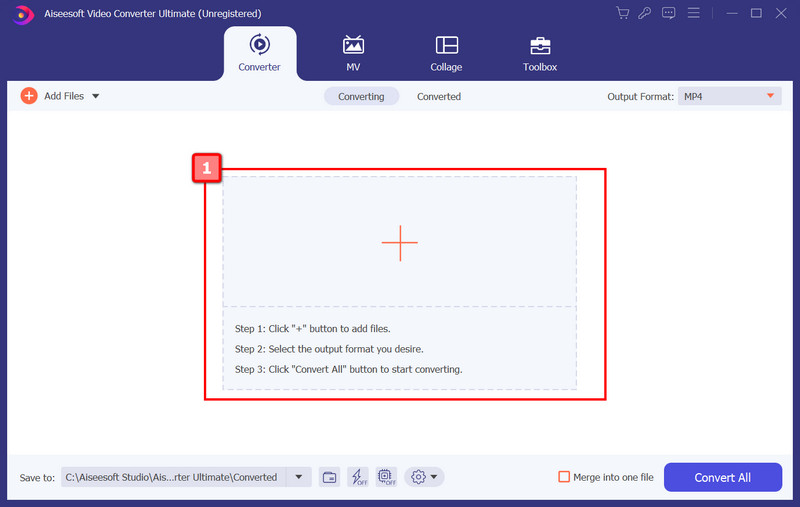
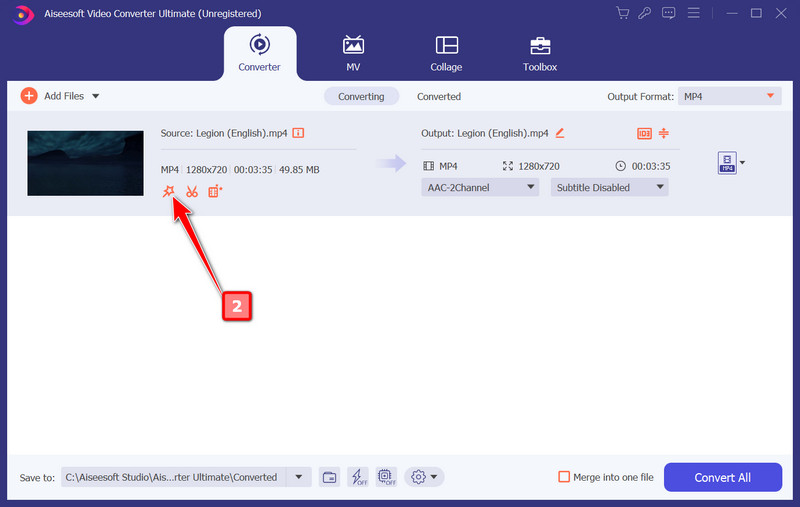
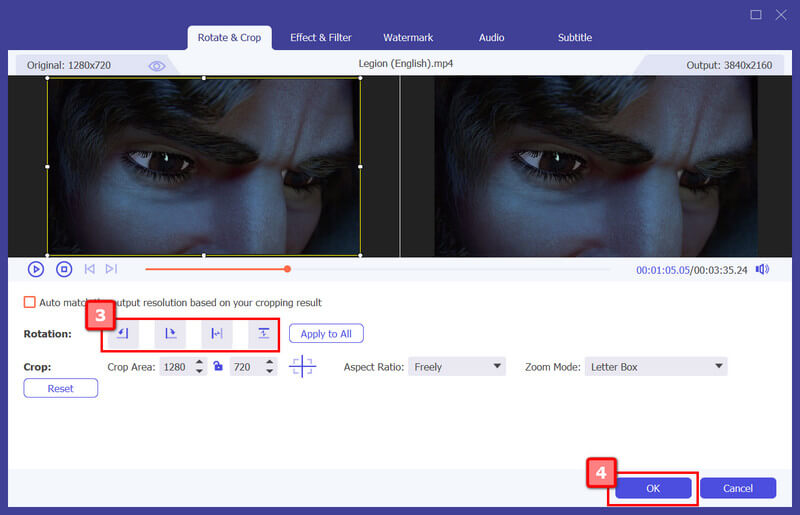
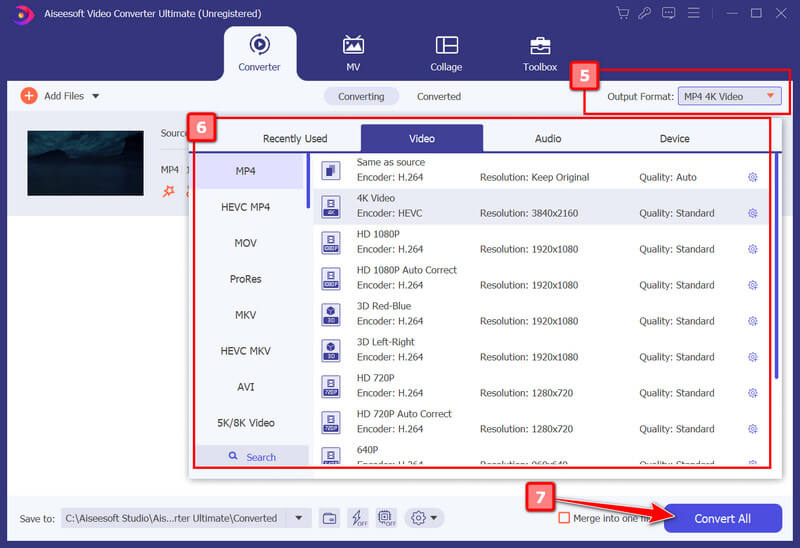
Adobe Premiere Pro είναι ένα λογισμικό επεξεργασίας επαγγελματικού επιπέδου που παρέχει ένα ισχυρό εργαλείο για κάθετη επεξεργασία βίντεο. Επιτρέπει ακριβή επεξεργασία, προηγμένη μετάβαση, ταξινόμηση χρωμάτων και επεξεργασία ήχου σε μία μόνο εφαρμογή. Η διαισθητική διεπαφή και οι εκτεταμένες δυνατότητες καθιστούν την εφαρμογή μια ευνοϊκή επιλογή για τους περισσότερους επαγγελματίες. Η εφαρμογή σάς επιτρέπει να επεξεργάζεστε και να βελτιστοποιείτε βίντεο για διάφορες πλατφόρμες μέσων κοινωνικής δικτύωσης, διατηρώντας παράλληλα μια έξοδο υψηλής ποιότητας. Λοιπόν, πώς επεξεργάζεστε το κάθετο βίντεο στο Premiere Pro; Διαβάστε προσεκτικά τα παρακάτω βήματα.
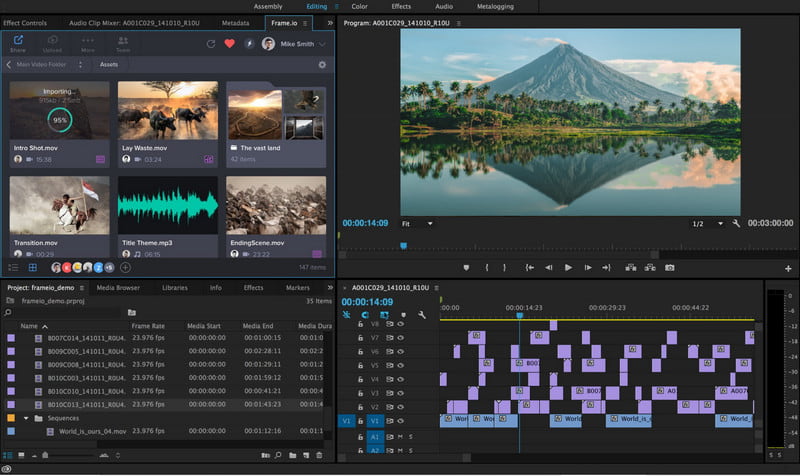
Αναζητάτε ένα εμβληματικό λογισμικό επεξεργασίας βίντεο σχεδιασμένο για χρήστες Mac; Επειτα, Final Cut Pro είναι. Η εφαρμογή προσφέρει προηγμένες λειτουργίες επεξεργασίας, όπως μαγνητικό χρονοδιάγραμμα, ισχυρή οργάνωση πολυμέσων και απρόσκοπτη ενσωμάτωση με άλλα προϊόντα της Apple. Με την εξαιρετική προσέγγιση που παρέχει στην επεξεργασία κάθετων βίντεο, η εφαρμογή παρέχει μια ομαλή και αποτελεσματική εμπειρία επεξεργασίας. Η απόδοσή του και η φιλική προς το χρήστη διεπαφή το καθιστούν κορυφαία επιλογή για Mac, ωστόσο η τιμή είναι πολύ ακριβή. Διαβάστε τα παρακάτω βήματα για να μάθετε πώς λειτουργεί η επεξεργασία κάθετου βίντεο στο Final Cut Pro.
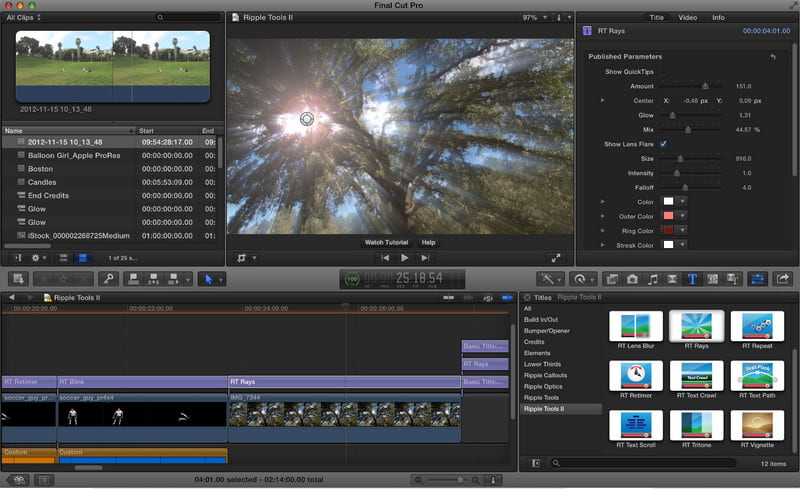
Με το χαρακτηριστικό επαγγελματικού επιπέδου και την ευελιξία, πώς μπορούμε να το ξεχάσουμε DaVinci Επίλυση? Η εφαρμογή προσφέρει μια δωρεάν έκδοση με ισχυρά εργαλεία επεξεργασίας, καθιστώντας την προσβάσιμη τόσο σε αρχάριους όσο και σε επαγγελματίες. Με την προσέγγιση που έχει, η επεξεργασία κάθετων βίντεο έχει γίνει ευκολότερη για κάθε χρήστη και μπορείτε να προσθέσετε άμεσα εφέ και να τα εξαγάγετε. Ένα άλλο εξαιρετικό για αυτό είναι τα εργαλεία ταξινόμησης χρωμάτων που προσφέρει. Μάθετε πώς να επεξεργάζεστε κάθετο βίντεο στο DaVinci Resolve χρησιμοποιώντας τον παρακάτω οδηγό.
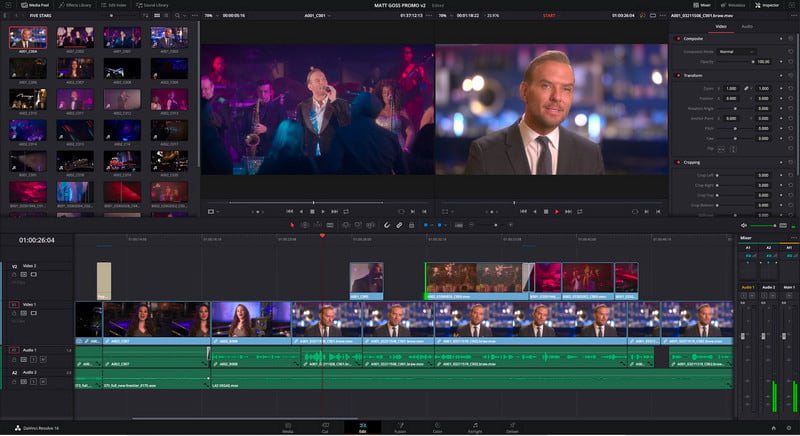
Πώς να επεξεργαστείτε κάθετο βίντεο στο iMovie;
Ανοίξτε την εφαρμογή και εισαγάγετε το βίντεο που θέλετε να επεξεργαστείτε. η μεταφόρτωση θα εξαρτηθεί από το λειτουργικό σας σύστημα. Μετά από αυτό, προσαρμόστε τις ρυθμίσεις του έργου κάνοντας κλικ στο κουμπί Ρυθμίσεις και επιλέγοντας Ιδιότητες ταινίας. Αλλάξτε την αναλογία διαστάσεων σε 9:16 για να ταιριάζει με τον κατακόρυφο προσανατολισμό και κάντε κλικ στο OK. Τώρα, μπορείτε να επεξεργαστείτε το βίντεο όπως θέλετε.
Πώς μπορώ να διορθώσω το κατακόρυφο βίντεο σε οριζόντιο;
Πρέπει να χρησιμοποιήσετε ένα εφαρμογή αναστροφής βίντεο για να μετατρέψετε το κατακόρυφο βίντεό σας σε οριζόντια μορφή. Μπορείτε να χρησιμοποιήσετε το Aiseesoft Video Converter Ultimate ως δείγμα και να κάνετε κλικ στο κουμπί περιστροφής δεξιά ή αριστερά για να το γυρίσετε οριζόντια.
Πώς μπορώ να περικόψω ένα βίντεο κάθετα;
Η κατακόρυφη περικοπή βίντεο μπορεί να γίνει μόνο με τη βοήθεια του α πρόγραμμα επεξεργασίας κοπής βίντεο για να αλλάξετε την αναλογία διαστάσεων με βάση τις ανάγκες σας. Αλλά όταν περικόπτετε ένα βίντεο, πρέπει να θυμάστε ότι προσαρμόζετε τη συνολική του εμφάνιση και υπάρχουν ορισμένες περιοχές που εξαλείφονται μετά την εξαγωγή του περικομμένου βίντεο.
Μπορώ να προσθέσω μουσική και ηχητικά εφέ σε κάθετα βίντεο;
Ναι, μπορείτε εύκολα να προσθέσετε ή να εισαγάγετε μουσική στα κατακόρυφα βίντεό σας με τη βοήθεια του σχετικού λογισμικού εφαρμογής που έχουμε εδώ.
Πώς μπορώ να αποφύγω τις μαύρες ράβδους στα πλαϊνά των κάθετων βίντεό μου;
Για να αποφύγετε τις μαύρες γραμμές, βεβαιωθείτε ότι οι ρυθμίσεις του έργου σας ταιριάζουν με την κατακόρυφη αναλογία διαστάσεων. Εισαγάγετε κατακόρυφα πλάνα απευθείας χωρίς να το περιστρέψετε και επεξεργαστείτε τη διάσταση που πρέπει για να αποτρέψετε την εμφάνιση μαύρων γραμμών.
Συμπέρασμα
Αυτές είναι οι εφαρμογές για την επεξεργασία πορτραίτων βίντεο ή κατακόρυφων πλάνα που μπορείτε να χρησιμοποιήσετε εύκολα. Με το συμπεριλαμβανόμενο σεμινάριο, μπορείτε να το ακολουθήσετε ως κατευθυντήρια γραμμή επεξεργασία κάθετων βίντεο αποθηκευμένο στον υπολογιστή σας. Εάν έχετε άλλες ερωτήσεις σχετικά με αυτό το άρθρο, αναφέρετέ τις στην παρακάτω ενότητα σχολίων.

Το Video Converter Ultimate είναι εξαιρετικός μετατροπέας βίντεο, πρόγραμμα επεξεργασίας και ενισχυτής για μετατροπή, βελτίωση και επεξεργασία βίντεο και μουσικής σε 1000 μορφές και πολλά άλλα.
100% ασφαλής. Χωρίς διαφημίσεις.
100% ασφαλής. Χωρίς διαφημίσεις.