Όλες οι πλατφόρμες κοινωνικής δικτύωσης εμφανίζουν ως επί το πλείστον κάθετα βίντεο, συμπεριλαμβανομένων των TikTok, Instagram και Facebook. Ακόμη και στο YouTube, μπορείτε να δείτε βίντεο που θα ταιριάζουν στην οθόνη σας κάθετα. Δεδομένου ότι είναι μια τάση, θα πρέπει να προσαρμόσετε την επεξεργασία βίντεο σε αυτό που αρέσει στους θεατές. Έχοντας αυτό κατά νου, μπορείτε να μάθετε πώς να χρησιμοποιήσετε το iMovie για κάθετα βίντεο και η καλύτερη εναλλακτική για επαγγελματικό μοντάζ.
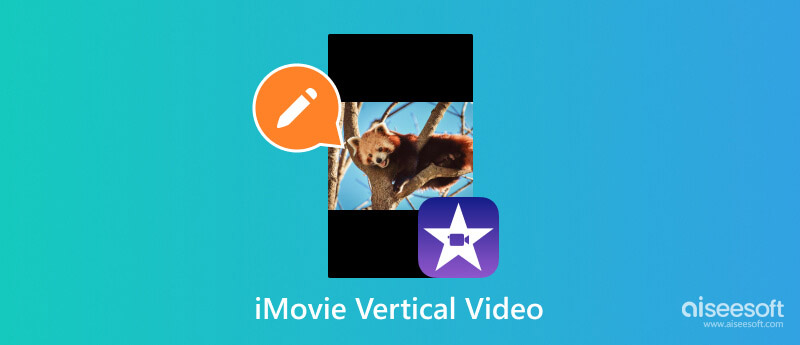
Εάν δεν το γνωρίζετε, η επεξεργασία ενός κατακόρυφου βίντεο στο iMovie είναι αδύνατη από προεπιλογή. Σε ορισμένες περιπτώσεις, ένας χρήστης περικόπηκε το βίντεό του επειδή η εφαρμογή μπορούσε να εξαγάγει το κλιπ μόνο σε αναλογία διαστάσεων 4:3 με μαύρες γραμμές από αριστερά προς τα δεξιά. Ωστόσο, με την ακόλουθη βαθιά μέθοδο, δεν χρειάζεστε επιπλέον λογισμικό και μπορείτε εύκολα να επεξεργαστείτε κάθετα βίντεο χρησιμοποιώντας το iMovie στο iPhone σας.
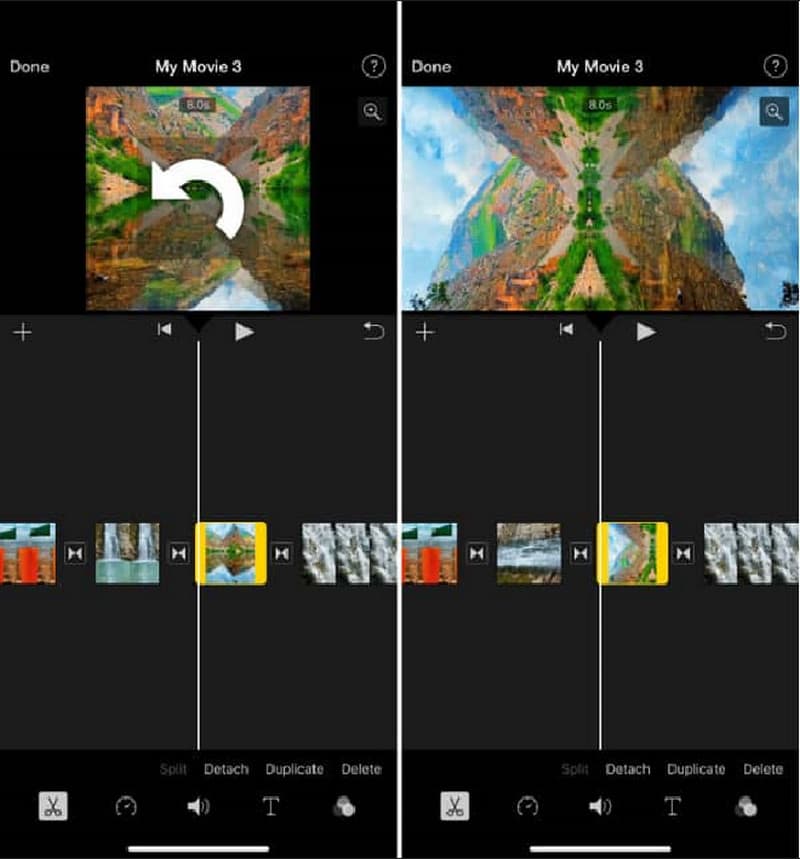
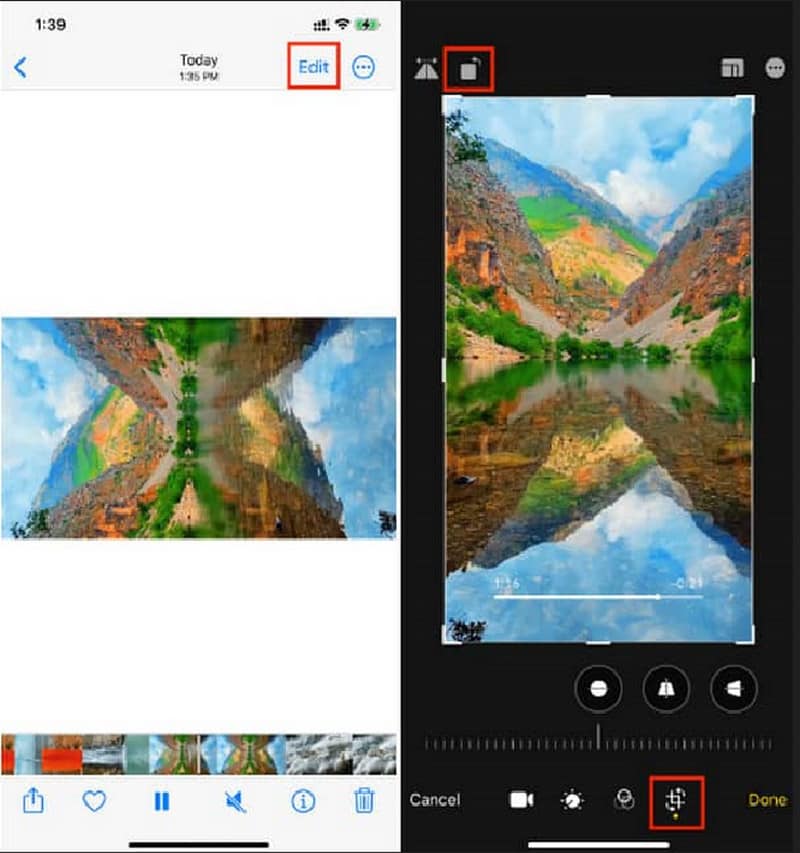
Από προεπιλογή, το iMovie μπορεί να επεξεργαστεί και να δημιουργήσει βίντεο μόνο οριζόντια. Αν δεν ανεβάσετε ένα πορτρέτο, το iMovie θα το μετατρέψει σε 4:3 με μαύρα κενά και στις δύο πλευρές. Ο μόνος τρόπος για να το κάνετε αυτό είναι χρησιμοποιώντας τη δυνατότητα περικοπής στο iMovie. Για να ξεκινήσετε, ακολουθήστε τα παρακάτω βήματα για να αλλάξτε την αναλογία διαστάσεων και λάβετε ένα κατακόρυφο βίντεο με το iMovie σε Mac:
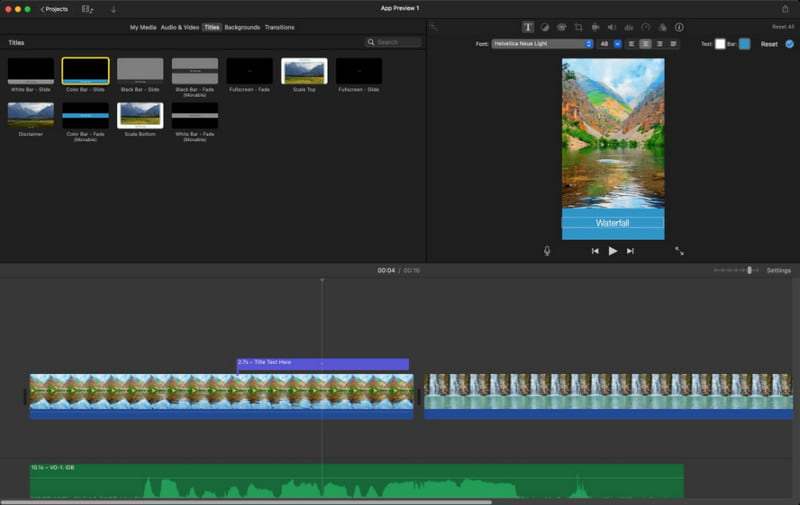
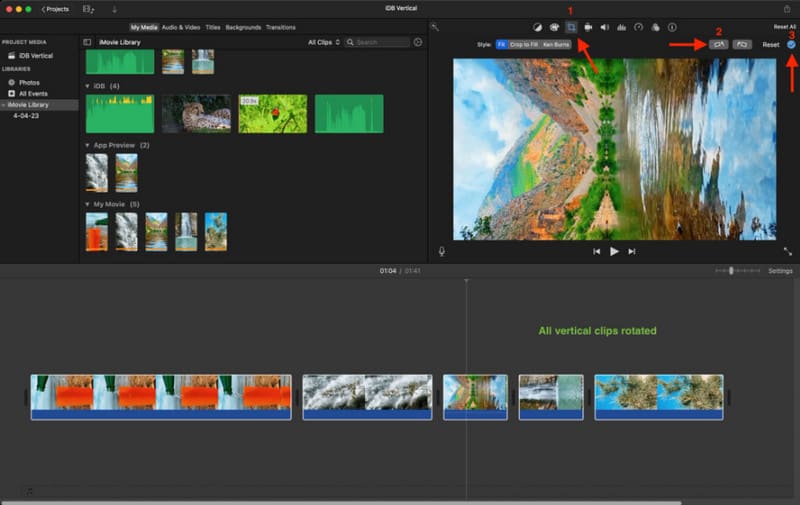
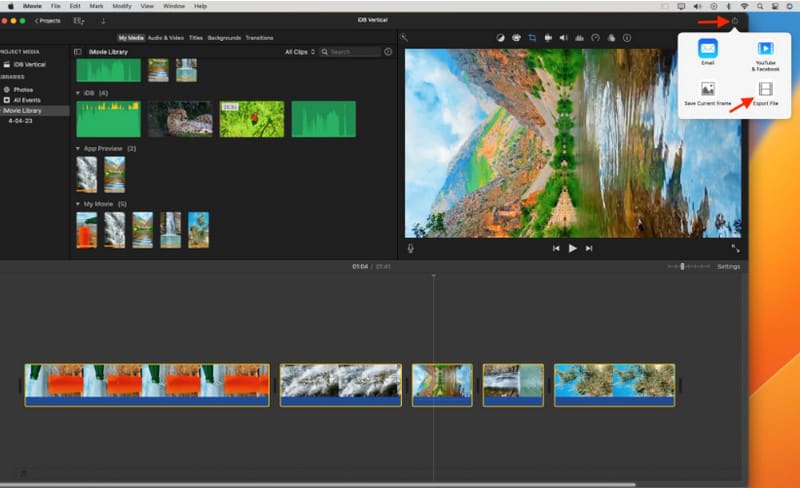
Σημείωση: Εάν δεν ξέρετε πώς να εξαγωγή iMovie σε MP4 μετά την επεξεργασία, εδώ είναι μια γρήγορη συμβουλή. Μπορείτε να βρείτε το κουμπί Κοινή χρήση και να επιλέξετε Εξαγωγή αρχείου, στο οποίο μπορείτε να λάβετε αβίαστα ένα βίντεο MP4 εξόδου ανά πάσα στιγμή.
Εάν η εργασία στο iMovie είναι υπερβολική, μπορείτε να χρησιμοποιήσετε Aiseesoft Video Converter Ultimate ως εναλλακτικό πρόγραμμα επεξεργασίας βίντεο. Είναι σε θέση να κάνει όλη την επεξεργασία βίντεο, συμπεριλαμβανομένης της μετατροπής, της συμπίεσης, της εφαρμογής φίλτρων και πολλά άλλα. Η αλλαγή της αναλογίας διαστάσεων βίντεο σε αυτόν τον μετατροπέα είναι εύκολη με προσαρμοσμένες ή σταθερές επιλογές όπως 9:16, 16:9, 4:3, 1:1 κ.λπ. Το καλύτερο μέρος της χρήσης του Video Converter Ultimate είναι το αποτέλεσμα υψηλής ποιότητας της επεξεργασίας βίντεο, κατάλληλα για ανάρτηση στο διαδίκτυο.

Λήψεις
Video Converter Ultimate - Ένα εξαιρετικό πρόγραμμα επεξεργασίας κάθετου βίντεο
100% ασφαλής. Χωρίς διαφημίσεις.
100% ασφαλής. Χωρίς διαφημίσεις.
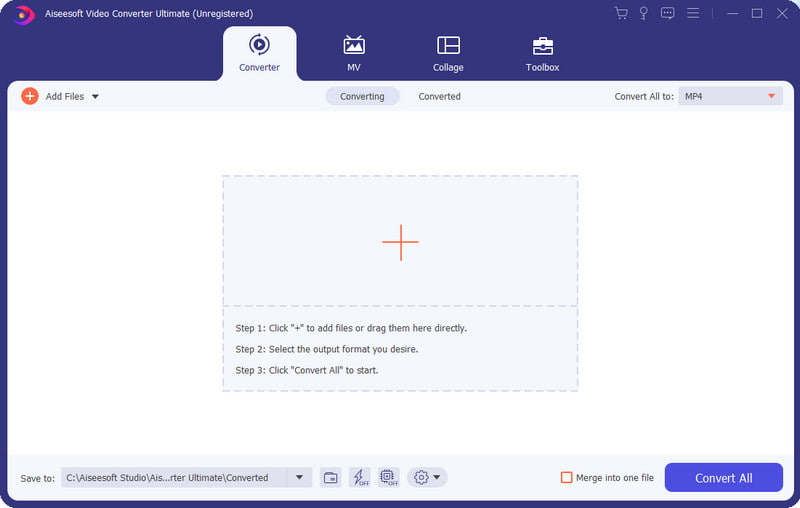
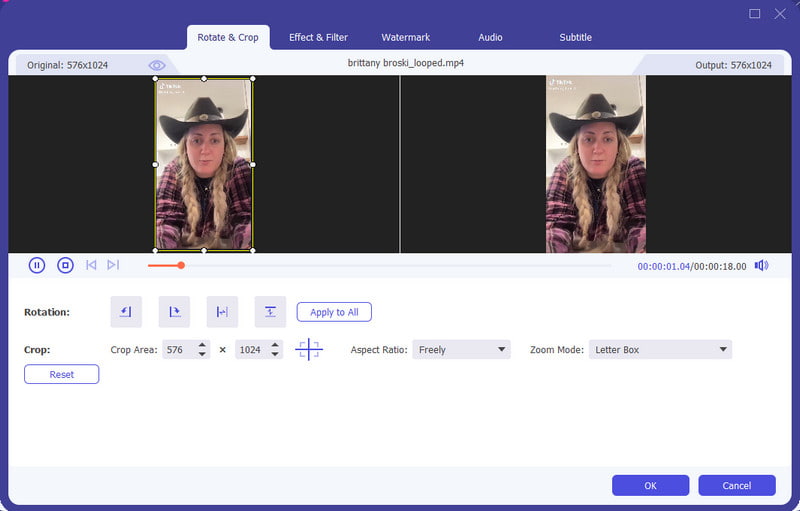
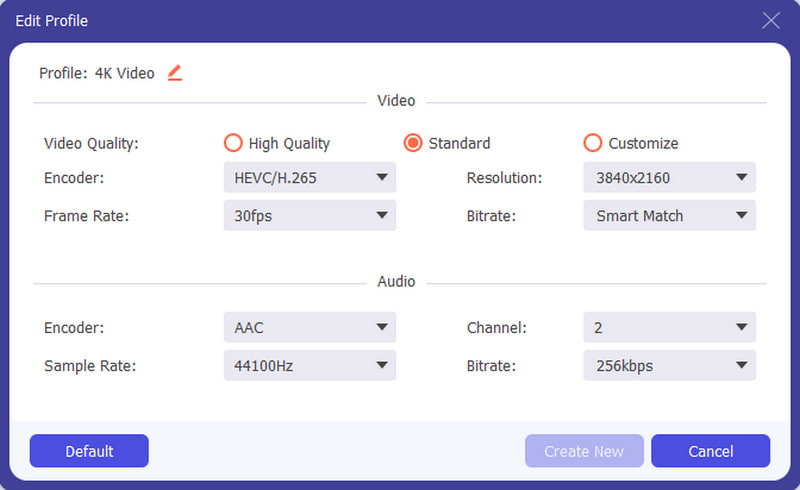
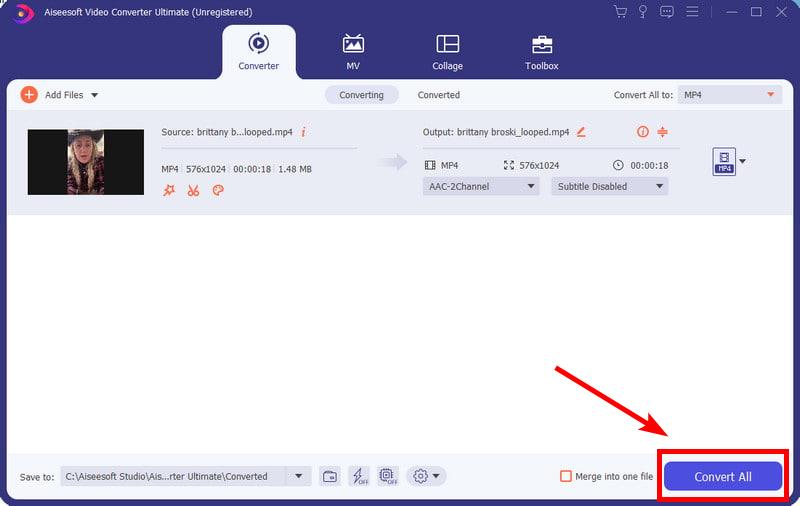
Πώς μπορώ να αλλάξω την κατακόρυφη αναλογία διαστάσεων στο iMovie;
Το iMovie δεν έχει τρόπο να αλλάξει την αναλογία διαστάσεων. Μπορεί να βάλει ένα βίντεο κλιπ μόνο σε οριζόντια λειτουργία. Ωστόσο, μπορείτε να χρησιμοποιήσετε τη μέθοδο σε αυτήν την ανάρτηση για να αλλάξετε την αναλογία διαστάσεων με την εφαρμογή Φωτογραφίες.
Πώς αλλάζετε ένα βίντεο από κατακόρυφο σε οριζόντιο προσανατολισμό στο iMovie στο iPhone;
Για να επεξεργαστείτε ένα βίντεο, εισαγάγετε το στο iMovie. Χρησιμοποιήστε τη λειτουργία Περιστροφή για να δημιουργήσετε το βίντεο στο τοπίο. Προχωρήστε στην επεξεργασία και μετά εξαγωγή. Από την εφαρμογή Φωτογραφίες, πατήστε το κουμπί Επεξεργασία και περιστρέψτε ξανά το βίντεο μέχρι να γίνει κατακόρυφο.
Γιατί το iMovie περικόπτει το κάθετο βίντεό μου;
Η εφαρμογή επεξεργασίας βίντεο είναι προγραμματισμένη να επεξεργάζεται βίντεο οριζόντια. Έτσι, όταν ανεβάζετε ένα κατακόρυφο βίντεο στο iMovie, θα το περικόψει αυτόματα. Το αποτέλεσμα είναι ένας τετράγωνος λόγος διαστάσεων με μαύρες γραμμές και στις δύο πλευρές.
Ποια εφαρμογή είναι καλύτερη για την επεξεργασία κάθετων βίντεο εκτός από το iMovie;
Αν σας αρέσει να δημοσιεύετε αναρτήσεις στο διαδίκτυο, μπορείτε να χρησιμοποιήσετε το TikTok για να επεξεργαστείτε κάθετα βίντεο. Όπως ίσως γνωρίζετε, η πλατφόρμα διαθέτει εκατομμύρια βίντεο κλιπ σε λειτουργία πορτραίτου, επομένως η επεξεργασία ενός δεν είναι πολύ δύσκολη. Η εφαρμογή διαθέτει επίσης μια μεγάλη γκάμα εφέ και φίλτρων, μαζί με εργαλεία για την κοπή, τη συγχώνευση ή την περιστροφή του πλάνα.
Ποιες δωρεάν εφαρμογές για τη δημιουργία κάθετων βίντεο στο iPhone;
Ελέγξτε το App Store για άλλα προγράμματα επεξεργασίας βίντεο. Δοκιμάστε τα PowerDirector, CapCut, InShot, YouCut, Canva και KineMaster.
Συμπέρασμα
Το iMovie είναι ένα εξαιρετικό πρόγραμμα επεξεργασίας βίντεο, αλλά η χρήση του μόνο για πορτραίτα βίντεο είναι αρκετά ενοχλητική. Ευτυχώς, μπορείτε ακόμα να το πραγματοποιήσετε ακολουθώντας την παραπάνω μέθοδο και να μάθετε πώς να επεξεργαστείτε κάθετο βίντεο στο iMovie. Εναλλακτικά, το Aiseesoft Video Converter Ultimate είναι μια άλλη εξαιρετική επιλογή για να δοκιμάσετε να κάνετε ένα υπέροχο κατακόρυφο βίντεο χωρίς κόπο σε Windows και Mac. Εάν προτιμάτε έναν ευκολότερο τρόπο για να επιτύχετε αυτήν την εργασία, μην χάσετε αυτό το πρόγραμμα και ξεκινήστε κάνοντας λήψη του εδώ με ασφάλεια.

Το Video Converter Ultimate είναι εξαιρετικός μετατροπέας βίντεο, πρόγραμμα επεξεργασίας και ενισχυτής για μετατροπή, βελτίωση και επεξεργασία βίντεο και μουσικής σε 1000 μορφές και πολλά άλλα.
100% ασφαλής. Χωρίς διαφημίσεις.
100% ασφαλής. Χωρίς διαφημίσεις.