Δεν σας αρέσει η ιδέα ότι το JPG εφαρμόζει αλλαγές ή χειραγωγεί το συνδυασμό χρωμάτων της εικόνας που τραβήξατε; Λοιπόν, πολλοί φωτογράφοι και συντάκτες αγαπούν τα αρχεία εικόνων χωρίς επεξεργασία. Ωστόσο, οι κάμερες συνήθως αποθηκεύουν εικόνες με .jpg ως επέκταση, καθώς είναι η πιο συμβατή μορφή μεταξύ των εναλλακτικών της. Είναι δυνατή η αποθήκευση JPG χωρίς συμπίεση; Η απάντηση είναι όχι, και δεν υπάρχει καμία πιθανότητα να είναι δυνατή ακόμη και στο μέλλον, αλλά μπορείτε να μετατρέψετε εικόνες JPG σε ασυμπίεστη μορφή που περιέχει έναν χρωματικό συνδυασμό στο σημείο, TIFF. Θέλετε να μάθετε τον καλύτερο τρόπο μετατροπή JPG σε TIFF μορφή? Αφιερώστε πέντε λεπτά ή λιγότερο διαβάζοντας αυτό το άρθρο για να κατανοήσετε τις απαραίτητες πληροφορίες.
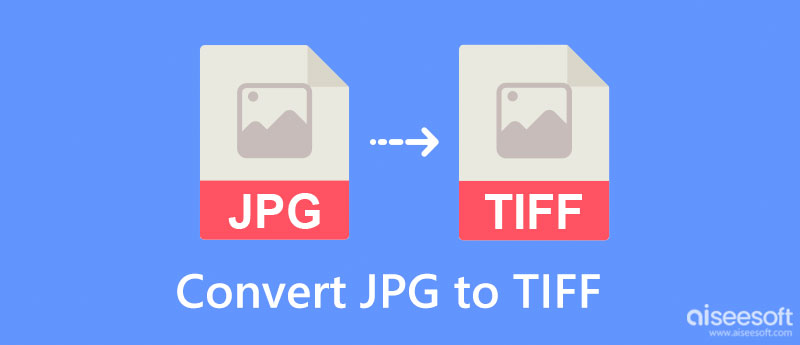
Πριν αλλάξετε την επέκταση του JPG σε TIFF, θα χρειαστεί να γνωρίζετε πρώτα τις ομοιότητες και τις διαφορές μεταξύ αυτών των μορφών ράστερ. Πράγματι, και οι δύο ανήκουν στην οικογένεια των μορφών ράστερ όπως PNG, GIF, BMP και άλλα. Αλλά γιατί χρειάζεται να μετατρέψετε το JPG σε μια νέα μορφή όπως το TIFF ή το αντίστροφο; Διαβάστε τις παρακάτω πληροφορίες καθώς παραθέτουμε 4 σημεία για σύγκριση και αντίθεση και των δύο μορφών εικόνας.
Το TIFF μπορεί να χρησιμοποιήσει συμπίεση με απώλειες. Ωστόσο, η εφαρμογή της συμπίεσης στο TIFF είναι πολύ διαφορετική σε σύγκριση με το JPG. Το JPG χρησιμοποιεί συμπίεση με απώλειες που συνήθως μπορεί να φτάσει σε αναλογία 1:10. Όταν χρειάζεστε μια μορφή αρχείου εικόνας που περιέχει εικόνες υψηλής ποιότητας με πολύ μικρότερο μέγεθος αρχείου, χρησιμοποιήστε το JPG από το TIFF.
Το Sing JPG χρησιμοποιεί συμπίεση. θα παρατηρήσετε τη διαφορά μεταξύ του σε άλλες εικόνες που δεν χρησιμοποιούν μέθοδο συμπίεσης. Ακόμα κι αν συμβαίνει αυτό, το JPG εξακολουθεί να είναι επεξεργάσιμο, αλλά δεν υπάρχουν πολλά περισσότερα για επεξεργασία. Από την άλλη πλευρά, οι περισσότεροι επαγγελματίες θέλουν τις εικόνες που τράβηξαν όσο το δυνατόν πιο ακατέργαστες, ώστε όταν η εικόνα έχει υποστεί χειραγώγηση, να μπορούν να δουν τη διαφορά μεταξύ τους. Μπορείτε να χρησιμοποιήσετε το TIFF ως μη συμπιεσμένο και αποθηκεύει μια εικόνα χωρίς να εφαρμόζει αλλαγές σε αυτήν όταν αποθηκεύεται ως .tiff. Η χρήση του TIFF αντί του JPG κατά τη συζήτηση της μετα-επεξεργασίας είναι καλύτερη.
Και οι δύο μορφές εικόνας περιέχουν μεταδεδομένα. Έτσι, όταν μετατρέπετε το JPG σε μορφή TIFF, τα ενσωματωμένα μεταδεδομένα θα μεταφερθούν στο TIFF. Αλλά ποια μορφή εικόνας έχει πιο λεπτομερή μεταδεδομένα; Λοιπόν, το TIFF περιέχει ακριβή και λεπτομερή μεταδεδομένα σε σύγκριση με το JPG.
Το JPG δεν είναι συμβατό με πολλές εικόνες ταυτόχρονα, ενώ το TIFF μπορεί. Το TIFF είναι ένα κοντέινερ που μπορεί να αποθηκεύσει πλήρως διάφορα αρχεία JPG σε ένα μόνο κοντέινερ, όπως αυτό που μπορείτε να λάβετε σε ένα αρχείο PDF.
Χρώμα είναι ένας προεπιλεγμένος επεξεργαστής γραφικών που χρησιμοποιείται συχνά στα Windows και μπορεί να χρησιμοποιηθεί ως δωρεάν μετατροπέας JPG σε TIFF. Με αυτό, μπορείτε εύκολα να εφαρμόσετε σχήματα και κείμενο στην εικόνα που ανεβάζετε εδώ ή να ξεκινήσετε από ένα κενό διάστημα. Η εφαρμογή δεν είναι μετατροπέας, αλλά μπορεί να αλλάξει τη μορφή JPG αποθηκεύοντάς την ως TIFF. Επομένως, εάν είστε χρήστης των Windows που δεν του αρέσει να κατεβάζει μια εφαρμογή στη συσκευή του, χρησιμοποιήστε το και ακολουθήστε πλήρως τα βήματα.
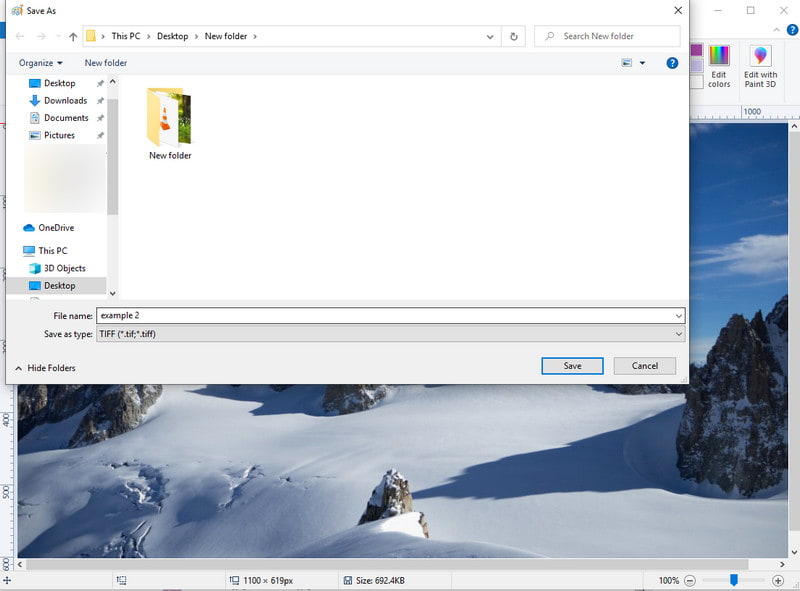
Βήματα για τον τρόπο χρήσης του Paint:
WinZip είναι ένας δωρεάν μετατροπέας JPG σε TIFF. μπορείτε εύκολα να αλλάξετε τη μορφή JPG σε TIFF. Με αυτό, η μετατροπή σας δεν θα ήταν πρόβλημα, ακόμα κι αν δεν είστε επαγγελματίας ή έμπειρος. Εκτός από τη μετατροπή του αρχείου εικόνας, μπορείτε επίσης να χρησιμοποιήσετε αυτήν την εφαρμογή για να συμπιέσετε το αρχείο JPG. πρέπει να το κάνετε πολύ μικρότερο από το αρχικό μέγεθος αρχείου. Αν και η εφαρμογή είναι αξιόπιστη, υπάρχουν περιπτώσεις που λειτουργεί ως εφαρμογή για ιούς και αφού επεξεργαστείτε το αρχείο, θα χρειαστεί να τα διαγράψετε εδώ με μη αυτόματο τρόπο. Υπάρχουν μόνο ισχυρισμοί άλλων χρηστών, αλλά αν θέλετε να χρησιμοποιήσετε αυτήν την εφαρμογή, εδώ είναι το σεμινάριο για το πώς να τη χρησιμοποιήσετε.
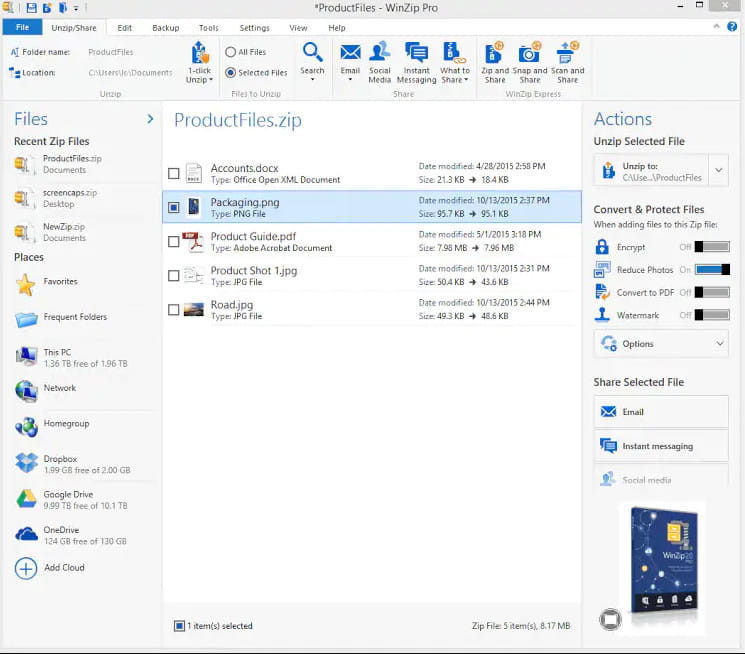
Βήματα για τον τρόπο χρήσης του WinZip:
Ένα από τα χαρακτηριστικά που υποστηρίζει το λογισμικό Pixillion Image Converter είναι η μαζική μετατροπή JPG σε TIFF. Είναι μια γνωστή εφαρμογή που χρησιμοποιείται συνήθως σε συσκευές Windows και είναι μια από τις καλύτερες γιατί προσφέρει άλλες λειτουργίες, όπως π.χ. αλλαγή μεγέθους εικόνας. Αυτή η εφαρμογή λαμβάνει έγκριση από εμάς επειδή είναι εύκολη στη χρήση σε σύγκριση με άλλους μετατροπείς που μπορείτε να χρησιμοποιήσετε, όπως το WinZip. Ωστόσο, το GUI της εφαρμογής πρέπει να βελτιωθεί για να γίνει καλύτερο. Ανεξάρτητα από το πώς φαίνεται το GUI του, καλύτερα να διαβάσετε τα παρακάτω βήματα για να το χρησιμοποιήσετε όταν αποφασίσετε να χρησιμοποιήσετε την εφαρμογή.
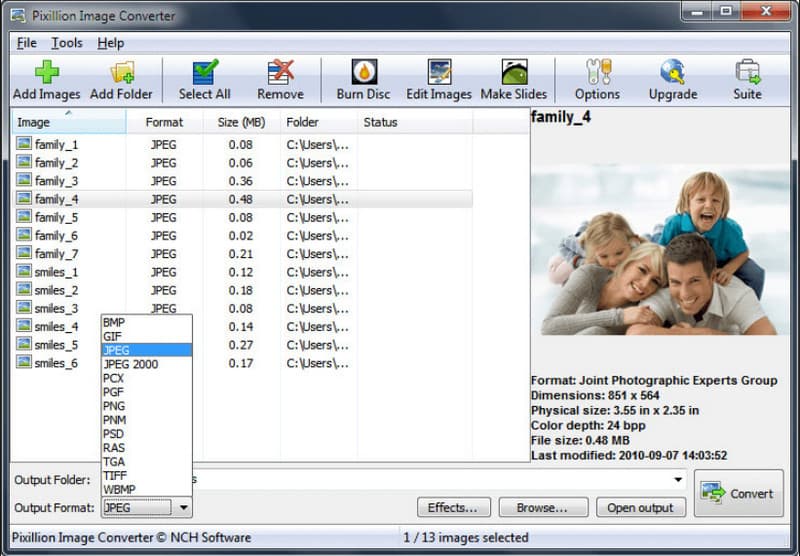
Βήματα σχετικά με τον τρόπο χρήσης του λογισμικού μετατροπέα εικόνας Pixillion:
Μπορεί ο μετατροπέας εικόνας JPG σε TIFF που προσθέσαμε εδώ να ικανοποιήσει τις ανάγκες σας; Αν ναι, επιλέξτε αυτό που ταιριάζει καλύτερα στις ανάγκες σας. Τι γίνεται όμως αν θέλετε να το κάνετε με τον άλλο τρόπο, μετατρέψτε το JPG σε μια νεότερη μορφή ράστερ πολύ πιο δευτερεύουσα από την TIFF, όπως PNG ή GIF; Σε αυτήν την περίπτωση, επιτρέψτε μας να σας παρουσιάσουμε τον καλύτερο διαδικτυακό μετατροπέα που μπορείτε να χρησιμοποιήσετε σε οποιοδήποτε πρόγραμμα περιήγησης ιστού έχετε στη συσκευή σας, Δωρεάν διαδικτυακός μετατροπέας εικόνας Aiseesoft. Είναι μια γνωστή εφαρμογή που μπορεί να αλλάξει ή να αλλάξει οποιαδήποτε μορφή, όπως TIFF ή JPG, σε μια καλύτερη μορφή ράστερ όπως αυτή που αναφέρθηκε. Δεν χρειάζεται να κατεβάσετε την εφαρμογή, καθώς είναι ένα διαδικτυακό εργαλείο. Για χρήστες που αναζητούν ένα σεμινάριο σχετικά με τον τρόπο χρήσης αυτού, ακολουθήστε τα παρακάτω βήματα.
Βήματα σχετικά με τον τρόπο χρήσης του Aiseesoft Free Image Converter Online:
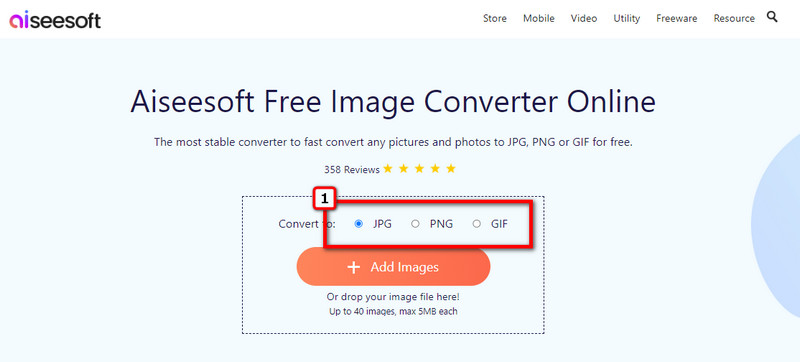
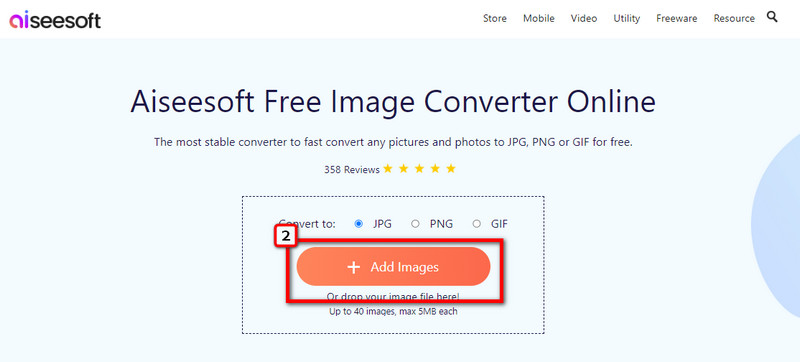
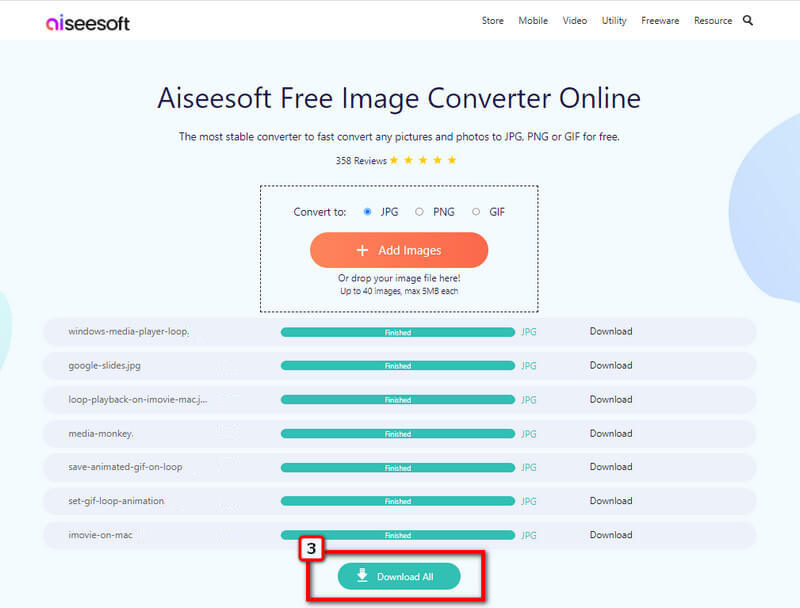
Μπορώ να ανοίξω φορητά ένα αρχείο TIFF;
Η απάντηση εδώ είναι ναι και όχι. Γιατί? Επειδή υπάρχουν συσκευές που μπορούν να ανοίξουν φορητά το TIFF με τη βοήθεια των προγραμμάτων προβολής εικόνων τους που είναι προεγκατεστημένα στη συσκευή. Ωστόσο, υπάρχουν φορές που προσπαθείτε να ανοίξετε ένα αρχείο TIFF και χρειάζεται χρόνος για να φορτωθεί. Για όσους θέλουν να ανοίξουν ένα αρχείο TIFF αλλά αντιμετωπίζουν αυτό το πρόβλημα, προτείνουμε ανεπιφύλακτα τη λήψη του a Πρόγραμμα προβολής TIFF για να αποφύγετε αυτές τις συνθήκες.
Γιατί πρέπει να μετατρέψω το TIFF σε HEIC;
Το TIFF είναι ένα μεγάλο δοχείο. όταν εξοικονομήσετε πάρα πολλά, θα έχετε πρόβλημα με τον χώρο χωρητικότητας στη συσκευή σας. Σε αντίθεση με όταν χρησιμοποιείτε το HEIC, είναι μια νέα προσαρμοσμένη μορφή για συσκευές Apple που χρησιμοποιεί μια μοναδική τεχνολογία συμπίεσης για να μειώσει το μέγεθος του αρχείου. Έτσι, αν χρειαστεί μετατρέψτε το TIFF σε HEIC, καλύτερα να μάθετε να χρησιμοποιείτε έναν άλλο μετατροπέα.
Χάνω δεδομένα μετά τη μετατροπή του JPG σε TIFF;
Αφού μετατρέψετε το JPG σε αρχείο TIFF, δεν θα υπάρχει πιθανότητα να μειωθούν ή να χαθούν τα δεδομένα ή ακόμα και η ποιότητα του JPEG, επομένως δεν υπάρχει λόγος να ανησυχείτε για αυτό.
Συμπέρασμα
Μετά από όλα, μετατροπή JPG σε TIFF είναι μια εύκολη εργασία με βάση τις πληροφορίες που συμπεριλάβαμε εδώ. Με το κατάλληλο εργαλείο επιλογής, αυτή η εργασία είναι εύκολη για όλους. Λοιπόν, τι νομίζεις?

Το Video Converter Ultimate είναι εξαιρετικός μετατροπέας βίντεο, πρόγραμμα επεξεργασίας και ενισχυτής για μετατροπή, βελτίωση και επεξεργασία βίντεο και μουσικής σε 1000 μορφές και πολλά άλλα.
100% ασφαλής. Χωρίς διαφημίσεις.
100% ασφαλής. Χωρίς διαφημίσεις.