Υπάρχουν πολλοί λόγοι για τους οποίους οι άνθρωποι πρέπει να συμπιέσουν εικόνες JPEG. Πρώτα απ 'όλα, αν και το JPG είναι μια μορφή συμπιεσμένης εικόνας, ορισμένες εικόνες είναι ακόμα πολύ μεγάλες για να ανεβάσετε ιστότοπους. Το Instagram, το Facebook και άλλα κοινωνικά δίκτυα έχουν όριο στο μέγιστο μέγεθος αρχείου εικόνας. Επιπλέον, απαιτείται πολύ περισσότερος χρόνος για κοινή χρήση μιας μεγάλης εικόνας JPG μέσω δικτύου Wi-Fi. Επιπλέον, εάν θέλετε να δείτε τις εικόνες σε μικρότερη οθόνη, όπως το iPhone και το τηλέφωνο Android, το συμπιεσμένο JPEG καταλαμβάνει λίγο χώρο και δεν επηρεάζει πολύ τις οπτικές εμπειρίες. Επομένως, θα σας πούμε πώς να εκτελέσετε συμπίεση JPEG σε Windows, Mac και κινητές συσκευές σε αυτό το σεμινάριο.
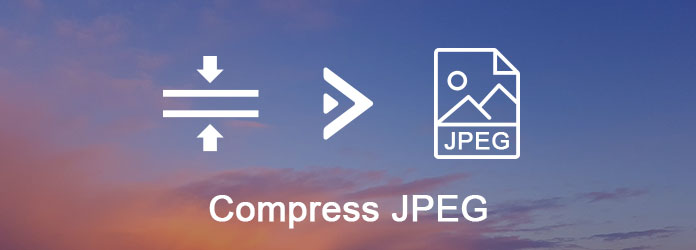
JPEG συμπίεση
Εάν αναζητήσετε resizer jpg στην Αναζήτηση Google, θα λάβετε μια πολύ μεγάλη λίστα. Είναι αλήθεια ότι υπάρχουν πολλές διαδικτυακές υπηρεσίες που μπορούν να συμπιέσουν JPEG. Η ροή εργασίας είναι παρόμοια, σας ζητά να ανεβάσετε ένα JPG ή περισσότερες εικόνες JPG, να αρχίσετε να αλλάζετε το μέγεθος μετά τη μεταφόρτωση και τέλος μπορείτε να κατεβάσετε τις μικρότερες εικόνες στον σκληρό σας δίσκο. Χρησιμοποιούμε το TinyJPG ως παράδειγμα για να σας δείξουμε τις λεπτομέρειες.
Βήμα 1 Πληκτρολογήστε tinyjpg.com στη γραμμή διευθύνσεων οποιουδήποτε προγράμματος περιήγησης για να ανοίξετε το διαδικτυακό εργαλείο αλλαγής μεγέθους jpeg.
Βήμα 2 Πατήστε το εικονίδιο "κάτω βέλος" για να ανεβάσετε όλες τις εικόνες jpg που θέλετε να συμπιέσετε ή σύρετε και αποθέστε τις στο κουκκίδες. Είναι σε θέση να αλλάξει το μέγεθος έως και 20 εικόνες έως 5MB κάθε φορά.
Βήμα 3 Μετά τη μεταφόρτωση, αυτός ο διαδικτυακός αλλαγέας JPG θα συμπιέσει αυτόματα τις εικόνες. Όταν τελειώσει, κάντε κλικ στο κουμπί "Λήψη όλων" για να λάβετε τα αποτελέσματα εκτός σύνδεσης. Ή μπορείτε να τα αποθηκεύσετε απευθείας στο Dropbox.
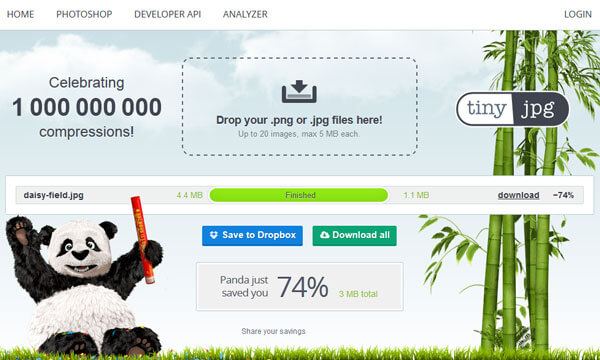
Καθώς οι άνθρωποι ανησυχούν όλο και περισσότερο για διαρροή απορρήτου, οι βελτιστοποιητές jpeg στο διαδίκτυο προφανώς δεν είναι η καλύτερη επιλογή για τη διαχείριση ιδιωτικών φωτογραφιών. Από την άλλη πλευρά, οι διαδικτυακοί συμπιεστές εικόνας έχουν συνήθως όριο στο μέγεθος του αρχείου. Μην ανησυχείς! Μπορείτε να πάρετε τους καλύτερους τρόπους για να μειώσετε το μέγεθος jpeg σε Windows και Mac.
Το Windows Paint είναι ένας απλός επεξεργαστής φωτογραφιών προεγκατεστημένος στα Windows 10/8 / 8.1 / 7 / XP. Και είναι ο ευκολότερος τρόπος για να μειώσετε το μέγεθος JPEG για χρήστες υπολογιστών με Windows.
Βήμα 1 Εντοπίστε στην εικόνα JPG που πρέπει να συμπιέσετε, κάντε δεξί κλικ πάνω της και μεταβείτε στο "Άνοιγμα με"> "Paint".
Βήμα 2 Αφού ανοίξει η εικόνα στο Windows Paint, κάντε κλικ στην επιλογή "Αλλαγή μεγέθους" στην περιοχή "Εικόνα" στην πάνω κορδέλα. Αυτό θα ανοίξει το παράθυρο Αλλαγή μεγέθους.
Βήμα 3 Επιλέξτε το πλαίσιο δίπλα στο στοιχείο "Διατήρηση αναλογίας διαστάσεων", επιλέξτε "Ποσοστό" και αλλάξτε την τιμή στο πλαίσιο "Οριζόντια" και, στη συνέχεια, η τιμή "Κάθετη" θα επαναφερθεί αυτόματα.
Βήμα 4 Κάντε κλικ στο κουμπί "OK" για επιβεβαίωση και, στη συνέχεια, μεταβείτε στο "Αρχείο"> "Αποθήκευση ως" και εξαγάγετε τη μικρότερη εικόνα ως JPEG.
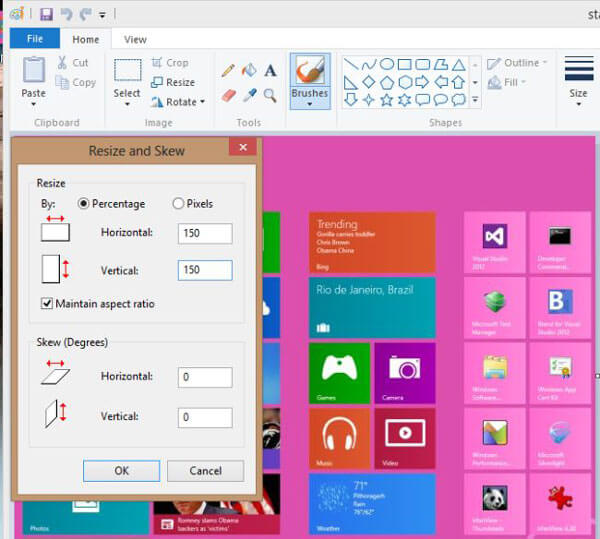
Η προεπισκόπηση είναι ένα προεγκατεστημένο βοηθητικό πρόγραμμα σε Mac. Δεν είναι μόνο πρόγραμμα προβολής αρχείων και πρόγραμμα επεξεργασίας εικόνων, αλλά και αλλαγή μεγέθους jpeg.
Βήμα 1 Ανοίξτε την εικόνα JPEG στην προεπισκόπηση. Μπορείτε να βρείτε το βοηθητικό πρόγραμμα προεπισκόπησης στο φάκελο Applications.
Βήμα 2 Μεταβείτε στο μενού "Εργαλεία" στο επάνω μέρος του παραθύρου και επιλέξτε "Προσαρμογή μεγέθους" για να ανοίξετε το παράθυρο διαλόγου Αλλαγή μεγέθους.
Βήμα 3 Πρώτον, το αναπτυσσόμενο μενού "Fit in" προσφέρει πολλές προκαθορισμένες διαστάσεις και μπορείτε να επιλέξετε μια κατάλληλη. Εάν θέλετε να αλλάξετε το μέγεθος της εικόνας με μη αυτόματο τρόπο, επιλέξτε τα πλαίσια ελέγχου μπροστά από το "Κλίμακα αναλογικά" και "Επανάληψη εικόνας" και, στη συνέχεια, ρυθμίστε το "Πλάτος" ή "Ύψος" όπως θέλετε. Στη συνέχεια, μπορείτε να λάβετε το μέγεθος που προκύπτει στο κάτω μέρος του παραθύρου.
Βήμα 4 Κάντε κλικ στο κουμπί "OK" για επιβεβαίωση και επιστροφή στην κύρια οθόνη. Στο τέλος, μεταβείτε στο "Αρχείο"> "Αποθήκευση ως" για να αποθηκεύσετε το αποτέλεσμα σε JPEG. Αυτό δεν θα αντικαταστήσει το αρχικό JPEG.
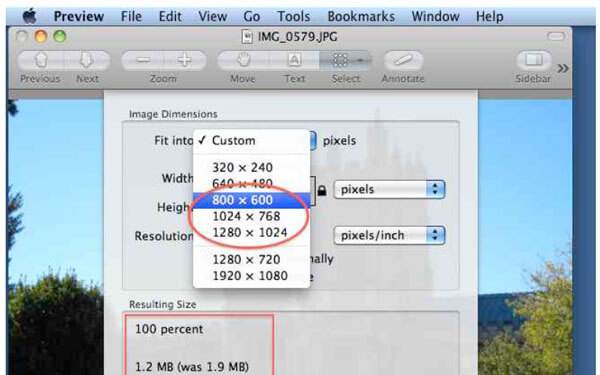
Εάν θέλετε να ελευθερώσετε χώρο στο iPhone ή στο τηλέφωνό σας Android, οι εφαρμογές αλλαγής μεγέθους φωτογραφιών είναι κατάλληλα εργαλεία που μπορούν να συμπιέσουν γρήγορα φωτογραφίες JPEG σε κινητές συσκευές.
Βήμα 1 Αναζητήστε μια εφαρμογή βελτιστοποίησης JPEG στο App Store και εγκαταστήστε την στο iPhone σας, όπως το Photo Compress.
Βήμα 2 Ανοίξτε την εφαρμογή από την αρχική σας οθόνη, αφήστε την να επισκεφτεί το Roll Camera και να εισαγάγει τις μεγάλες φωτογραφίες.
Βήμα 3 Όταν μεταβείτε στην οθόνη ρύθμισης, μετακινήστε το ρυθμιστικό για να προσαρμόσετε το μέγεθος της εικόνας, πατήστε "Προεπισκόπηση" για να δείτε το αποτέλεσμα. Εάν είστε ικανοποιημένοι με αυτό, πατήστε Συνέχεια για να ξεκινήσετε τη μείωση του μεγέθους jpeg.
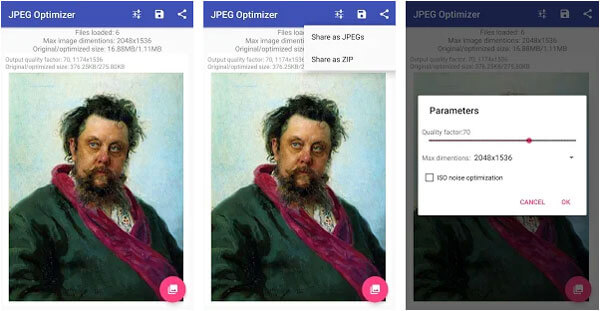
Βήμα 1 Το δημοφιλές μέγεθος αρχείου JPEG στο Android είναι το Photo Compress 2.0. Ανοίξτε το μετά την εγκατάσταση στο Android σας.
Βήμα 2 Επιλέξτε μια μεγάλη εικόνα για συμπίεση από τη συλλογή και αγγίξτε "Αλλαγή μεγέθους" για να μεταβείτε στην οθόνη Αλλαγή μεγέθους.
Βήμα 3 Επιλέξτε το πλαίσιο "Διατήρηση λόγου διαστάσεων", επιλέξτε "Ποσοστό" ή "Pixel" και ρίξτε τις κατάλληλες τιμές στα "Πλάτος" και "Ύψος". Μόλις πατήσετε "Αλλαγή μεγέθους", η εικόνα σας θα συμπιεστεί αμέσως.
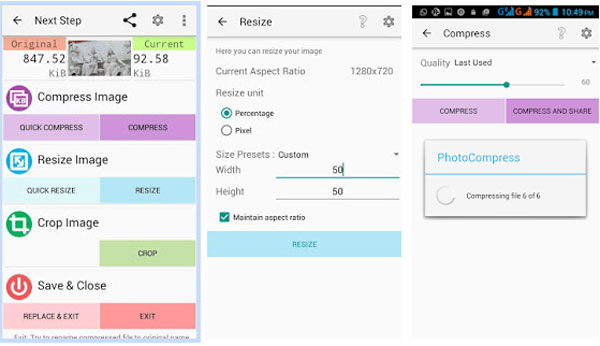
Aiseesoft Μετατροπέας PDF Ultimate είναι ένας επαγγελματικός τρόπος μετατροπής PDF σε JPG.
Τα οφέλη της περιλαμβάνουν:
1. Χρησιμοποιήστε προηγμένο αλγόριθμο για τη βελτιστοποίηση της ποιότητας εικόνας κατά τη μετατροπή PDF σε JPG.
2. Αποθηκεύστε πολλά αρχεία PDF σε εικόνες, επεξεργάσιμο έγγραφο ή άλλα αρχεία ταυτόχρονα.
3. Εξαγάγετε ένα τμήμα ή ορισμένες σελίδες από το PDF και μετατρέψτε σε εικόνες.
4. Προσφέρετε ένα ευρύτερο φάσμα προσαρμοσμένων επιλογών, όπως ρύθμιση του μεγέθους ή του χρώματος της εικόνας εξόδου.
5. Προεπισκόπηση των αποτελεσμάτων πριν από τη μετατροπή.
6. Βασιστείτε στην τεχνολογία OCR για να επιταχύνετε τη διαδικασία.
7. Συμβατό με Windows και Mac.
Σε αυτό το σεμινάριο, έχουμε περιγράψει πώς να συμπιέσετε εικόνες JPEG σε Windows 10/8/7 / XP, Mac OS, iPhone και Android. Όπως μπορείτε να δείτε, υπάρχουν πολλές προσεγγίσεις για τη λήψη μικρότερων εικόνων JPG, προκειμένου να τις μοιραστείτε γρήγορα ή να ελευθερώσετε χώρο. Το Online JPEG optimizer είναι μια φορητή επιλογή αν δεν σας ενδιαφέρει τα μειονεκτήματα. Το Paint και η προεπισκόπηση είναι ενσωματωμένα βοηθητικά προγράμματα σε Windows και Mac που μπορούν να μειώσουν δωρεάν το μέγεθος της εικόνας. Από την άλλη πλευρά, σας είπαμε επίσης τον τρόπο λήψης μικρότερων εικόνων μέσω συμπίεσης JPEG σε κινητή συσκευή.