Μπορεί να αναρωτιέστε γιατί χρειάζεται μετατρέψτε το HEVC σε MP4, και η απλή απάντηση είναι ασυμβατότητα συσκευής. Παρόλο που ο κώδικας HEVC έχει εξαιρετική συμπίεση βίντεο που μειώνει τα μεγέθη αρχείων διατηρώντας παράλληλα εξαιρετική ποιότητα, εξακολουθεί να μην υποστηρίζεται από πολλές πλατφόρμες και λειτουργικά συστήματα. Ωστόσο, δεν υπάρχει λόγος ανησυχίας, επειδή υπάρχουν λύσεις που σας βοηθούν να μετατρέψετε το HEVC στον υπολογιστή σας και να το μετατρέψετε σε αρχείο MP4 υψηλής ποιότητας με κωδικοποίηση AVC. Ας αρχίσουμε.

Το HEVC είναι μια συντομογραφία του High Efficiency Video Coding, που αναπτύχθηκε ως διάδοχος του AVC ή του H.264. Αν το συγκρίνετε με το AVC, το HEVC προσφέρει περίπου 50% συμπίεση δεδομένων στο ίδιο επίπεδο ποιότητας βίντεο και bitrate. Ταυτόχρονα, το HEVC χρησιμοποιείται για ροή υψηλής ποιότητας που περιλαμβάνει περιεχόμενο High Dynamic Range και Dolby Vision. Ακολουθούν περισσότερες δυνατότητες και πλεονεκτήματα του HEVC:
Από την άλλη πλευρά, το MP4 είναι μία από τις τυπικές μορφές βίντεο για την αποθήκευση βίντεο, ήχου, στατικών εικόνων και άλλων πληροφοριών δεδομένων. Το κοντέινερ υποστηρίζεται ως επί το πλείστον σε οποιαδήποτε πλατφόρμα και σας επιτρέπει ακόμη και να κάνετε ροή σε ιστότοπους χωρίς κόπο. Αν και οι πιο σύγχρονες μορφές προσφέρουν καλύτερη ποιότητα και συμπίεση, το MP4 δεν έχει ακόμη αντικατασταθεί, καθώς είναι αποτελεσματικό για οποιαδήποτε δραστηριότητα επιφάνειας εργασίας.
Έχετε πάρα πολλά αρχεία HEVC για μετατροπή; Ο πιο γρήγορος τρόπος για να τα μετατρέψετε σε MP4 είναι η χρήση Aiseesoft Video Converter Ultimate. Είναι ένας μετατροπέας πολλαπλών πλατφορμών που υποστηρίζει διάφορες μορφές, όπως MP4, MOV, MKV, FLV κ.λπ. Μπορεί επίσης να ανιχνεύσει τις πληροφορίες εξόδου προς επεξεργασία πριν από τη μετατροπή, όπως ο κωδικοποιητής βίντεο, ο ρυθμός μετάδοσης δεδομένων, η ανάλυση και ο ρυθμός δειγματοληψίας. Το Aiseesoft είναι ένα επί πληρωμή εργαλείο μετατροπής, αλλά μπορείτε να χρησιμοποιήσετε τη δωρεάν δοκιμαστική του έκδοση και να ζήσετε δωρεάν τον εκπληκτικό αλγόριθμο μετατροπής του.

Λήψεις
100% ασφαλής. Χωρίς διαφημίσεις.
100% ασφαλής. Χωρίς διαφημίσεις.
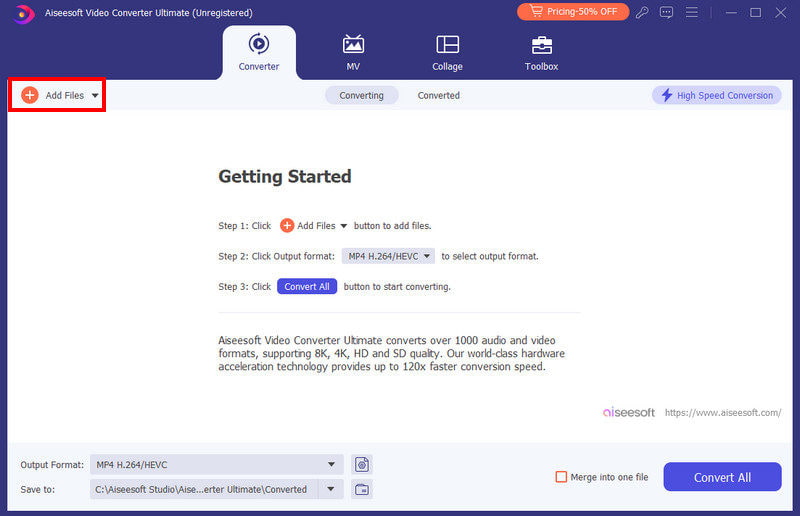
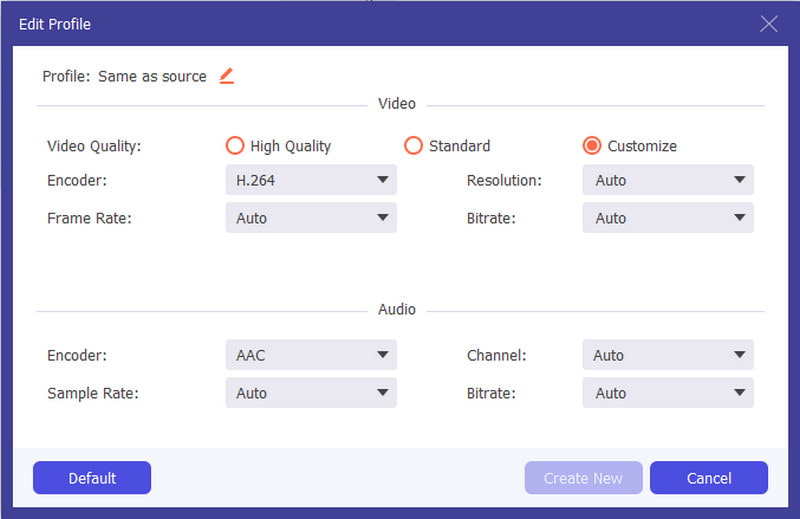
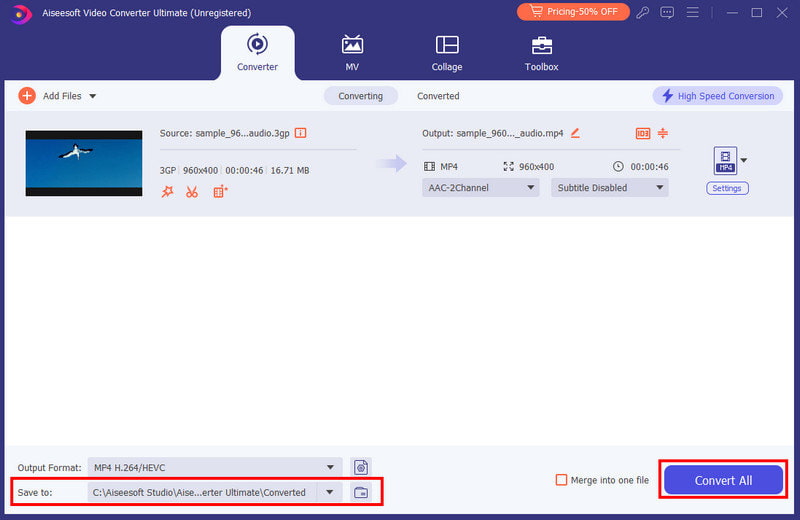
Εάν έχετε VLC στη συσκευή σας, μπορείτε εύκολα να αλλάξετε την επέκταση αρχείου στα βίντεό σας. Αυτή είναι μια από τις κρυφές λειτουργίες του media player και είναι επίσης δωρεάν για χρήση χωρίς εγκατάσταση πρόσθετου. Ακολουθήστε τα παρακάτω βήματα για να το δοκιμάσετε:
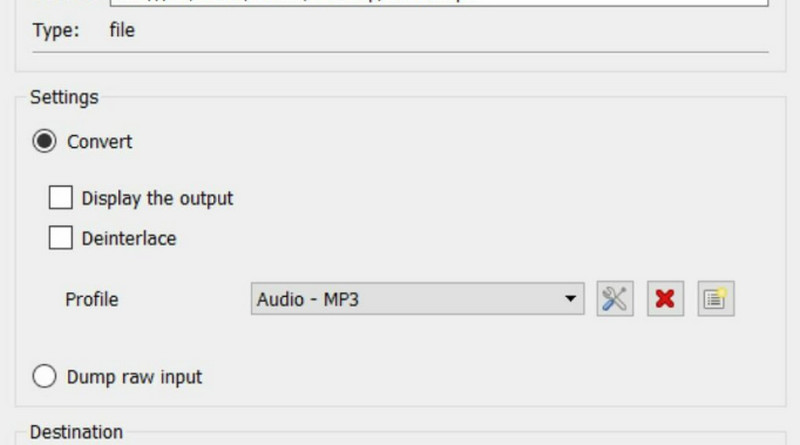
Ο ρόλος του FFmpeg είναι να αποκωδικοποιεί και να κωδικοποιεί με ακρίβεια τα αρχεία πολυμέσων σας. Είναι μια εξαιρετική εναλλακτική λύση για έναν χρήστη Mac, καθώς είναι δωρεάν και προσβάσιμο σε συσκευές Apple. Μόνο το FFmpeg είναι πολύ περίπλοκο για αρχάριους, αλλά μπορείτε να ξεκινήσετε με τα ακόλουθα βήματα:
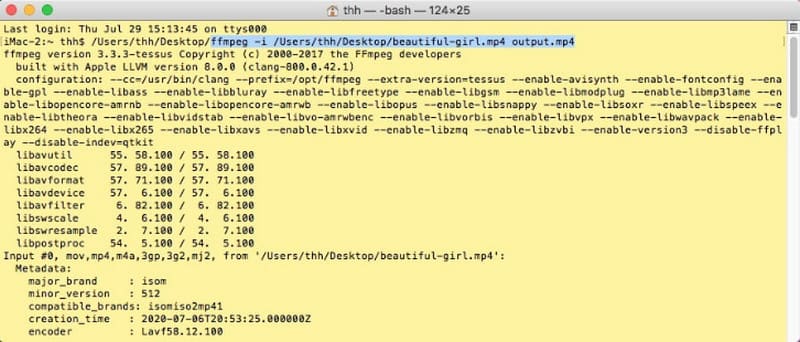
HandBrake για Windows και Mac είναι και τα δύο εξαιρετικά εργαλεία μετατροπής για HEVC και MP4. Είναι γνωστό για τον προηγμένο αλγόριθμό του για διακωδικοποίηση, κωδικοποίηση και αποκωδικοποίηση αρχείων σε επιτραπέζιους υπολογιστές, επιτρέποντάς σας να αλλάζετε τις εξόδους όπως θέλετε. Το μόνο μειονέκτημα του HandBrake είναι η επαναλαμβανόμενη διαδικασία του, ειδικά επειδή δεν υποστηρίζει τη μετατροπή παρτίδων. Επίσης, μπορεί να είναι ασταθές εάν το αρχείο είναι πολύ μεγάλο για μετατροπή.
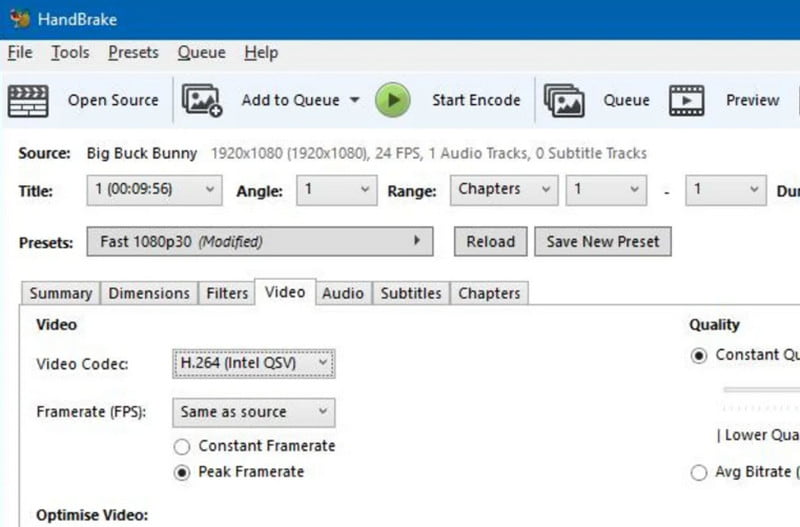
Aiseesoft Δωρεάν Video Converter Online είναι μια δωρεάν εναλλακτική λύση για τους μετατροπείς επιτραπέζιων υπολογιστών. Ωστόσο, η διαδικτυακή πλατφόρμα εστιάζει κυρίως στη μετατροπή βίντεο με προσαρμοσμένο ρυθμό καρέ, ανάλυση, μορφή, ρυθμίσεις ρυθμού bit και πολλά άλλα. Το καλύτερο μέρος αυτής της εναλλακτικής είναι οι απεριόριστες υποδοχές για μετατροπή βίντεο με το ίδιο αποτέλεσμα υψηλής ποιότητας για οποιαδήποτε μορφή. Ακολουθήστε τα βήματα για να χρησιμοποιήσετε το Aiseesoft Free Video Converter Online:
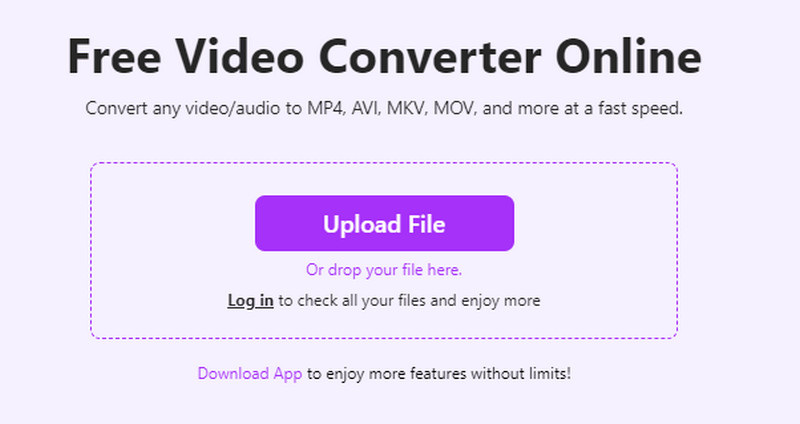
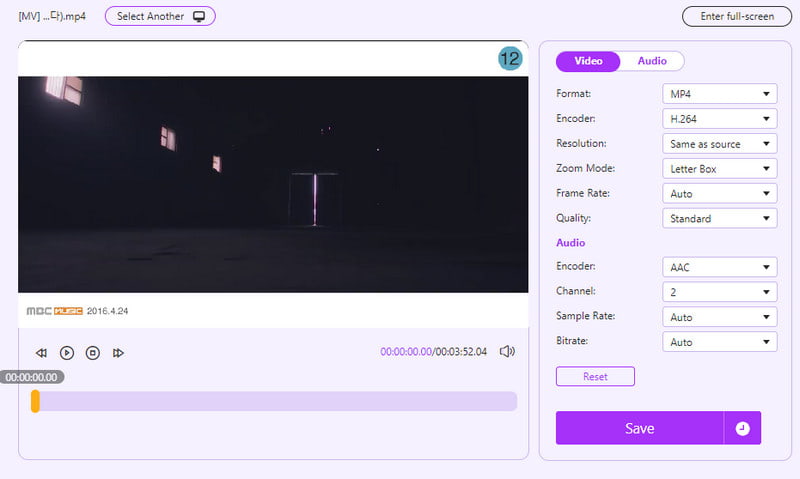
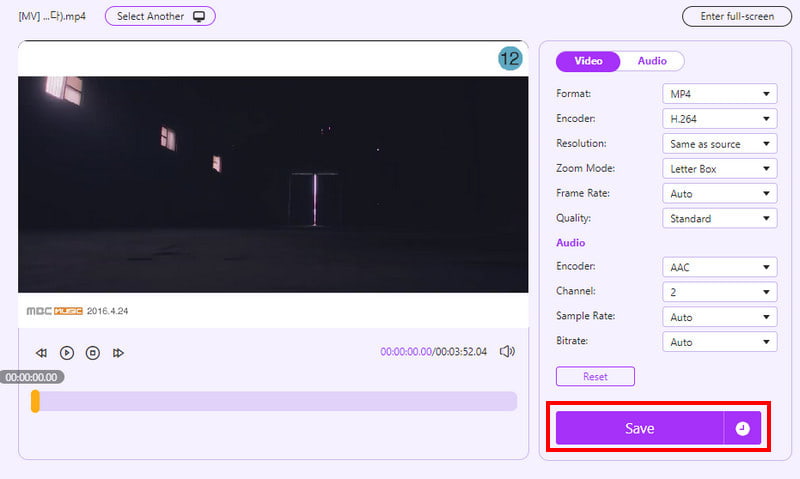
Το CloudConvert είναι δωρεάν βίντεο σε μετατροπέα MP4 που δέχεται διάφορους κωδικοποιητές, συμπεριλαμβανομένου του HEVC, και προσφέρει εξαιρετικά αποτελέσματα. Εκτός από τις μετατροπές υψηλής ποιότητας, το CloudConvert προστατεύει τα μεταφορτωμένα αρχεία για να αποτρέψει την είσοδο ιών στον τομέα του χρήστη. Δείτε πώς μπορείτε να ξεκινήσετε με τον διαδικτυακό μετατροπέα:
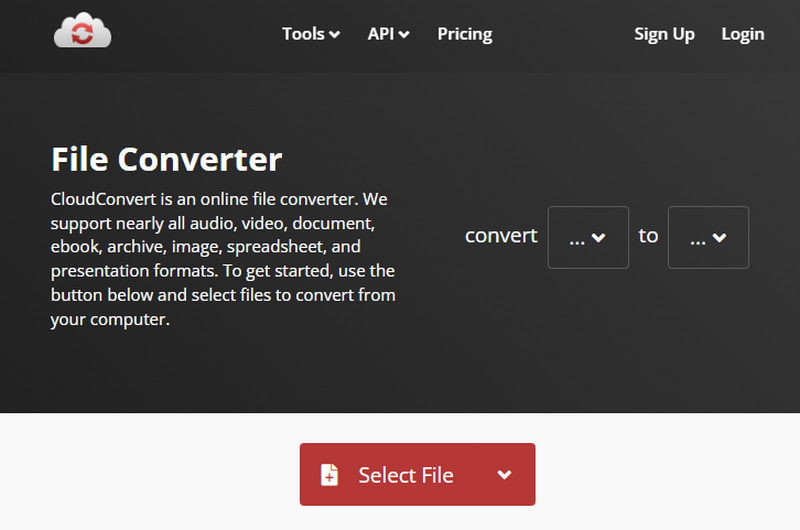
Είναι το HEVC το ίδιο με το MP4;
Οχι, δεν είναι. Από τεχνική άποψη, το HEVC είναι κωδικοποιητής, ενώ το MP4 είναι ένα δοχείο. Μετατρέποντας το HEVC σε αρχείο βίντεο MP4, αλλάζετε στην πραγματικότητα τον κωδικοποιητή HEVC σε έναν άλλο όπως το AVC.
Είναι το HEVC καλός κωδικοποιητής βίντεο;
Ναί. Συμπιέζει το αρχείο βίντεο στο μισό του μέγεθός του, ενώ παρέχει εξαιρετικά αποτελέσματα χωρίς απώλεια δεδομένων.
Γιατί χρειάζομαι το HEVC για MP4;
Δυστυχώς, το HEVC εξακολουθεί να μην υποστηρίζεται ευρέως, επομένως η μεταφορά ή η κοινή χρήση του σε άλλες συσκευές είναι δύσκολη. Η μετατροπή του σε MP4 ή άλλες τυπικές μορφές θα σας εξοικονομήσει χρόνο για επεξεργασία, εξαγωγή κ.λπ.
Συμπέρασμα
Να συμπεράνω, Μετατροπείς HEVC σε MP4 είναι προσβάσιμα ως επιτραπέζια ή διαδικτυακά εργαλεία. Ελπίζουμε ότι αυτό το άρθρο σας βοήθησε να βρείτε τον καλύτερο μετατροπέα για τις ανάγκες σας. Φροντίστε να δοκιμάσετε το Aiseesoft Video Converter Ultimate και το Free Video Converter Online για αποτελεσματική και υψηλής ποιότητας μετατροπή στον υπολογιστή σας!

Το Video Converter Ultimate είναι εξαιρετικός μετατροπέας βίντεο, πρόγραμμα επεξεργασίας και ενισχυτής για μετατροπή, βελτίωση και επεξεργασία βίντεο και μουσικής σε 1000 μορφές και πολλά άλλα.
100% ασφαλής. Χωρίς διαφημίσεις.
100% ασφαλής. Χωρίς διαφημίσεις.