Το HandBrake είναι ένας δωρεάν, ανοιχτού κώδικα και ισχυρός μετατροπέας βίντεο με πολλές δυνατότητες. Είναι διαθέσιμο για Windows, macOS και Linux. Επιτρέπει στους χρήστες να αντιγράψουν DVD και να μετατρέψουν μορφές βίντεο. Αν ψάχνετε για ένα εργαλείο μετατροπής βίντεο και αναρωτιέστε αν το HandBrake είναι μια καλή επιλογή, συνεχίστε να διαβάζετε για να βρείτε την απάντηση.
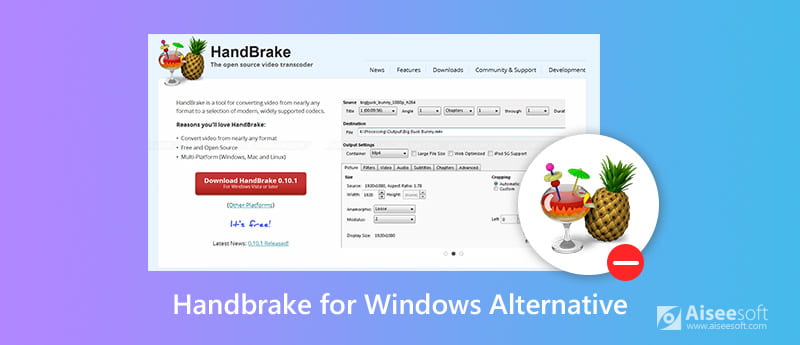
Σε αυτό το άρθρο θα γράψουμε μια κριτική για την έκδοση HandBrake για Windows. Είτε χρειάζεστε ένα DVD ripper είτε ένα transcoder βίντεο, το HandBrake μπορεί να σας βοηθήσει. Μπορεί να σας βοηθήσει να αντιγράψετε πηγές DVD ή Blu-ray που δεν περιέχουν προστασία από αντιγραφή σε μορφή βίντεο MP4 ή MKV, ώστε να μπορείτε να αναπαράγετε εύκολα τα αρχεία DVD σε ένα ευρύ φάσμα συσκευών αναπαραγωγής πολυμέσων. Μπορεί επίσης να μετατρέψει αρχεία βίντεο από σχεδόν οποιαδήποτε μορφή σε μια επιλογή σύγχρονων, ευρέως υποστηριζόμενων κωδικοποιητών.

ΥΠΕΡ
ΚΑΤΑ
Λάβετε υπόψη ότι το HandBrake δεν μπορεί να παρακάμψει την προστασία αντιγραφής, εάν θέλετε να αντιγράψετε προστατευμένα DVD, μπορείτε να λάβετε βοήθεια από HandBrake libdvdcss, μια βιβλιοθήκη αναπαραγωγής DVD για δωρεάν λογισμικό που μπορεί να βοηθήσει το HandBrake να αποκωδικοποιήσει κρυπτογραφημένα DVD.



Εάν διαπιστώσετε ότι είναι δύσκολο να χρησιμοποιήσετε το HandBrake για να λάβετε τα επιθυμητά αρχεία βίντεο λόγω των μη φιλικών προς το χρήστη χαρακτηριστικών του ή των περιορισμένων μορφών εξόδου, Aiseesoft Video Converter Ultimate είναι η καλύτερη εναλλακτική λύση για το HandBrake. Μπορεί επίσης να σας βοηθήσει να μετατρέψετε βίντεο και ήχο σε περισσότερες από 1,000 μορφές. Επιπλέον, έχει πιο ισχυρές λειτουργίες επεξεργασίας βίντεο από το HandBrake. Το πιο σημαντικό, αυτός ο λειτουργικός μετατροπέας βίντεο είναι εύκολος στη χρήση ακόμη και για αρχάριους χρήστες.

Λήψεις
Aiseesoft Video Converter Ultimate
100% ασφαλής. Χωρίς διαφημίσεις.
100% ασφαλής. Χωρίς διαφημίσεις.
100% ασφαλής. Χωρίς διαφημίσεις.
100% ασφαλής. Χωρίς διαφημίσεις.


Επαυξάνω
Κάντε κλικ στο "Βελτίωση" στο επάνω μέρος της γραμμής εργαλείων και θα βρείτε τέσσερις διαφορετικούς τρόπους για να βελτιώσετε την ποιότητα του βίντεό σας. Μπορείτε να αναβαθμίσετε την ανάλυση βίντεο, να βελτιστοποιήσετε τη φωτεινότητα και την αντίθεση του βίντεο, να αφαιρέσετε το θόρυβο του βίντεο και να μειώσετε το κούνημα του βίντεο. Μπορείτε να βελτιώσετε την ποιότητα του βίντεό σας με ένα μόνο κλικ εύκολα.

Περιστροφή / αναστροφή βίντεο
Εάν το αρχείο βίντεο σας έχει τραβηχτεί στο πλάι και θέλετε να το διορθώσετε στη σωστή γωνία, μπορείτε να κάνετε κλικ στο κουμπί "Επεξεργασία" για να εισέλθετε στη διεπαφή επεξεργασίας βίντεο. Στη συνέχεια, κάντε κλικ στην Περιστροφή για να επιλέξετε τη σωστή γωνία και κατεύθυνση που θέλετε. Με ένα μόνο κλικ και επιλέξτε "Εφαρμογή" για να λάβετε το αναμενόμενο βίντεό σας.

Περικοπή βίντεο
Για να απαλλαγείτε από τυχόν ανεπιθύμητα άκρα ή να τραβήξετε τα επιθυμητά μέρη του αρχείου βίντεο σας, κάντε κλικ στο "Περικοπή" για να επιλέξετε τη λειτουργία ζουμ ως "Letterbox", "Center", "Pan & Scan" ή "Full" σύμφωνα με τις απαιτήσεις σας.

Αλλαγή εφέ βίντεο
Κάντε κλικ στην επιλογή "Εφέ" για να προσαρμόσετε τη φωτεινότητα, την αντίθεση, τον κορεσμό, την απόχρωση, την ένταση και περισσότερα εφέ βίντεο/ήχου.

υδατογράφημα
Εάν θέλετε να προσθέσετε το δικό σας σημάδι στο βίντεο για να το κάνετε πιο εξατομικευμένο, μπορείτε να κάνετε κλικ στο "Υδατογράφημα" για να προσθέσετε υδατογράφημα κειμένου ή εικόνων στο βίντεό σας.
Προσθέστε κομμάτια υποτίτλων και ήχου
Αφού επεξεργαστείτε τα αρχεία βίντεο όπως θέλετε, μπορείτε να επιστρέψετε στην κύρια διεπαφή και να κάνετε κλικ στην επιλογή κομματιού ήχου κάτω από το αρχείο βίντεο για να προσθέσετε ή να αφαιρέσετε εξωτερικά κομμάτια ήχου στο βίντεο. Κάντε κλικ στο κουμπί "Προσθήκη υπότιτλου" για να προσθέσετε υπότιτλους στο βίντεό σας.


Συμπέρασμα
Θα πρέπει να παραδεχτούμε ότι το HandBrake είναι ένας ισχυρός μετασχηματιστής βίντεο και αναπαραγωγής DVD, αλλά δεν υπάρχει αμφιβολία ότι είναι λίγο παλιό και περιορισμένο στις μορφές εξόδου. Επιπλέον, η έλλειψη οδηγού χρήσης το κάνει μπερδεμένο και προκλητικό για αρχάριους και αρχάριους χρήστες. Αλλά για τους επαγγελματίες που γνωρίζουν περισσότερα σχετικά με τη μετατροπή και την επεξεργασία βίντεο, μπορεί να τους αρέσουν οι διάφορες προεπιλογές και να είναι πιο πρόθυμοι να βουτήξουν βαθιά για να έχουν καλύτερο βίντεο με το HandBrake. Εάν θεωρείτε ότι είναι δύσκολο για τον εαυτό σας να χρησιμοποιήσετε το HandBrake για τη μετατροπή μορφής βίντεο, μπορείτε να χρησιμοποιήσετε την καλύτερη εναλλακτική του Aiseesoft Video Converter Ultimate για να κάνετε αυτό που θέλετε εύκολα και γρήγορα.

Το Video Converter Ultimate είναι εξαιρετικός μετατροπέας βίντεο, πρόγραμμα επεξεργασίας και ενισχυτής για μετατροπή, βελτίωση και επεξεργασία βίντεο και μουσικής σε 1000 μορφές και πολλά άλλα.
100% ασφαλής. Χωρίς διαφημίσεις.
100% ασφαλής. Χωρίς διαφημίσεις.