Η ταπετσαρία Mac σας είναι το πρώτο πράγμα που βλέπετε όταν συνδέεστε, επομένως είναι λογικό να επιλέξετε κάτι που σας αρέσει και που αντανακλά την προσωπικότητά σας. Ευτυχώς, η αλλαγή της ταπετσαρίας σας σε Mac είναι απίστευτα εύκολη. Αυτός ο οδηγός θα μοιραστεί τρεις διαφορετικές μεθόδους αλλαγή ταπετσαρίας σε Mac, προσαρμόστε την εμφάνισή του και ορίστε ακόμη και δυναμικές ταπετσαρίες.
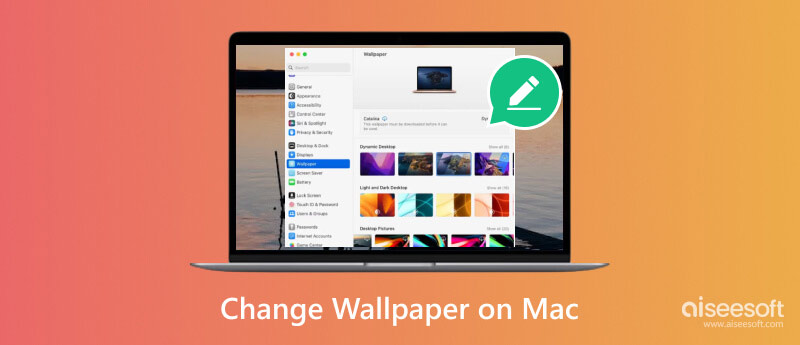
Όπως αναφέρθηκε παραπάνω, η αλλαγή της ταπετσαρίας της επιφάνειας εργασίας του Mac σας είναι απίστευτα εύκολη. Υπάρχουν διάφοροι τρόποι για να το κάνετε, μπορείτε να επιλέξετε αυτόν που σας ταιριάζει καλύτερα.
Το Mac σας συνοδεύεται από μια σειρά από προεγκατεστημένες ταπετσαρίες από τις οποίες μπορείτε να επιλέξετε. Βρίσκονται στο Προτιμήσεις συστήματος. Αυτός είναι ο πιο απλός τρόπος για να αλλάξετε την ταπετσαρία Mac σας.
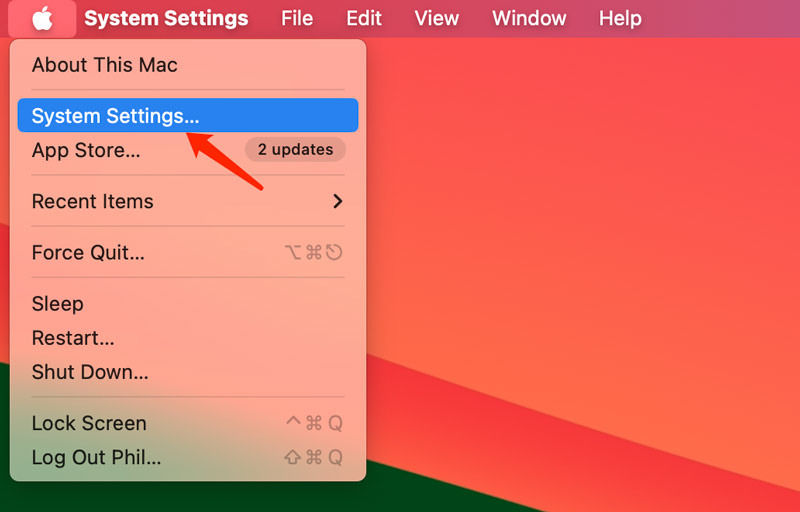
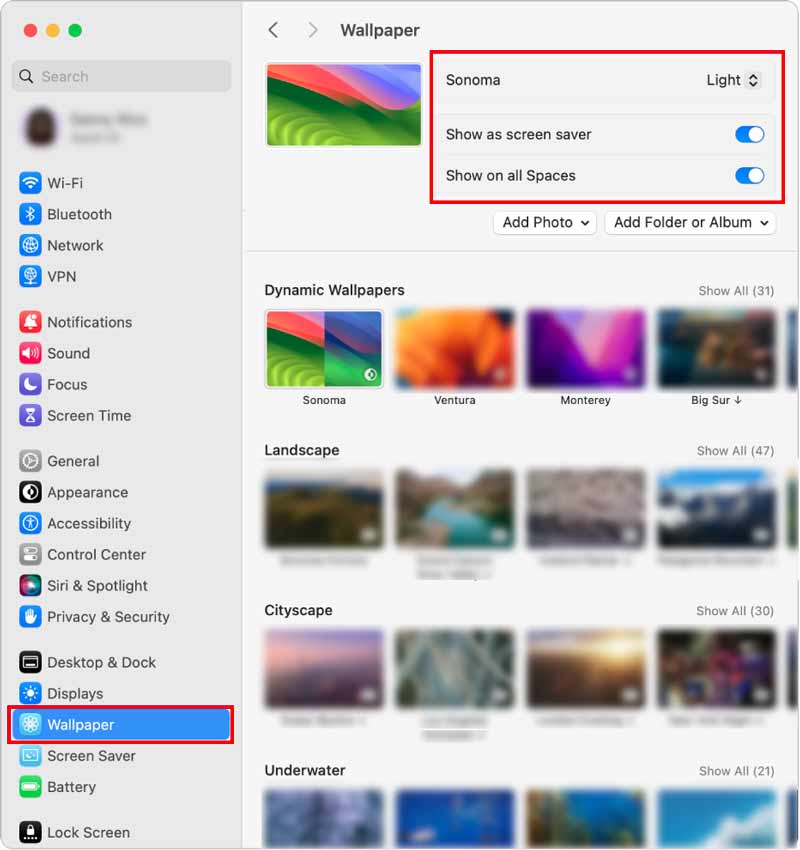
Ένας άλλος τρόπος για να αλλάξετε την ταπετσαρία σας είναι απευθείας από Finder. Κάντε κλικ σε αυτό στο dock σας ή πατήστε Command+Shift+F. Εντοπίστε την εικόνα που θέλετε να χρησιμοποιήσετε ως ταπετσαρία σας. Μπορεί να είναι οτιδήποτε, από ένα ληφθέν αρχείο εικόνας έως μια φωτογραφία στην εφαρμογή Φωτογραφίες σας.
Control-κλικ στην εικόνα για να εμφανιστεί ένα μενού περιβάλλοντος. Επιλέγω Ρύθμιση εικόνας γραφείου, και η επιλεγμένη εικόνα θα οριστεί τώρα ως ταπετσαρία επιφάνειας εργασίας Mac σας.
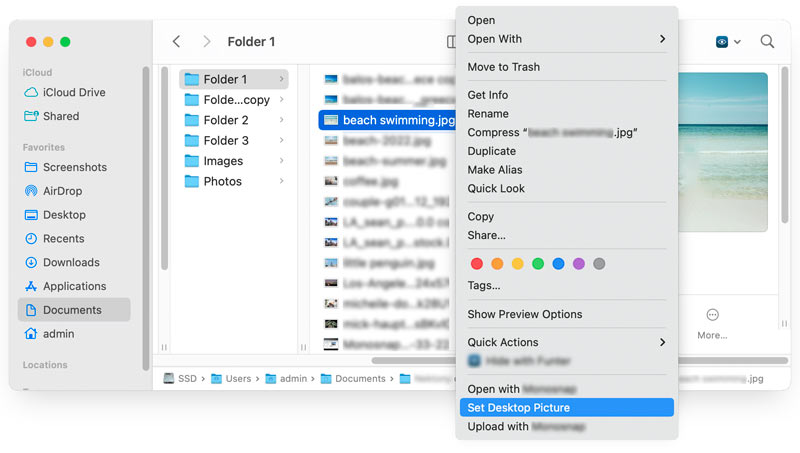
Εάν θέλετε να χρησιμοποιήσετε μια φωτογραφία από την εφαρμογή Φωτογραφίες σας ως ταπετσαρία Mac σας, μπορείτε να το κάνετε απευθείας από την εφαρμογή.
Ανοίξτε την εφαρμογή Φωτογραφίες και βρείτε την εικόνα που θέλετε να χρησιμοποιήσετε ως ταπετσαρία σας. Κάντε κλικ Κοινοποίηση που βρίσκεται στην επάνω δεξιά γωνία του παραθύρου της εφαρμογής. Επιλέγω Ορισμός ταπετσαρίας, και η φωτογραφία που επιλέξατε θα οριστεί τώρα ως ταπετσαρία επιφάνειας εργασίας Mac σας.
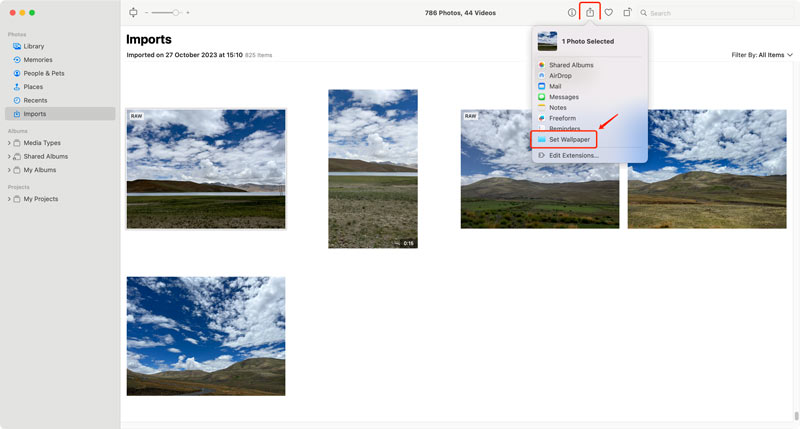
Μπορείτε να εξατομικεύσετε περαιτέρω την ταπετσαρία σας χρησιμοποιώντας δυναμική ταπετσαρία που αλλάζει κατά τη διάρκεια της ημέρας ή δημιουργώντας μια παρουσίαση των αγαπημένων σας φωτογραφιών. Επίσης, μπορείτε να προσαρμόσετε την ταπετσαρία ώστε να γεμίζει την οθόνη της επιφάνειας εργασίας σας, να την τεντώσετε για να γεμίσει την οθόνη και πολλά άλλα.
Μπορείτε να δημιουργήσετε μια παρουσίαση των αγαπημένων σας φωτογραφιών για χρήση ως ταπετσαρία Mac σας. Για να το κάνετε αυτό, επιλέξτε πολλές φωτογραφίες στη βιβλιοθήκη φωτογραφιών σας και, στη συνέχεια, κάντε δεξί κλικ και επιλέξτε Ορισμός εικόνας επιφάνειας εργασίας. Μπορείτε επίσης να χρησιμοποιήσετε εφαρμογές τρίτων για να βρείτε και να κατεβάσετε νέες ταπετσαρίες για την οθόνη κλειδώματος του Mac σας.
Η μετατροπή των αγαπημένων σας φωτογραφιών σε εντυπωσιακές ταπετσαρίες για το MacBook σας μπορεί να είναι περιορισμένη, εάν η ανάλυση της εικόνας δεν είναι αρκετά υψηλή. Ευτυχώς, εργαλεία που τροφοδοτούνται με AI, όπως η Aiseesoft AI Photo Editor προσφέρει μια ισχυρή λύση για την αναβάθμιση των εικόνων σε ανάλυση 4K χωρίς να θυσιάζει την ποιότητα.
Μπορείτε να αναβαθμίσετε τις φωτογραφίες σας έως και 8 φορές το αρχικό τους μέγεθος, καθιστώντας τις κατάλληλες για οθόνες υψηλής ανάλυσης όπως το Mac σας. Προσφέρει διάφορα εργαλεία για τη βελτίωση της συνολικής ποιότητας των εικόνων σας, συμπεριλαμβανομένης της μείωσης θορύβου, της ευκρίνειας και της βελτίωσης του προσώπου. Χρησιμοποιεί προηγμένους αλγόριθμους AI για να αναβαθμίσει τις εικόνες χωρίς να εισάγει θολά τεχνουργήματα ή να θυσιάζει την ποιότητα.
100% ασφαλής. Χωρίς διαφημίσεις.
100% ασφαλής. Χωρίς διαφημίσεις.



Η εύρεση της τέλειας ταπετσαρίας για το Mac σας μπορεί να είναι μια τρομακτική εργασία. Με τόσες πολλές διαθέσιμες επιλογές, είναι δύσκολο να ξέρεις από πού να ξεκινήσεις. Λαμβάνοντας υπόψη αυτό, έχουμε συγκεντρώσει μια λίστα με μερικά από τα καλύτερα μέρη για να βρείτε υψηλής ποιότητας ταπετσαρία HD για το MacBook σας.
Unsplash είναι ένας εξαιρετικός ιστότοπος για την εύρεση δωρεάν φωτογραφιών υψηλής ποιότητας. Σας παρέχουν όλους τους τύπους εικόνων για να διαλέξετε, συμπεριλαμβανομένων τοπίων, αστικών τοπίων, φυσικών σκηνών και αφηρημένων μοτίβων. Μπορείτε επίσης να αναζητήσετε συγκεκριμένες εικόνες μέσω λέξεων-κλειδιών.
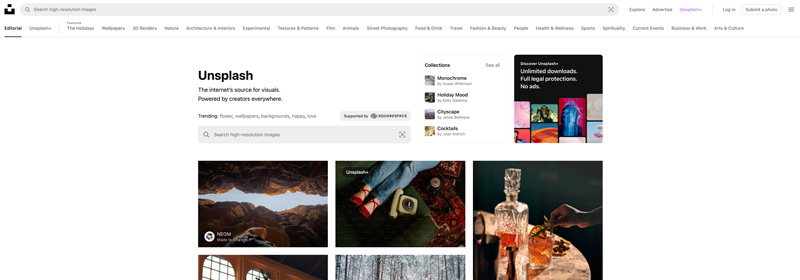
Pexels είναι ένας άλλος εξαιρετικός ιστότοπος για την εύρεση δωρεάν φωτογραφιών υψηλής ποιότητας. Έχουν παρόμοια επιλογή εικόνων με το Unsplash αλλά με μερικές βασικές διαφορές. Για παράδειγμα, το Pexels προσφέρει μια μεγαλύτερη ποικιλία κάθετων εικόνων, οι οποίες είναι ιδανικές για χρήση ως ταπετσαρία στο MacBook σας.
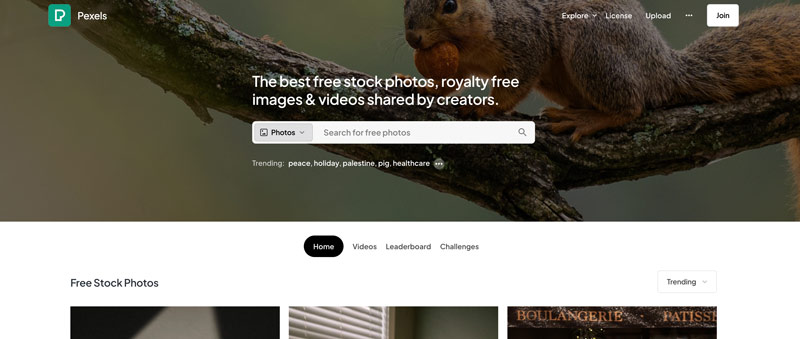
Γουόλχαβεν είναι ένας δημοφιλής ιστότοπος εικόνων που ειδικεύεται σε ταπετσαρίες υψηλής ανάλυσης για επιτραπέζιους και φορητούς υπολογιστές. Συλλέγουν πολλές εικόνες για να διαλέξετε, όπως anime, χαρακτήρες βιντεοπαιχνιδιών και αφηρημένα μοτίβα.
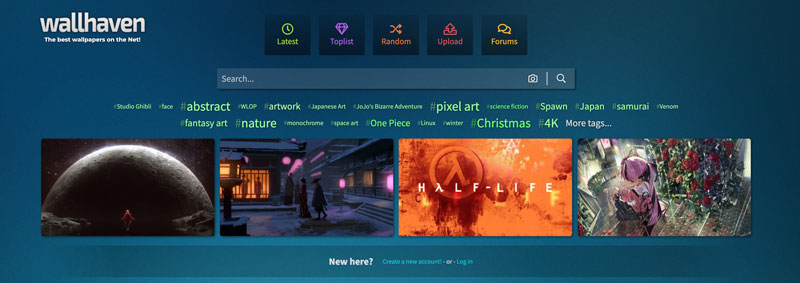
DeviantART είναι ένας διάσημος ιστότοπος όπου οι καλλιτέχνες μπορούν να μοιραστούν τη δουλειά τους. Υπάρχει μια μεγάλη ποικιλία εικόνων που είναι διαθέσιμες στο DeviantArt, συμπεριλαμβανομένων των ταπετσαριών. Ωστόσο, είναι σημαντικό να σημειωθεί ότι δεν είναι όλες οι εικόνες στο DeviantArt υψηλής ανάλυσης. Βεβαιωθείτε ότι έχετε ελέγξει την ανάλυση μιας εικόνας πριν τη κατεβάσετε.
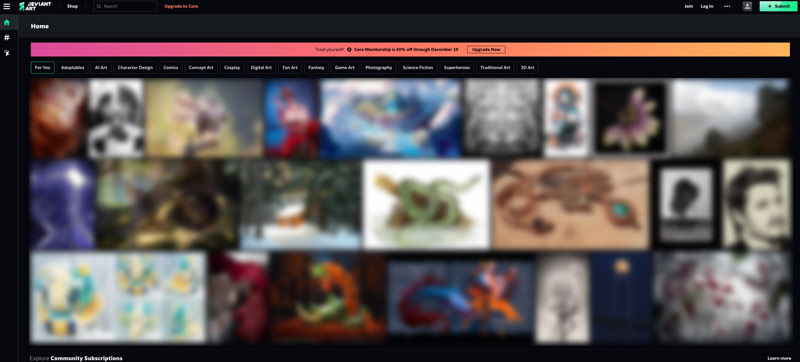
Desktop Hut προσφέρει μια μεγάλη ποικιλία από δωρεάν, ζωντανές και 8K/4K ταπετσαρίες HD για MacBook. Έχουν μια μεγάλη ποικιλία κατηγοριών για να διαλέξετε, συμπεριλαμβανομένων των περιλήψεων, των ζώων, της φύσης και του χώρου.
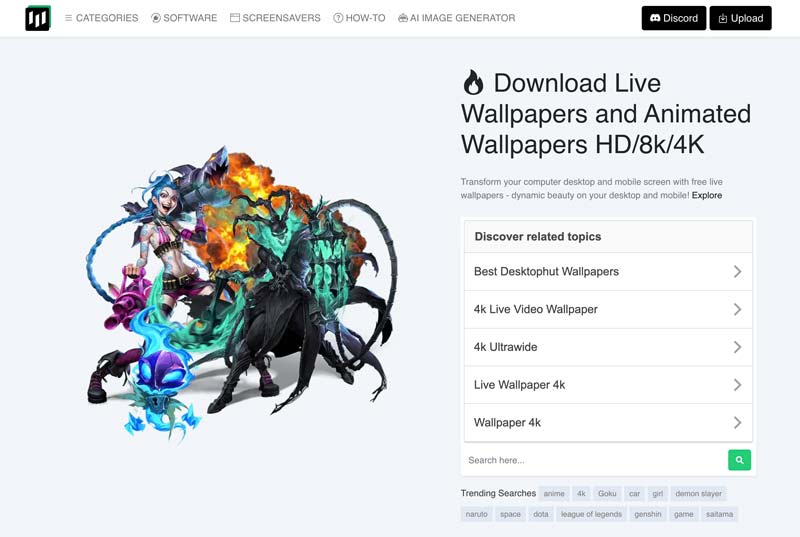
Επιλέξτε μια ταπετσαρία υψηλής ανάλυσης. Βεβαιωθείτε ότι η ταπετσαρία σας φαίνεται καθαρή και καθαρή στο Mac σας. Υπάρχουν τόσες πολλές υπέροχες ταπετσαρίες εκεί έξω, οπότε μην φοβάστε να πειραματιστείτε μέχρι να βρείτε αυτό που σας αρέσει.
Μπορείτε να χρησιμοποιήσετε το Wallpaper Engine σε Mac;
Δυστυχώς, το Wallpaper Engine δεν είναι προς το παρόν διαθέσιμο για υπολογιστές Mac. Είναι συμβατό μόνο με συσκευές Windows και Android.
Πώς να τοποθετήσετε πολλές εικόνες σε φόντο επιφάνειας εργασίας σε Mac;
Δημιουργήστε έναν νέο φάκελο στο Mac σας και τοποθετήστε όλες τις εικόνες που θέλετε να χρησιμοποιήσετε ως φόντο της επιφάνειας εργασίας σας σε αυτόν. Ανοίξτε τις Προτιμήσεις συστήματος και μεταβείτε στην Ταπετσαρία. Κάντε κλικ στο κουμπί Προσθήκη φακέλου ή άλμπουμ και επιλέξτε τον νέο σας φάκελο. Στη συνέχεια, μπορείτε να ορίσετε αυτές τις εικόνες ως ταπετσαρία Mac σας.
Μπορείτε να αλλάξετε το avatar στην οθόνη κλειδώματος του Mac;
Ναι, μπορείτε να αλλάξετε το avatar που εμφανίζεται στην οθόνη κλειδώματος του Mac σας. Η εικόνα χρήστη που εμφανίζεται στην οθόνη κλειδώματος συνδέεται με τον λογαριασμό χρήστη macOS. Μπορείτε να αλλάξετε την εικόνα του λογαριασμού χρήστη σας για να αλλάξετε εύκολα το avatar.
Συμπέρασμα
Αλλαγή της ταπετσαρίας σας σε Mac είναι ένας γρήγορος και εύκολος τρόπος για να εξατομικεύσετε το Mac σας και να το κάνετε να αισθάνεται περισσότερο σαν δικό σας. Αυτή η ανάρτηση μοιράζεται τρεις απλούς τρόπους για να προσαρμόσετε την ταπετσαρία επιφάνειας εργασίας Mac σας. Μπορείτε να επιλέξετε από διάφορες προεγκατεστημένες ταπετσαρίες, να χρησιμοποιήσετε τις δικές σας φωτογραφίες ή ακόμα και να δημιουργήσετε μια δυναμική προβολή διαφανειών. Τέλος, θα θέλαμε να τονίσουμε τη σημασία της χρήσης εικόνων υψηλής ανάλυσης για την ταπετσαρία Mac σας.

Μεγεθύνετε και αναβαθμίστε εικόνες έως και 4K σε παρτίδες γρήγορα με ευρεία υποστήριξη για διάφορες μορφές εικόνας.
100% ασφαλής. Χωρίς διαφημίσεις.
100% ασφαλής. Χωρίς διαφημίσεις.